
Dacă ai spațiu liber pe una dintre unitățile tale de stocare, iar partițiile de pe ea sunt prea mici, vei vrea să le redimensionezi pentru a le face mai mari. Sau poate că vrei să redimensionezi una dintre partițiile de pe unitatea ta de stocare pentru a o face mai mică și a putea crea o partiție nouă în spațiul rămas neocupat. Deși ai putea crede că sunt necesare instrumente din terțe părți pentru a efectua aceste activități, vestea bună este că nu ai nevoie de niciunul. Windows 11 și Windows 10 au deja tot ce-ți trebuie. Iată câteva metode de redimensionare a unei partiții (gratuit) în Windows folosind doar instrumente integrate, precum Gestionare disc, Linia de comandă sau PowerShell:
NOTĂ: Pașii ilustrați în următoarele metode de redimensionare a partițiilor sunt aceiași atât în Windows 11, cât și în Windows 10. În cazul în care te întrebi dacă este sigur să redimensionezi partițiile, răspunsul este da, în general. Totuși, nu strică și-ți recomand să faci un backup datelor tale înainte de a face orice modificare a partițiilor, deoarece există întotdeauna riscul de pierdere sau de corupere a datelor atunci când manipulezi astfel de unități.
1. Cum redimensionezi o partiție în Windows folosind Gestionare disc
Primul lucru pe care trebuie să-l faci este să deschizi instrumentul Gestionare disc, iar o metodă rapidă este să folosești căutarea. Dacă utilizezi Windows 11, apasă pe caseta de căutare din bara de activități, tastează „creare și”, iar apoi alege rezultatul „Creare și formatare partiții pe hard disk”.

Cum deschizi Gestionare disc în Windows 11
În Windows 10, introdu „creare” în câmpul de căutare din bara de activități și apasă pe „Creare și formatare partiții pe hard disk” din lista de rezultate.

Cum deschizi Gestionare disc în Windows 10
Indiferent de sistemul tău de operare, ar trebui să se deschidă fereastra Gestionare disc. În aceasta, găsește partiția de redimensionat și dă clic dreapta sau apasă și ține apăsat pe ea. Reține că poți face asta atât în lista de volume din zona de sus, cât și în zona de jos, pe reprezentarea grafică a discurilor și partițiilor.
Pentru a redimensiona partiția pe care ai selectat-o, în meniul contextual care se deschide:
- Apasă pe „Extindere volum” dacă vrei să crești dimensiunea partiției sau
- Apasă pe „Îngustare volum” dacă vrei să faci partiția mai mică.

Opțiuni de redimensionare a partiției
Reține că, dacă nu există spațiu liber nealocat lângă partiție, nu o poți mări. În acest caz, opțiunea „Extindere volum” este dezactivată. Similar, dacă partiția pe care vrei s-o micșorezi este plină de date, n-o poți micșora, deoarece nu există spațiu liber, pe care să-l iei din ea. În acest caz, opțiunea „Îngustare volum” este dezactivată.

Extindere volum și Îngustare volum nu sunt disponibile mereu
Cum mărești dimensiunea unei partiții în Windows
Dacă vrei să faci partiția mai mare și ai spațiu liber pentru aceasta, după ce apeși pe opțiunea „Extindere volum”, Gestionare disc deschide expertul „Expert Extindere volum”. În acesta, apasă pe Următorul.

Pornirea Expertului Extindere volum
În continuare, poți vedea cât spațiu poate fi adăugat la partiție. Cantitatea pe care o poți adăuga depinde de cât spațiu liber este disponibil lângă partiție. În mod implicit, expertul selectează tot spațiul liber ce poate fi folosit, pe care-l poți vedea în lista Selectat.
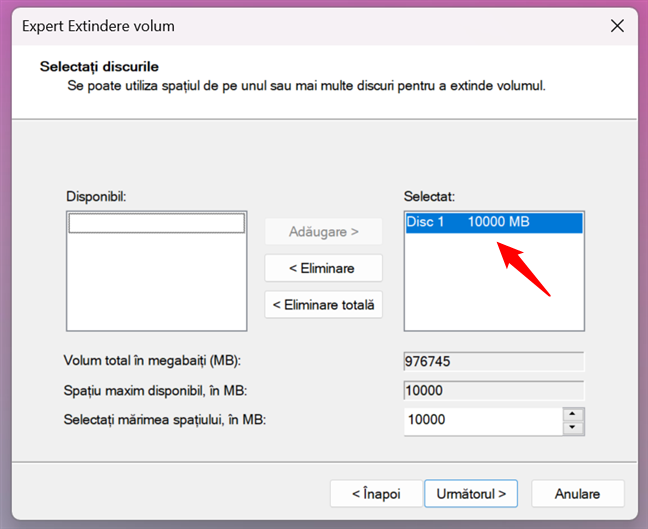
Cu atât poate fi redimensionată partiția
Dacă vrei să adaugi mai puțin spațiu la partiție, îl poți specifica în câmpul „Selectați mărimea spațiului, în MB”, din partea de jos a ferestrei. După ce te-ai decis, apasă pe Următorul pentru a continua.

Cantitatea de spațiu de adăugat la partiție
La final, „Expert Extindere volum” afișează un rezumat al setărilor pe care le-ai făcut. Dacă ești mulțumit de ele și vrei să continui, apasă pe butonul Terminare.

Finalizează extinderea partiției
Expertul se închide și în fereastra Gestionare disc, poți vedea că partiția este acum mărită. În funcție de viteza unității tale de stocare, acest proces poate să dureze o secundă sau câteva minute.
Cum micșorezi dimensiunea unei partiții în Windows
Dar dacă vrei să faci o partiție mai mică decât este acum? În acest caz, în meniul clic dreapta, alege „Îngustare volum”.

Alege să micșorezi o partiție
Această acțiunea declanșează apariția unei ferestre de dialog numită „Reducere X:” unde X este litera acelei partiții. În primele două câmpuri din această fereastră de dialog, instrumentul Gestionare disc îți spune care este dimensiunea partiției acum și cât spațiu poți să iei din ea. Această valoare este afișată în „Dimensiune spațiu liber, în MB” și este calculată de Windows în funcție de cât spațiu liber este pe partiție și de locația fișierelor inamovibile aflate pe acea partiție.

Dimensiune spațiu liber, în MB
Singurul câmp care poate fi editat se numește „Introduceți volumul spațiului de redus, în MB” și aici trebuie să scrii spațiul pe care vrei să-l iei din acea partiție. Valoare pe care o introduci nu poate fi mai mare decât cea specificată în „Dimensiune spațiu liber, în MB”. În cel de-al patrulea câmp, ultimul, Gestionare disc calculează automat dimensiunea partiției după ce o micșorezi.

Cu atât este redimensionată partiția
După ce te-ai hotărât și ai decis cât spațiu vrei să iei din partiție, apasă pe butonul Reducere.

Reducerea unei partiții în Windows
Așteaptă câteva momente pentru ca partiția să fie micșorată de către Windows. Apoi, poți vedea noua sa dimensiune în instrumentul Gestionare disc.

Partiția a fost redimensionată
Spațiul pe care l-ai luat din partiție ar trebui să fie acum disponibil lângă ea, marcat ca nealocat. Dacă vrei, poți folosi acest spațiu pentru a crea partiții noi sau pentru a redimensiona o altă partiție plasată lângă spațiul nealocat.
2. Cum redimensionezi o partiție cu DiskPart în Linia de comandă sau PowerShell
Dacă-ți place să folosești medii de lucru în linie de comandă, s-ar putea să preferi Linia de comandă sau PowerShell pentru a-ți redimensiona partițiile. Deschide CMD sau PowerShell ca administrator sau pornește-l pe cel pe care-l preferi într-o filă din Windows Terminal. Asta contează mai puțin; ceea ce contează sunt următorii pași și comenzi. Mai întâi, introdu această comandă pentru a porni instrumentul de partiționare DiskPart:
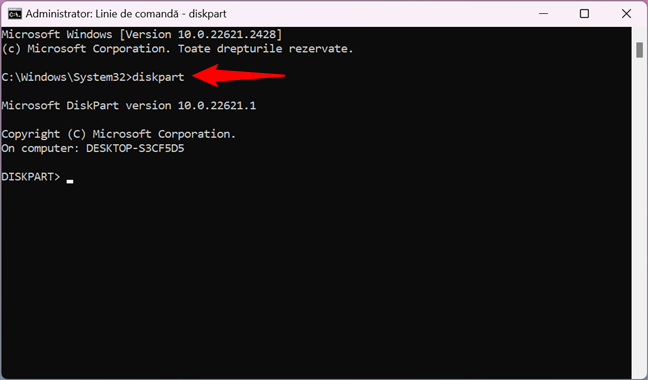
Lansarea diskpart în Linia de comandă
În continuare, listează volumele (partițiile) de pe calculatorul tău cu Windows folosind această comandă:
În listă, identifică numărul de volum al partiției pe care vrei s-o redimensionezi. Caută-l în coloana Volume ###.

Listează volumele de pe calculator
După ce ai găsit partiția de redimensionat, rulează această comandă pentru a o selecta:
Înlocuiește # cu numărul partiției pe care vrei s-o redimensionezi. În cazul meu, de exemplu, am tastat „select volume 4”, deoarece am vrut să redimensionez partiția cu litera E și numărul de volum 4.

Selectarea volumului de redimensionat
Următoarea comandă depinde de cum vrei să redimensionezi partiția. Dacă vrei să extinzi partiția, rulează următoarea comandă cu valoarea nouadimensiune specificată în megaocteți (MB sau megabytes):

Redimensionează o partiție prin extinderea ei
Dacă vrei să micșorezi partiția (s-o faci mai mică), rulează următoarea comandă cu valoarea nouadimensiune specificată în megaocteți (MB sau megabytes):

Redimensionează o partiție micșorând-o
Din păcate, instrumentul DiskPart este mai complicat de folosit decât Gestionare disc. Asta din cauză că DiskPart nu-ți spune cantitatea de spațiu disponibil pe care poți să-l adaugi sau să-l elimini de pe o partiție. Trebuie să știi acest lucru dinainte sau va trebui s-o iei pe încercate.
Când ai terminat de redimensionat partiția, poți închide Linia de comandă sau PowerShell, în funcție de aplicația pe care ai folosit-o. Dacă vrei să știi mai multe despre instrumentul în linie de comandă diskpart și cum să-l folosești în Windows pentru a-ți gestiona partițiile și unitățile de stocare, citește acest tutorial: Cum folosești diskpart, chkdsk, defrag și alte comenzi pentru gestionarea discurilor și partițiilor.
3. Cum modifici dimensiunea unei partiții cu Resize-Partition în PowerShell
Dacă vrei să schimbi dimensiunea unei anumite partiții de pe calculatorul tău cu Windows 11 sau Windows 10, poți folosi și cmdletul Resize-Partition din PowerShell. Această comandă îți permite să micșorezi sau să mărești o partiție fără a pierde date. Dar, înainte de a o putea rula efectiv, trebuie să deschizi PowerShell ca administrator și să rulezi următoarea comandă pentru a te asigura că poți folosi comenzile de stocare necesare:

Importarea modulului Storage în PowerShell
În continuare, pentru a vedea unitățile (fizice) instalate pe sistemul tău, rulează acest cmdlet:

Află informații despre unități
Pentru a vedea partițiile găsite pe o anumită unitate, folosește următorul cmdlet, înlocuind [Număr] cu numărul unității afișate prin comanda anterioară:
De exemplu, am vrut să văd partițiile de pe SSD-ul meu XPG Gammix S11 Pro. Numărul acestuia este 2, așa că am rulat cmdletul astfel:

Află informații despre partițiile de pe o unitate
Această comandă afișează detalii, precum numărul partiției, litera unității, dimensiunea și tipul fiecărei partiții găsite pe unitatea selectată.

Detalii despre partițiile de pe unitate
Pentru a redimensiona o partiție, poți executa cmdletul Resize-Partition în PowerShell, specificând numărul discului, numărul partiției și noua dimensiune în octeți. Sintaxa este următoarea:
De exemplu, pentru a-mi micșora unitatea E: cu aproximativ 10 GB, trebuie să rulez comanda:

Folosește Resize-Partition din PowerShell pentru a micșora o partiție
Poți folosi aceeași comandă cu o valoare mai mare a dimensiunii pentru a extinde partiția. Singura condiție este să existe suficient spațiu liber pe unitate. De exemplu, dacă aș vrea să măresc dimensiunea partiției mele E: cu 5 GB, aș putea rula cmdletul Resize-Partition din PowerShell astfel:

Folosește Resize-Partition din PowerShell pentru a extinde o partiție
Redimensionarea are loc în fundal și, în funcție de hardware-ul tău, este posibil să dureze ceva timp până se termină.
Ce metodă preferi pentru a-ți redimensiona partițiile în Windows?
Acum știi că Windows are tot ce-ți trebuie pentru a-ți redimensiona partițiile și nu este nevoie să cumperi sau să încerci instrumente din terțe părți pentru asta. Dacă micșorezi sau mărești partiții pe calculatorul tău cu Windows 11 sau Windows 10, care dintre cele trei metode este preferata ta? Îți place interfața grafică din Gestionare disc sau preferi mai complicatele instrumente în linie de comandă DiskPart sau Resize-Partition? Ai ceva de întrebat sau de adăugat? Folosește secțiunea de comentarii de mai jos pentru a-mi spune.


 07.11.2023
07.11.2023 