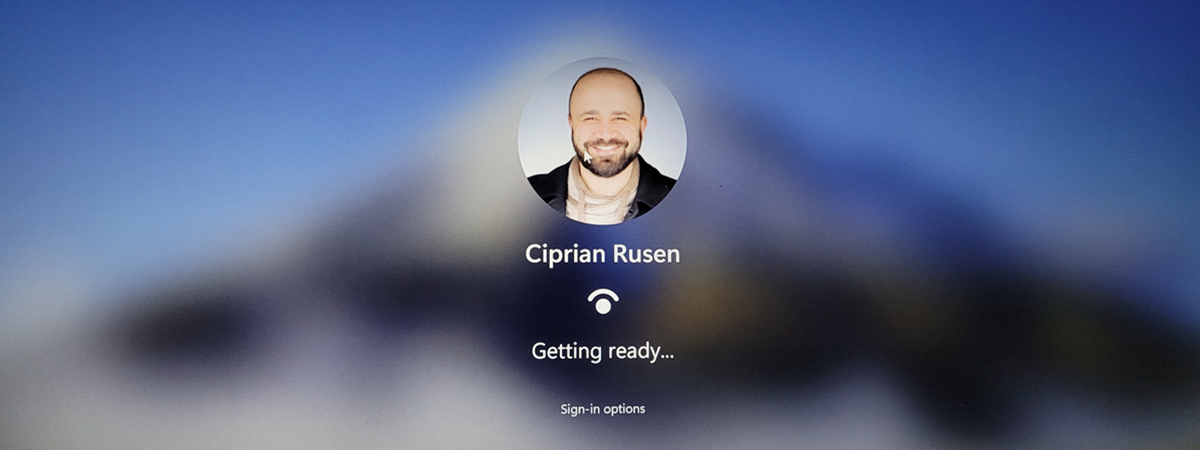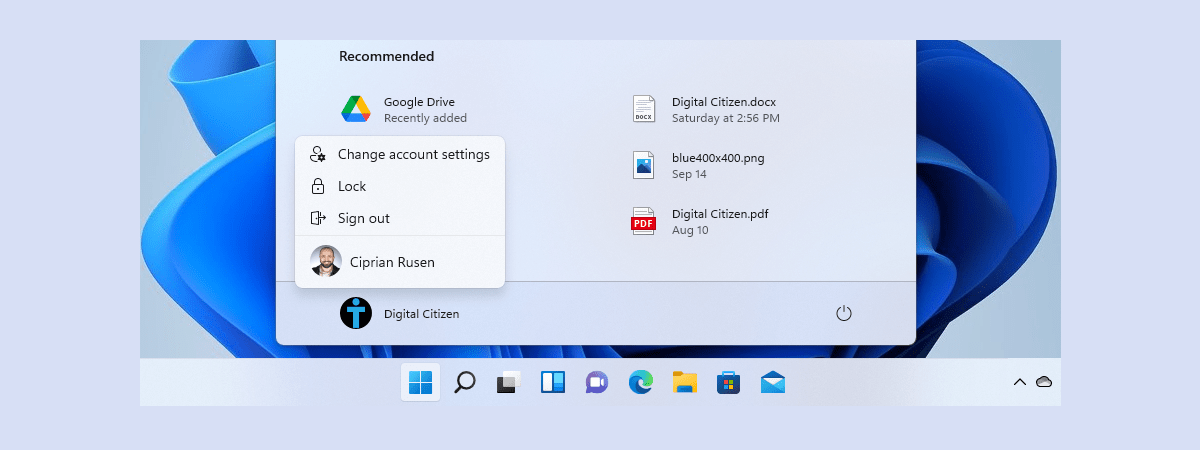
Dacă vrei să te asiguri că alții nu-ți pot accesa datele când pleci de la PC, este o idee bună să înveți cum îți blochezi ecranul în Windows 11. Asta economisește baterie și îți ține totodată sesiunea activă, deci te poți conecta oricând pentru a te întoarce la ce făceai. Acest ghid îți arată cum blochezi un calculator sau dispozitiv cu Windows 11 folosind șapte metode diferite:
1. Folosește o combinație de taste pentru a bloca Windows 11
Dacă te grăbești și vrei să blochezi Windows 11 cât se poate de repede, combinația de taste pentru blocarea ecranului este cea mai bună opțiune. Apasă Windows + L simultan pe tastatură pentru a-ți bloca dispozitivul cu Windows 11.

Scurtătura de blocare a ecranului din Windows
Este afișat imediat ecranul de blocare din Windows 11.
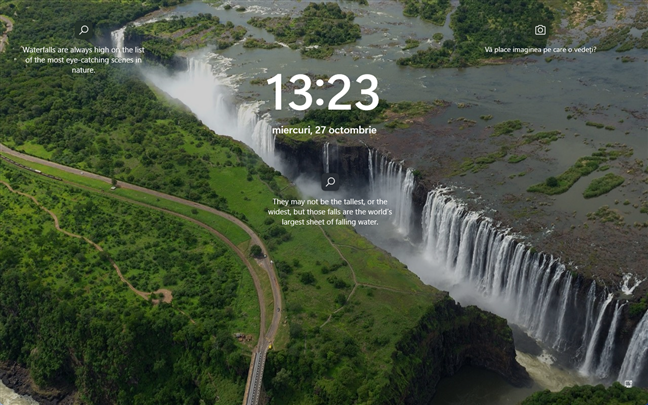
Ecranul de blocare a Windows 11
2. Cum blochezi Windows 11 din Meniul Start
Meniul Start din Windows 11 oferă un alt mod rapid de a bloca ecranul. Mai întâi, apasă pe tasta Windows sau pe butonul Start de pe bara de activități pentru a deschide Meniul Start, iar apoi pe numele tău de utilizator din colțul din stânga jos. Apoi, în meniul contului, apasă pe Blocare.

Blochează ecranul în Windows 11 din Meniul Start
3. Cum blochezi un calculator cu Windows 11 din ecranul Ctrl + Alt + Delete
Un alt mod rapid de a bloca Windows 11 începe prin a apăsa tastele Ctrl + Alt + Delete simultan. Asta deschide ecranul Ctrl Alt Delete, unde prima opțiune este Blocare. Apasă pe ea.
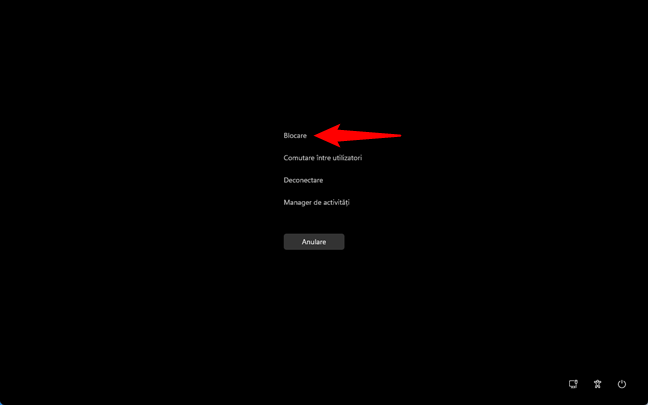
În Windows 11, blochează ecranul folosind Ctrl + Alt + Delete
Poți folosi acest ecran și pentru a lansa Managerul de activități, pe care îl folosim la următoarea metodă de blocare.
4. Cum blochezi Windows 11 folosind Managerul de activități
Mai întâi, deschide Managerul de activități și, dacă este necesar, extinde-l apăsând butonul Mai multe detalii din colțul din stânga jos. Apoi, accesează fila Utilizatori, selectează utilizatorul curent și apasă pe Deconectare în colțul din dreapta jos.

Folosește Managerul de activități pentru a bloca Windows 11
5. Folosește comanda de blocare a ecranului în Windows 11
Dacă lucrezi cu interfețe de linii de comandă, poți bloca Windows 11 folosind Linia de comandă, PowerShell, sau Windows Terminal. Comanda de blocare a ecranului din Windows poate fi executată și din fereastra Executare. Deschide aplicația dorită și introdu următoarea comandă:
Apoi, apasă tasta Enter (sau OK în fereastra Executare), iar dispozitivul tău cu Windows 11 este blocat.
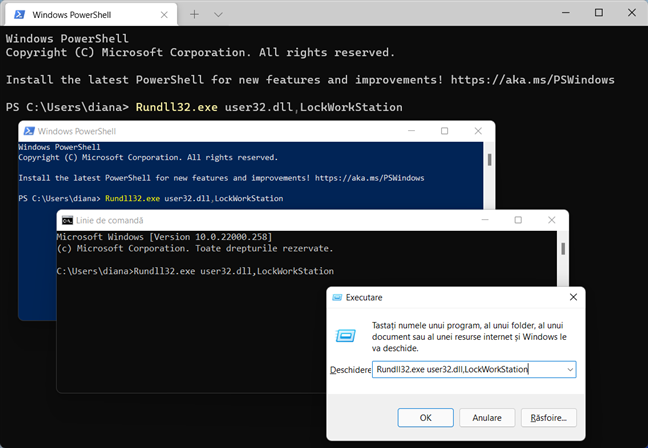
În Windows 11, blochează ecranul cu o comandă
6. Cum blochezi Windows 11 creând o scurtătură
Poți să creezi o scurtătură pentru a bloca Windows și s-o plasezi unde vrei. Mai întâi, dă clic dreapta sau apasă și menține apăsat pe un spațiu liber de pe desktop. Apoi, apasă sau ține cursorul deasupra opțiunii Nou, iar apoi apasă pe Comandă rapidă.

Creează o scurtătură
Asta deschide fereastra „Creare comandă rapidă”.
Setează locația elementului ca mai jos și apasă pe Următorul:

Introdu locația și apasă Următorul
Alege un nume pentru scurtătura ta și apasă pe Terminare.
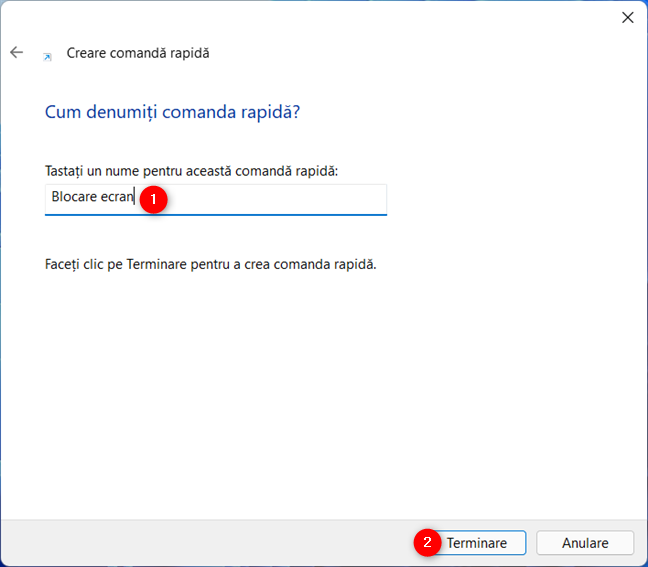
Introdu un nume pentru scurtătura ta și apasă pe Terminare
Scurtătura este adăugată pe desktop și o poți folosi pentru a debloca Windows 11.
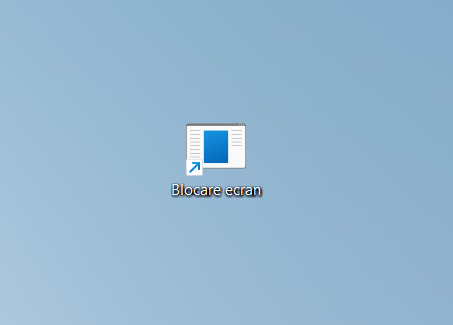
Folosește scurtătura pentru blocare de pe desktop
7. Cum blochezi ecranul din Windows 11 automat din Setări economizor ecran
Poți folosi un economizor de ecran pentru ca Windows 11 să blocheze automat ecranul când ești inactiv pentru o anumită perioadă de timp. Pentru început, deschide Meniul Start și caută economizor. Apoi, apasă pe „Activarea sau dezactivarea economizorului de ecran” sau „Modificare economizor ecran”.

Caută economizor și deschide una dintre cele două opțiuni
Asta deschide fereastra Setări economizor ecran. Mai întâi, alege una din opțiunile disponibile din meniul derulant Economizor ecran, în afară de (fără).
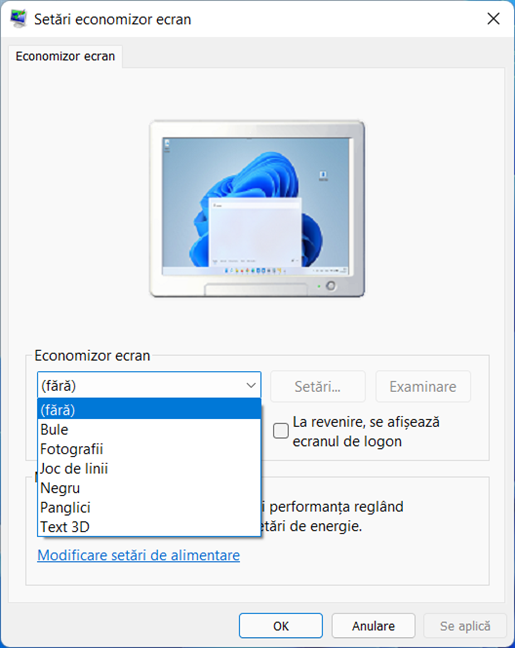
Alege un Economizor de ecran pentru Windows 11
Apoi, în caseta Se așteaptă, setează numărul de minute care ar trebui să treacă înainte ca PC-ul tău să se blocheze. La final, asigură-te că verifici opțiunea „La revenire, se afișează ecranul de logon” și apasă pe OK.

Cum blochezi Windows 11 activând economizorul de ecran
Dacă nu ești activ pentru numărul de minute alese, pornește economizorul de ecran, iar Windows 11 este blocat.
Cum blochezi ecranul din Windows 11?
Recomandăm să blochezi ecranul din Windows 11 oricând pleci de lângă calculator pentru că este cel mai rapid mod de a preveni accesul neautorizat la dispozitivul tău. Cu toate astea, dacă uiți mereu să faci asta, este o idee bună ca ecranul din Windows 11 să se blocheze automat. Ce metodă de a bloca Windows 11 preferi? Ți se pare ușor de folosit scurtătura de blocare din Windows 11? Spune-ne în comentarii.


 04.11.2021
04.11.2021