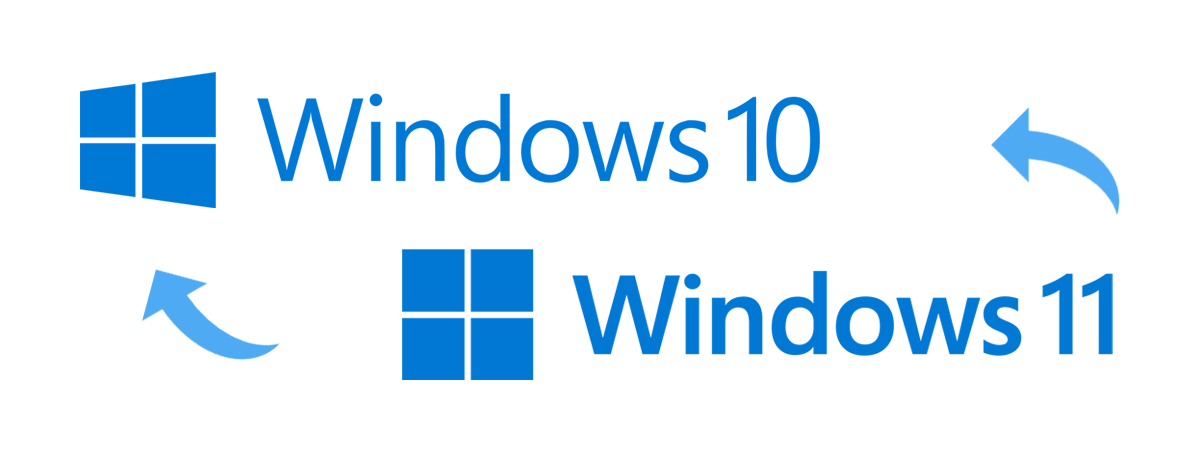Windows 11, ultimul sistem de operare de la Microsoft, are o bară de activități revizuită, care-și propune să ofere o experiență de utilizare mai modernă și mai simplificată, alături de un aspect vizual mai atrăgător. Însă nu toată lumea este mulțumită de aceste schimbări. Unii utilizatori, printre care mă număr și eu, sunt frustrați de opțiunile de personalizare limitate, de caracteristicile lipsă și de opțiunile care erau disponibile în versiunile precedente de Windows. În acest articol, voi analiza câteva dintre lucrurile pe care încă nu le poți face cu bara de activități din Windows 11. Totodată, îți voi spune câte ceva despre lucrurile care s-au îmbunătățit în ultimele versiuni de Windows 11, precum opțiunea de a degrupa pictogramele din bara de activități:
Lucruri pe care nu le poți face cu bara de activități din Windows 11
Voi începe cu lucrurile care nu-mi plac la bara de activități din Windows 11, lucruri care sigur nu sunt pe placul multor utilizatori:
Nu poți schimba poziția barei de activități din Windows 11
Unul dintre aspectele pozitive ale versiunilor mai vechi de Windows, precum Windows 10, era că bara de activități era mobilă. Îi puteai schimba locația pe ecran. Dacă voiai, o puteai muta în partea de sus a ecranului, în stânga sau în dreapta acestuia. Pentru unii, a avea o bară de activități verticală în stânga ecranului însemna o creștere a productivității. Gândește-te: o bară de activități verticală îți permite să obții spațiu suplimentar pe ecran, disponibil în orice moment, și este ceva extrem de util, mai ales dacă ai un monitor ultrawide sau un laptop mai mic. Personal, eu sunt un mare fan al filelor verticale din Microsoft Edge, din același motiv.
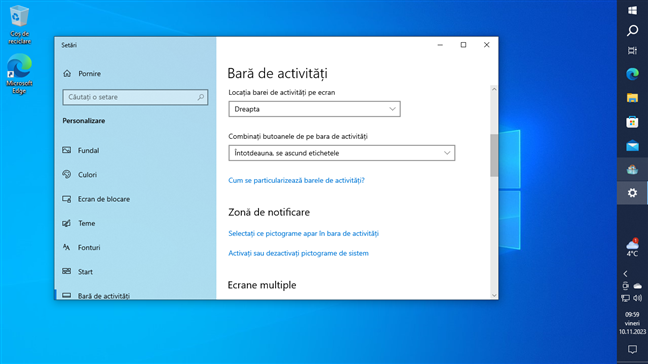
Windows 10 îți permite să muți bara de activități în orice parte vrei tu
Îți poți imagina dezamăgirea utilizatorilor, care au aflat că bara de activități din Windows 11 nu-ți permite să-i schimbi locația: aceasta rămâne întotdeauna în partea de jos a ecranului. Singurul lucru pe care-l poți face este să ascunzi bara de activități sau să aliniezi la stânga pictogramele de pe ea și Meniul Start. Iată cum muți Meniul Start din Windows 11 la stânga.
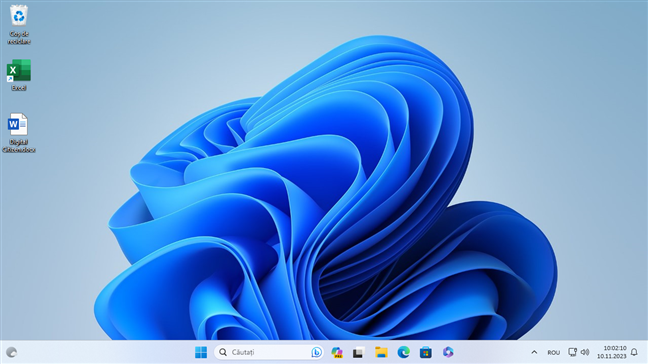
Bara de activități din Windows 11 este blocată în partea de jos a desktopului
Spune adio opțiunilor de a muta bara de activități în partea de sus, în stânga sau în dreapta desktopului tău.
Poți trage și plasa doar fișiere .exe sau scurtături pe bara de activități din Windows 11
În Windows 10 și în toate versiunile anterioare de Windows, puteai să tragi un fișier de pe desktop sau din File Explorer pe o aplicație fixată la bara de activități pentru a-l deschide rapid cu acea aplicație. Astfel, de exemplu, puteam trage un fișier .docx pe scurtătura Word din bara de activități pentru a-l deschide și edita. Din păcate, bara de activități din Windows 11 nu mai oferă această funcție. Dacă încerci, apare doar un semn de stop, indicând faptul că nu este posibil să faci asta.
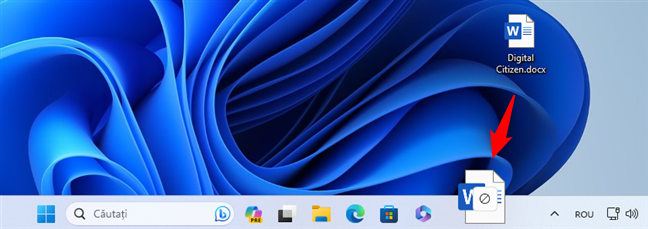
Nu poți să tragi documente în bara de activități pentru a le deschide
Din fericire, în Windows 11 versiunea 22H2 (prima actualizare majoră pentru Windows 11), poți trage și plasa scurtături și fișiere .exe pe bara de activități pentru a crea în bara de activități scurtături/pictograme către aplicațiile sau programele respective.
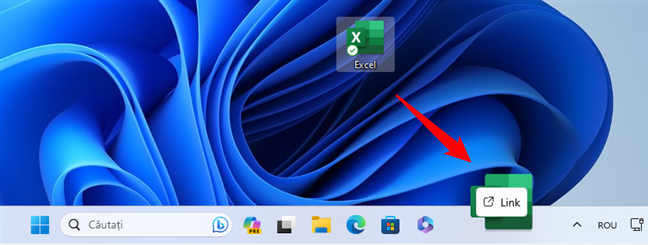
Poți trage scurtături sau fișiere .exe în bara de activități
SUGESTIE: Singurele elemente pe care le poți fixa în bara de activități sunt aplicațiile și site-urile web și nu poți trage și plasa foldere. Există însă o soluție: crearea de scurtături personalizate pentru a fixa folderele în bara de activități din Windows 11.
Bara de activități din Windows 11 nu poate fi setată să afișeze pictograme mai mici
În sistemele de operare Windows mai vechi, precum Windows 10 sau Windows 7, poți seta bara de activități să afișeze pictograme mai mici. Aceasta era una din cele mai bune metode de a face bara de activități mai îngustă și de a mai câștiga încă puțin spațiu pe ecran, lucru folositor mai ales utilizatorilor de PC-uri desktop. Din păcate, bara de activități din Windows 11 nu permite afișarea de pictograme mai mici. Așa că ești blocat cu dimensiunile standard, care sunt destul de mari.

Bara de activități din Windows 11 nu poate fi setată să afișeze pictograme mai mici
Începând cu Windows 11 2022 Update, bara de activități a fost îmbunătățită pentru a afișa pictograme cu spațiere mai bună pe tabletă sau atunci când folosești ecranul tactil al unui dispozitiv hibrid. Dacă această limitare te deranjează, nu uita să votezi această problemă în Centrul de feedback. Mai multe voturi înseamnă că este mai probabil ca Microsoft să readucă această funcție în viitoarele actualizări pentru Windows 11.
Bara de activități din Windows 11 nu poate fi redimensionată
O altă limitare, pe care lumea nu o apreciază la bara de activități din Windows 11, este faptul că nu îi poți schimba dimensiunea. Deși mie nu-mi lipsește această opțiune, cunosc câteva persoane dezamăgite de această restricție.

Bara de activități din Windows 11 nu poate fi redimensionată
Deși bara de activități redimensionată din Windows 10 nu arată grozav, este totuși un lucru pe care-l poți face la nevoie. Din păcate, în Windows 11, nu ai această opțiune și ești blocat cu o bară de activități de dimensiuni fixe.
Nu poți adăuga bare de unelte suplimentare la bara de activități din Windows 11
Nu în ultimul rând, un lucru care i-ar putea dezamăgi pe unii utilizatori este lipsa opțiunii de a adăuga bare de unelte suplimentare la bara de activități din Windows 11. În Windows 10, unii utilizatori sunt obișnuiți să aibă bara de unelte Desktop adăugată în dreapta barei de activități, deoarece le oferă acces rapid la vechiul Panou de control.
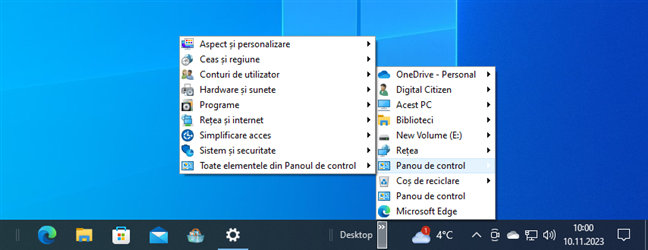
Nu poți adăuga bare de unelte suplimentare la bara de activități din Windows 11
În Windows 11, nu mai poți avea asta, deoarece Microsoft a decis să elimine opțiunea. Totuși, aceasta este un fel de scurtătură de productivitate, iar unii utilizatori îi vor simți lipsa în Windows 11. Dacă o vrei înapoi, votează această sugestie în Centrul de feedback și fă-ți auzită vocea.
Lucruri pe care nu le puteai face cu bara de activități din Windows 11, dar care sunt acum posibile
Există și vești bune: în timp, Microsoft a îmbunătățit bara de activități, oferind mai multe funcționalități și personalizări cu fiecare actualizare majoră. Iată câteva dintre lucrurile care nu erau posibile, dar pe care le poți face acum cu bara de activități din Windows 11:
Poți opri gruparea pictogramelor de pe bara de activități din Windows 11
În Windows 11, la fel ca în Windows 10, atunci când deschizi aplicații, pictogramele acestora apar implicit în bara de activități. Apoi, poți apăsa pe ele pentru a comuta între ferestrele aplicațiilor. Până de curând, nu puteai seta Windows 11 să nu combine niciodată pictogramele din bara de activități sau să nu grupeze pictogramele din bara de activități. Asta s-a schimbat odată cu lansarea Moment 4 Update: acum poți să accesezi setările barei de activități și să setezi Windows 11 să nu grupeze pictogramele.

Windows 11 îți permite să nu grupezi pictogramele din bara de activități
Afișează secundele în ceasul de pe bara de activități din Windows 11
Versiunile mai vechi de Windows 11 puteau afișa doar ora curentă și minutele în bara de activități. Deși nu este ceva ce-mi doresc personal, unii utilizatori au fost deranjați că lipsea opțiunea de a adăuga secunde la ceasul de pe bara de activități din Windows 11. Vestea bună este că, deoarece această caracteristică a fost solicitată de mulți, o actualizare apărută în iulie 2023 a introdus opțiunea de a afișa secundele. Dacă vrei s-o activezi, iată cum afișezi secundele în ceasul tău din Windows 11.
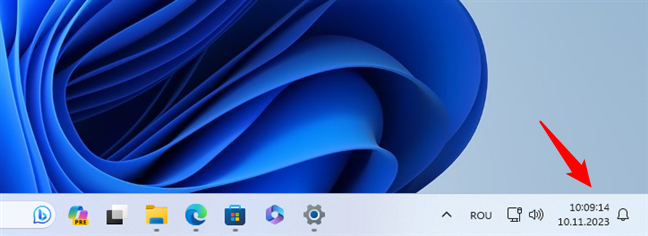
Bara de activități din Windows 11 poate afișa secundele
Ceas lipsă pe monitoarele secundare
Bara de activități din Windows 11 evoluează, iar Microsoft adaugă îmbunătățiri de-a lungul timpului. În versiunea inițială a Windows 11, bara de activități afișa data și ora doar pe ecranul principal. Pe oricare dintre monitoarele tale secundare, ceasul lipsea. Însă, asta s-a schimbat odată cu versiunea 22H2 a Windows 11.
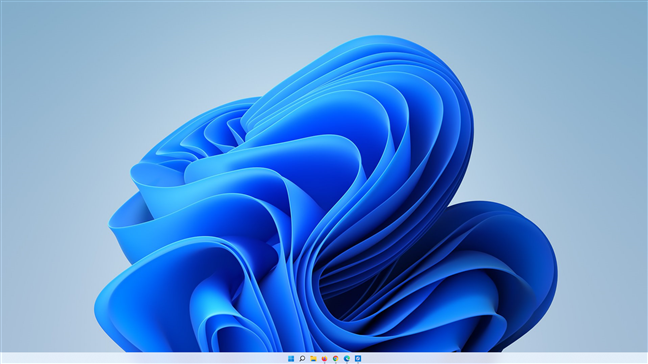
Data și ora nu erau afișate pe monitoarele secundare
Bara de activități din Windows 11 afișează acum aceleași informații pe toate monitoarele tale.
Mai este ceva ce nu-ți place la bara de activități din Windows 11?
Există multe lucruri de apreciat la bara de activități din Windows 11, dar unele limitări îi vor frustra inevitabil pe unii utilizatori. De exemplu, profesioniștii din domeniul IT și utilizatorii experimentați vor simți lipsa unor lucruri pe care le puteai face în Windows 10, precum tragerea fișierelor pe bara de activități pentru a le deschide într-o anumită aplicație sau posibilitatea de a muta bara de activități într-o altă parte a ecranului. Tu ce părere ai? Sunt și alte lucruri care nu-ți plac la bara de activități din Windows 11? Comentează folosind opțiunile disponibile mai jos și spune-mi care este punctul tău de vedere.


 27.11.2023
27.11.2023