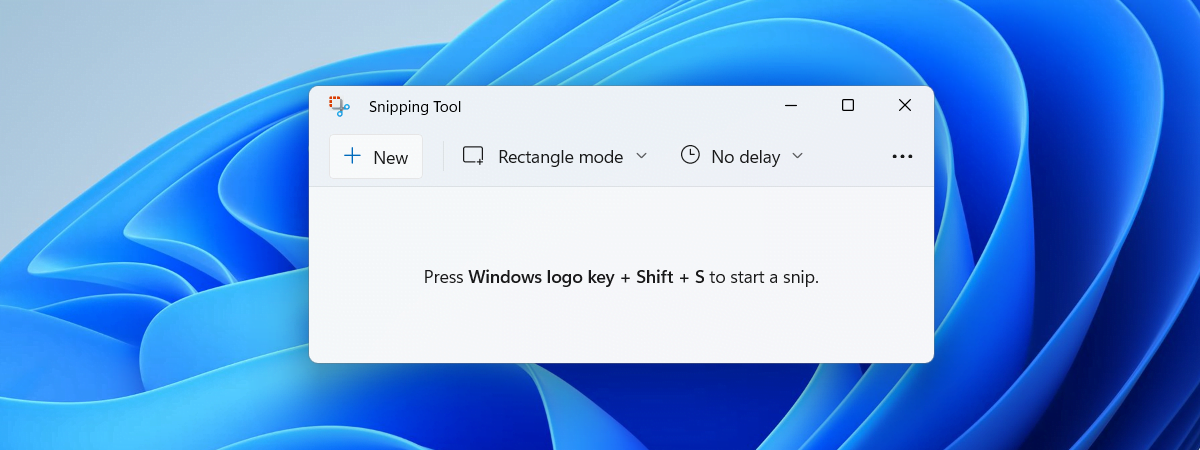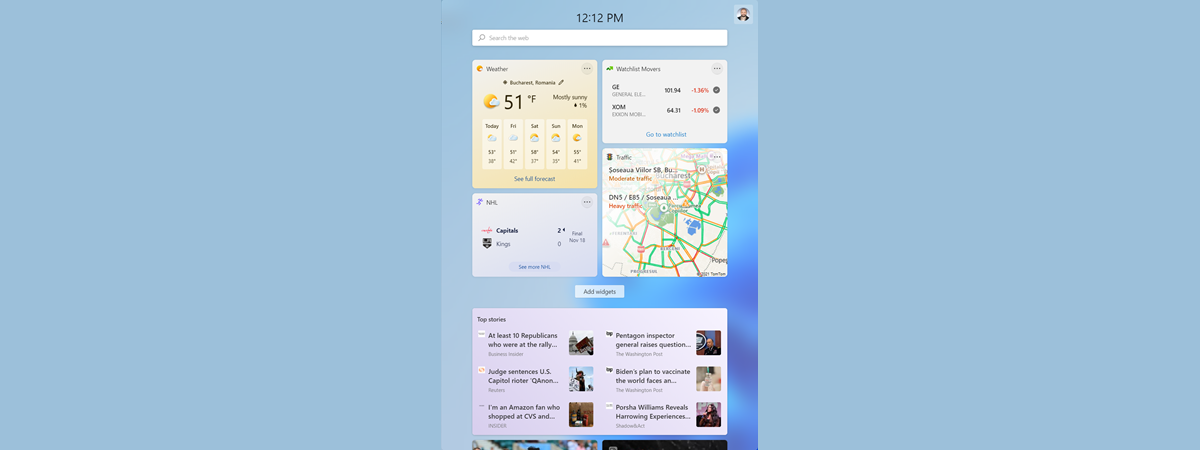
Widgeturile din Windows 11 sunt încercarea Microsoft de a-ți oferi repede frânturi de informații și știri, toate în același loc. Poți folosi panoul Widgeturi din Windows 11 pentru o privire de ansamblu rapidă asupra datelor de care ai nevoie, indiferent dacă este vorba de ultima prognoză meteo, de calendarul tău sau de actualizări sportive sau de trafic. Poți chiar să adaugi un widget pentru Spotify ca să ai acces rapid la playlisturile populare din regiunea ta. Vrei să afli mai multe despre widgeturile din Windows 11? Atunci, citește acest ghid pentru a afla totul despre ele, cum folosești și personalizezi widgeturile și, de asemenea, cum dezactivezi widgeturile din Windows 11, dacă descoperi că de fapt nu-ți plac.
Ce sunt widgeturile din Windows 11?
Widgeturile din Windows 11 sunt o caracteristică care pare a fi o combinație între dalele animate și News and Interests din Windows 10. Panoul Widgeturi este gândit ca un chenar transparent care glisează din marginea stângă a ecranului tău. Acesta (Widgeturi) poate apărea ca o fereastră dreptunghiulară mare sau poate ocupa tot ecranul, dar în ambele cazuri, acesta îți va arăta:
- Un header cu niște butoane. De la stânga la dreapta, acestea sunt:
- Fluxul meu, cu o pictogramă care arată ca o casă, deschide Microsoft Edge și te duce la pagina Microsoft Start.
- Videoclip, cu o pictogramă care seamănă cu un buton de Redare, lansează Microsoft Edge și deschide secțiunea Watch din pagina web Microsoft Start.
- Adăugați widgeturi, Reîmprospătați, Extindeți la vizualizare completă (sau Restrângeți la jumătate de vizualizare) și Setări. Voi explica mai detaliat toate acestea în următoarele secțiuni ale acestui ghid.
- O secțiune unde sunt afișate widgeturi fixate, pe care-ți voi arăta mai târziu cum să le adaugi, personalizezi și elimini.
- O secțiune de știri, în care poți vedea articole care corespund intereselor tale.
Iată cum arată Widgeturi în mod implicit pe un PC desktop:
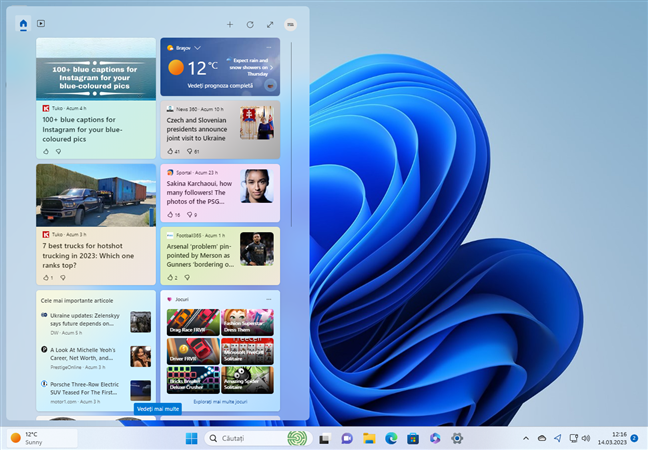
Aspectul implicit al panoului Widgeturi din Windows 11
Widgeturile din Windows 11 pot apărea uneori pe tot ecranul, caz în care ar trebui să vezi asta:
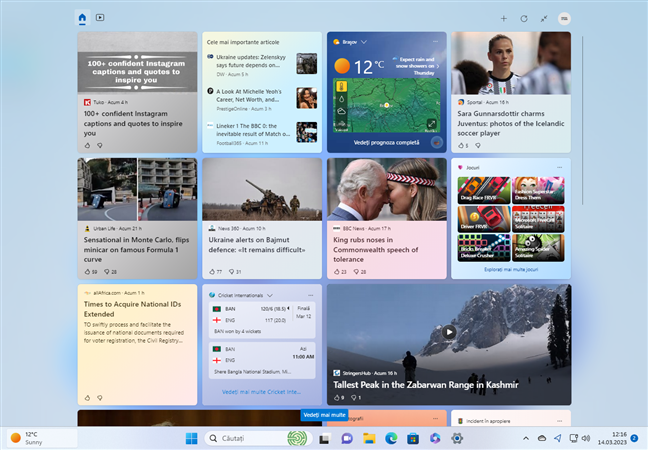
Widgeturile din Windows 11 pe tot ecranul
SUGESTIE: Poți modifica ușor dacă Widgeturile ocupă sau nu întregul ecran, apăsând pictograma cu două săgeți, care arată una spre alta, din colțul din dreapta sus.
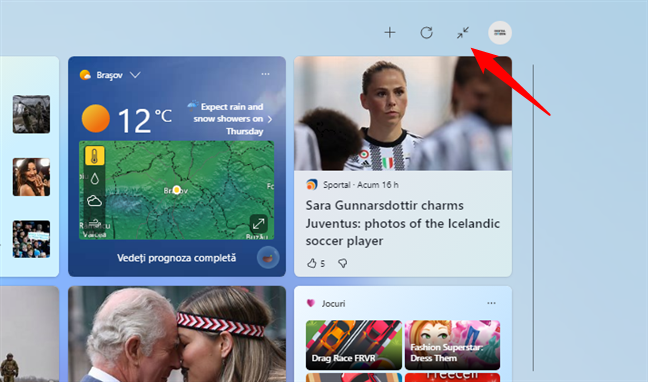
Modifică Widgeturile în Windows 11 din modul ecran complet în vizualizarea pe jumătate de ecran
Poți folosi panoul Widgeturi pentru o privire de ansamblu asupra informațiilor pe care le vrei. Apoi, dacă ai nevoie de mai multe detalii, apasă pe elementul care te interesează, indiferent dacă este vorba de un articol sau de temperatura actuală.
Cum accesezi widgeturile din Windows 11
Există mai multe moduri de a deschide panoul Widgeturi în Windows 11. Să le luăm pe rând:
Cum deschizi widgeturile din Windows 11 folosind clicuri sau apăsări
Cel mai evident mod de a accesa widgeturile din Windows 11 este să dai clic, să apeși sau pur și simplu să poziționezi cursorul mouse-ului pe butonul Widgeturi din bara de activități. În condiții normale, acest buton îți arată fragmente de informații din widgeturi, precum starea actuală a vremii din regiunea ta.
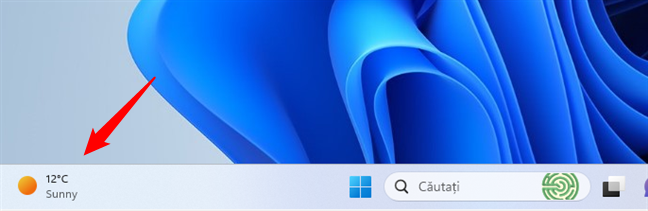
Butonul dinamic pentru Widgeturi din Windows 11
Dacă folosești o versiune de Windows 11 anterioară actualizării Moment 2 Update sau în cazul în care conexiunea ta la internet merge greu, este posibil să vezi o pictogramă statică, precum aceasta:
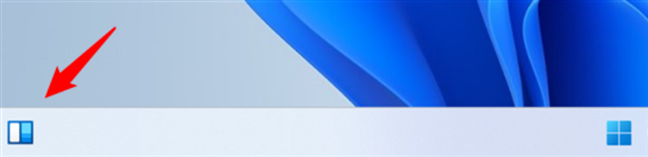
Butonul static pentru Widgeturi din Windows 11
SUGESTIE: Dacă nu poți vedea deloc pictograma Widgeturi, accesează ghidul nostru despre adăugarea și eliminarea pictogramelor din bara de activități în Windows 11.
Cum deschizi widgeturile din Windows 11 folosind tastatura
Te întrebi care este combinația de taste pentru a deschide widgeturile din Windows 11? Scurtătura de pe tastatură pentru lansarea panoului Widgeturi este:
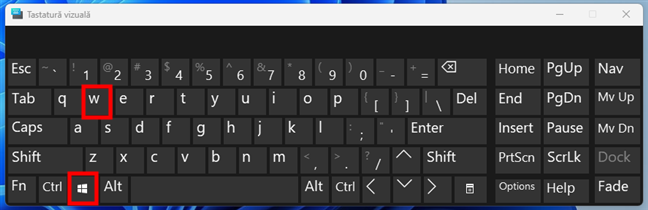
Combinația de taste pentru Widgeturi în Windows 11
Folosește-o oricând pentru a deschide panoul Widgeturi și a accesa actualizările pe care le cauți.
Cum accesezi widgeturile din Windows 11 pe un dispozitiv cu ecran tactil
Dacă folosești un laptop sau o tabletă cu ecran tactil, poți glisa către interior de pe marginea stângă a ecranului pentru a accesa widgeturile din Windows 11.
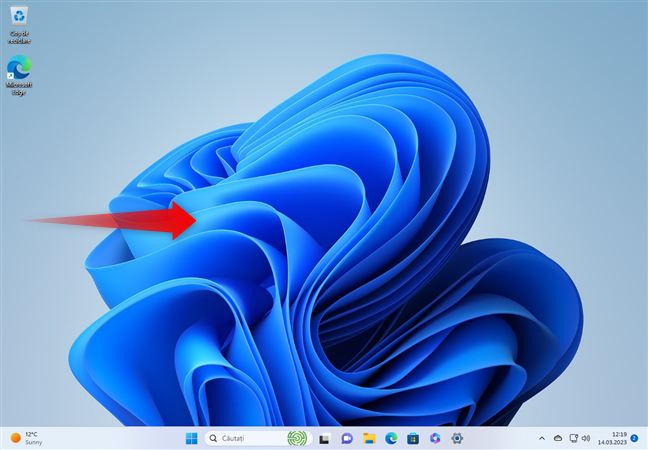
Cum deschizi Widgeturi în Windows 11 pe un ecran tactil
Cum închizi widgeturile în Windows 11
Deși este destul de intuitiv, pentru a fi exhaustiv, trebuie să menționez că poți închide panoul Widgeturi din Windows 11 apăsând oriunde pe ecran, mai puțin pe oricare dintre widgeturi. Asta este valabil indiferent dacă Widgeturile sunt deschise în modul de vizualizare pe jumătate sau pe tot ecranul.
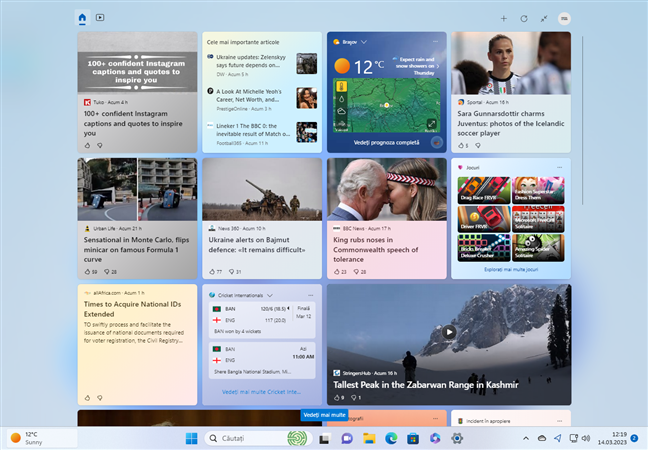
Pentru a închide Widgeturile din Windows 11, apasă în afara zonei de widgeturi
Le poți închide și apăsând din nou pe pictograma Widgeturi din bara de activități.
Cum adaugi widgeturi în Windows 11
Pentru a adăuga mai multe widgeturi, apasă pe butonul + (plus) din colțul din dreapta sus al panoului Widgeturi.

Butonul plus îți permite să adaugi widgeturi noi
Această acțiune deschide fereastra Adăugare widgeturi. În ea, apasă pe orice widget cu pictograma + (plus) lângă el pentru a-l adăuga la panou.
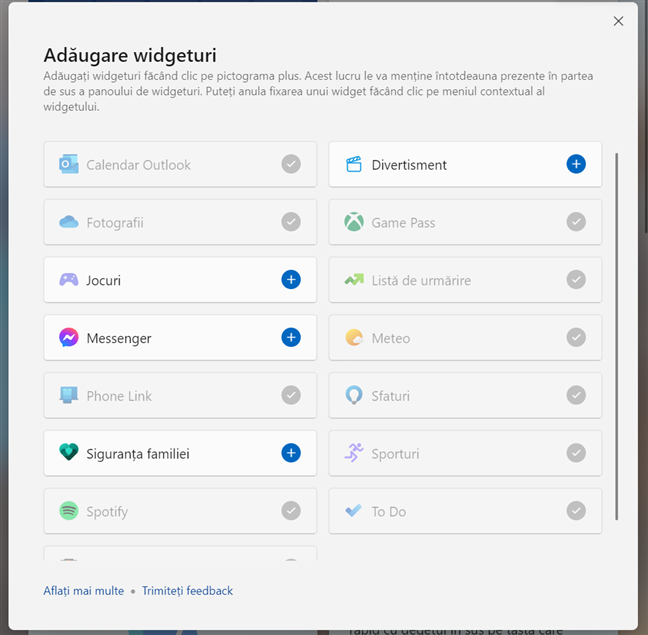
Lista de widgeturi disponibile pentru fixare
Deși dezvoltatorii pot (și sperăm că vor) crea noi widgeturi din terțe părți, există doar cincisprezece widgeturi disponibile pentru Windows 11 la momentul redactării acestui articol. Le enumăr pe toate mai jos:
- Calendar Outlook - arată data din săptămâna în curs, afișând orice evenimente viitoare.
- Divertisment - afișează recomandări de filme și seriale; apasă pe ele pentru a deschide Microsoft Store și a instala aplicațiile de streaming prin care le poți accesa.
- Fotografii - afișează imaginile salvate în contul tău OneDrive.
- Game Pass - îți arată câteva informații despre Xbox Game Pass.
- Jocuri - Cred că ar trebui să afișeze știri legate de jocuri, dar, din păcate, acest widget nu a mers pe niciunul dintre calculatoarele mele cu Windows 11, așa că nu pot spune sigur ce face. 😐Dacă merge pe al tău, nu ezita să lași un comentariu și să-mi spui ce face, ca să-i pot actualiza descrierea.
- Listă de urmărire - inclusă în mod implicit în panou, listează valorile curente de la bursă.
- Messenger - afișează ultimele conversații pe care le-ai avut pe serviciul Messenger al Facebook; dacă apeși pe oricare dintre ele, se deschide aplicația Messenger, unde poți continua conversația.
- Meteo - activat în mod implicit, afișează temperatura actuală din zona ta; în funcție de mărimea widgetului, poate include și alte informații, cum ar fi prognoza pe cinci zile.
- Phone Link - îți oferă acces rapid la smartphone-ul tău cu Android sau la iPhone prin aplicația Link către telefon.
- Sfaturi - oferă informații despre folosirea Windows 11 și a aplicațiilor sale implicite.
- Siguranța familiei - te ajută să monitorizezi activitățile familiei tale dacă folosești funcția Microsoft Family Safety.
- Sporturi - listează scorurile și rezultatele recente pentru diverse sporturi.
- Spotify - afișează o serie de playlisturi populare din regiunea ta; din nefericire, nu pare să folosească niciuna dintre preferințele utilizatorului, ceea ce-i diminuează potențiala utilitate.
- To Do - listează orice activități adăugate în aplicația Microsoft To Do.
- Trafic - arată o mică hartă cu traficul rutier din zona ta.
IMPORTANT: În funcție de configurația ta, este posibil să nu vezi toate widgeturile de mai sus pe PC-ul tău cu Windows 11. Asta se întâmplă de obicei pentru că unele dintre ele s-ar putea să nu fie instalate pe calculatorul tău. În cazul acesta, va trebui mai întâi să le instalezi aplicațiile. De exemplu, pentru a adăuga widgetul Spotify pe calculatorul meu, am constatat că a trebuit să instalez mai întâi aplicația Spotify din Microsoft Store. Este logic, deoarece nu are rost să ai scurtături către playlisturi din Spotify, dar nicio aplicație pentru a le reda. 🙂
Cum personalizezi widgeturile în Windows 11
După ce termini de adăugat toate widgeturile dorite, s-ar putea să vrei să ajustezi cum arată sau cum se comportă acestea pe PC-ul tău cu Windows 11. Să vedem cum poți face asta:
Cum rearanjezi widgeturile din Windows 11
Schimbarea poziției widgeturilor tale preferate este intuitivă și ușoară. Pur și simplu trage și plasează pentru a le aranja așa cum vrei în interiorul panoului Widgeturi.
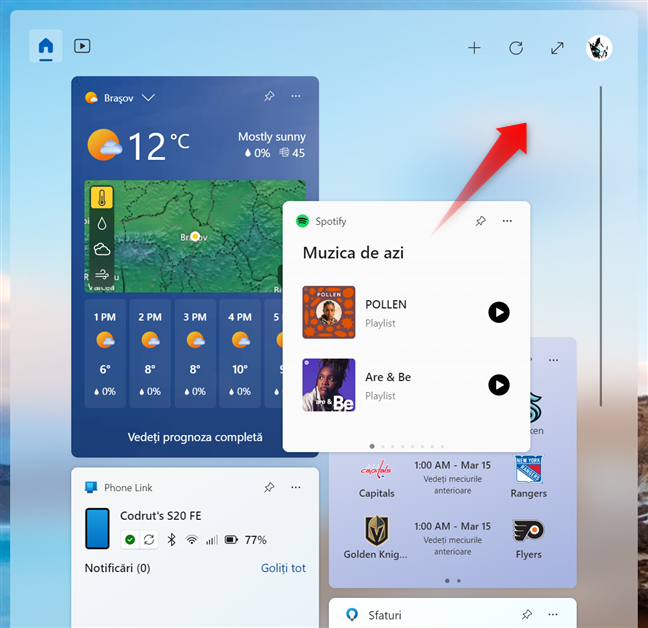
Pentru a rearanja widgeturile, trage și plasează-le în panou
Cum modifici dimensiunea unui widget în Windows 11
Fiecare widget are un buton „Mai multe opțiuni” afișat în dreapta sus. Pictograma sa arată ca trei puncte orizontale (...). Apasă pe ea pentru a afișa meniul contextual al widgetului. Apoi, alege dimensiunea widgetului selectând una dintre opțiunile disponibile: Mic, Mediu sau Mare.
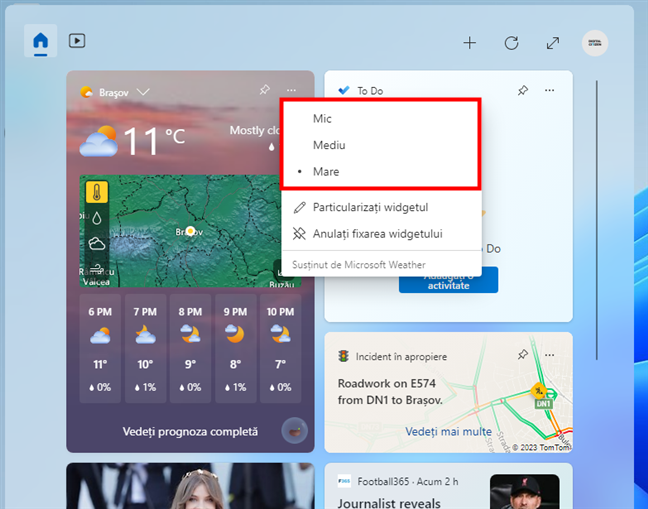
Schimbarea mărimii unui widget în Windows 11
În timp ce opțiunea Mic afișează doar o parte din informațiile oferite de widget, Mediu sau Mare arată mai multe informații, deoarece crește și înălțimea widget-ului.
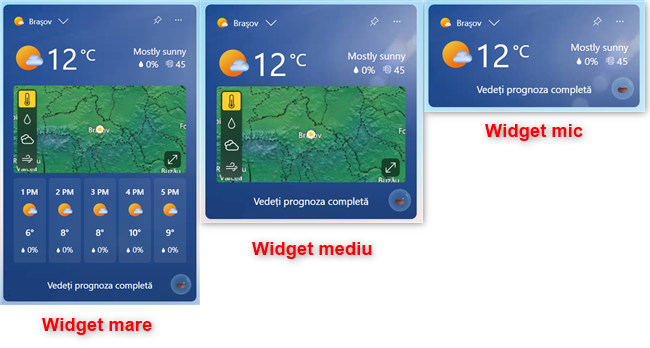
Dimensiunile disponibile pentru widgeturi în Windows 11
Cum personalizezi ce afișează un widget
Unele widgeturi îți permit, de asemenea, să decizi ce arată sau/și cum sunt afișate datele lor. Pentru a modifica aceste setări, deschide meniul „Mai multe opțiuni” al widgetului și apasă pe opțiunea Particularizați widgetul.
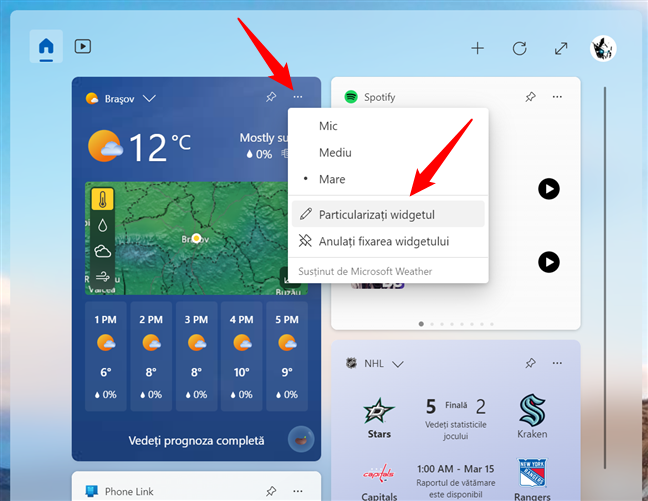
Cum personalizezi un widget în Windows 11
Apoi, în funcție de setările disponibile pentru acel widget, personalizează-l așa cum dorești. De exemplu, widgetul Meteo îți permite să setezi locația și unitățile folosite.
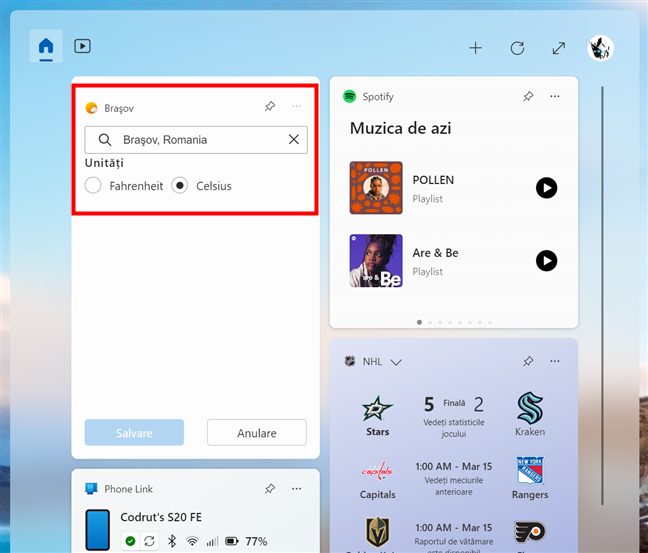
Unele widgeturi au setări și alte opțiuni
Unele widgeturi, precum cel pentru Spotify, de exemplu, nu au deloc opțiuni de configurare. Cine știe? Poate că dezvoltatorii lor vor adăuga totuși câteva setări în viitor…
Cum personalizezi știrile din Widgeturi în Windows 11
Pe lângă toate widgeturile pe care le poți adăuga în panoul Widgeturi din Windows 11, Microsoft îți arată și știri. Aceste știri sunt afișate în dale separate și, câteodată, unele din ele sunt grupate împreună. Deși nu poți scăpa de ele nici dacă vrei, poți totuși să personalizezi ce fel de știri primești. Iată cum faci asta:
Mai întâi, trebuie să accesezi Setări widgeturi: apasă pe imaginea sau logoul utilizatorului tău în colțul din dreapta sus al panoului Widgeturi.
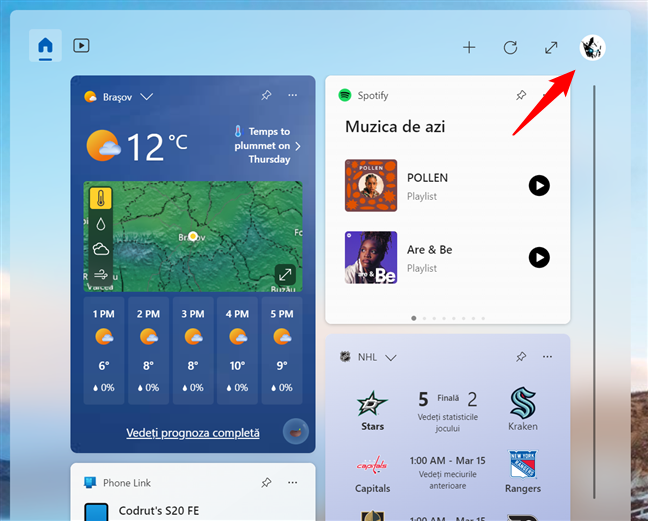
Cum accesezi Setări widgeturi în Windows 11
Apoi, în fereastra Setări widgeturi, apasă pe linkul Gestionați interesele din partea de jos.
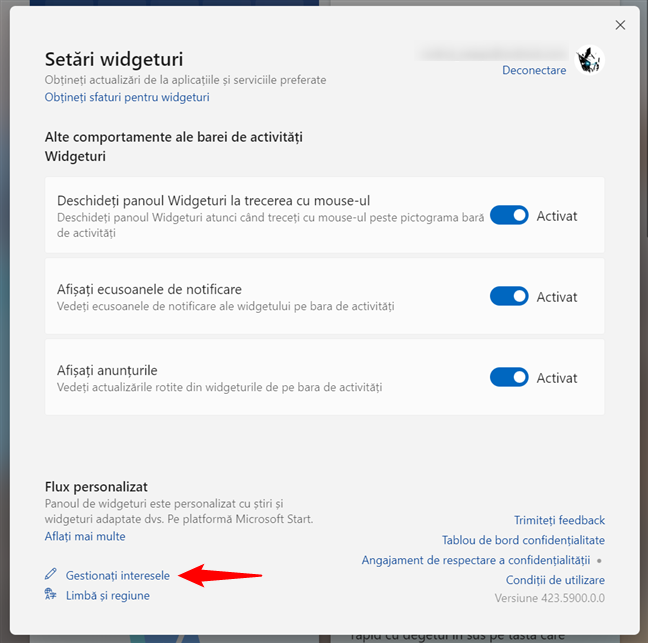
Cum personalizezi fluxul de știri în Widgeturile din Windows 11
Asta lansează Microsoft Edge și te duce la secțiunea My Interests (Interesele mele) de pe pagina ta web Microsoft Start. Acolo, poți alege ce tipuri de subiecte vrei să vezi în secțiunea de știri din Widgeturi, dar numai dacă ți-ai configurat contul Microsoft să aibă o locație din una din regiunile suportate, precum SUA sau Marea Britanie.
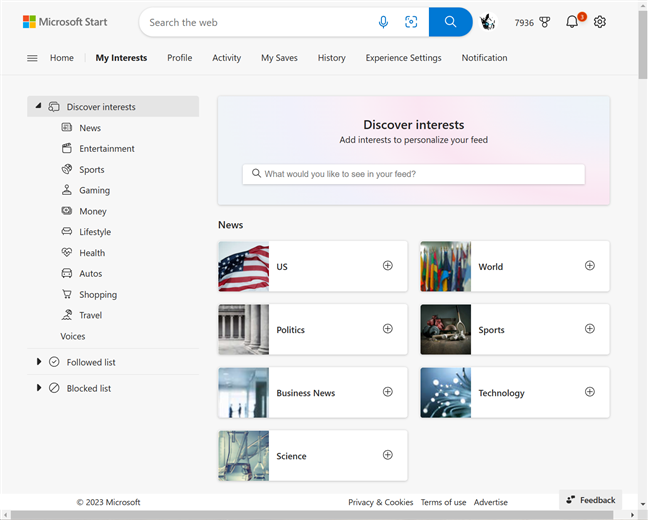
Cum îți gestionezi interesele privind fluxul de știri din Widgeturi în Windows 11
Cum schimbi comportamentul Widgeturilor în bara de activități
Printre ultimele aspecte ale personalizării Widgeturilor din Windows 11 este alegerea modului în care vrei să se comporte acestea în bara ta de activități. În mod implicit, Widgeturile pot roti informații și afișa ecusoane de notificare deasupra butonului lor din bara de activități, iar dacă plasezi cursorul mouse-ului deasupra acestui buton, panoul Widgeturi se extinde. Însă, dacă vrei, poți dezactiva toate sau doar unele din aceste comportamente. Pentru a face asta, accesează din nou Setări widgeturi, așa cum ți-am arătat mai devreme: deschide panoul Widgeturi și apasă pe imaginea sau logoul utilizatorului tău în colțul din dreapta sus.
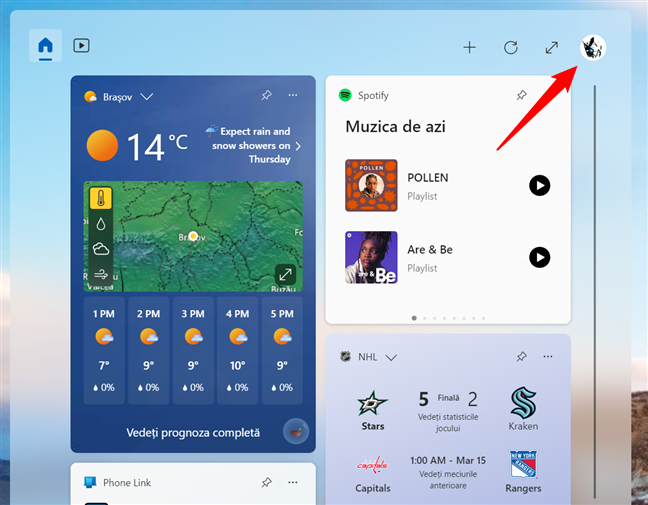
Pentru a modifica comportamentul Widgeturilor, accesează setările acestora
Apoi, în fereastra Setări widgeturi, dezactivează orice comportamentele pe care nu le vrei și activează-le doar pe cele pe care dorești să le păstrezi.
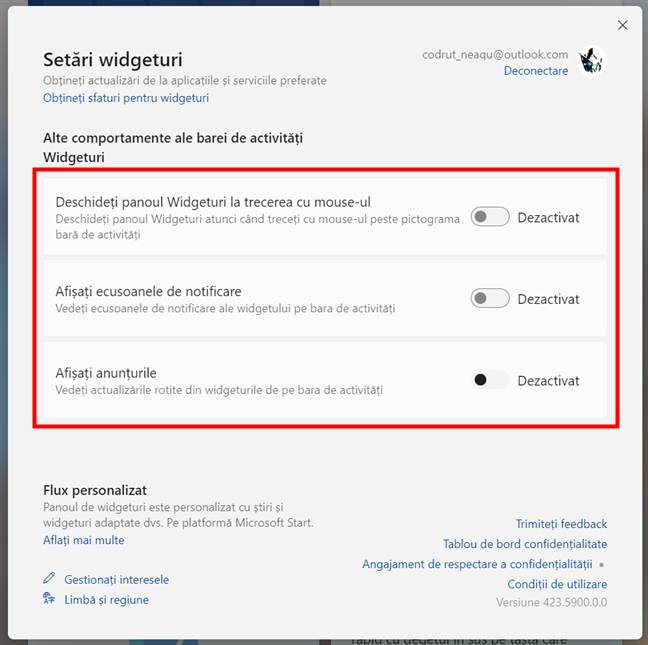
Alte comportamente Widgeturi în bara de activități
Modificările au loc instantaneu, așa că închide pur și simplu fereastra când ai terminat.
Cum elimini un widget din Windows 11
Vrei să scapi de un widget pe care l-ai fixat în panoul Widgeturi? Nimic mai simplu: apasă pe mica pictogramă de fixare din colțul din dreapta sus al acestuia.
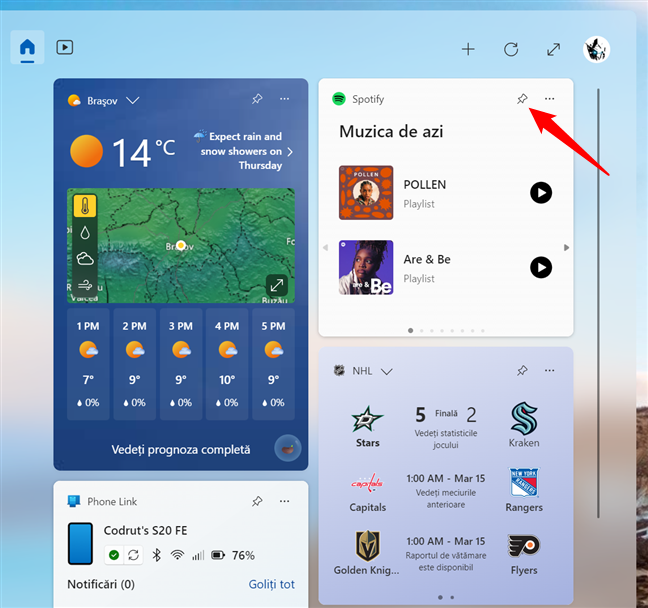
Cum elimini un widget în Windows 11
Alternativ, deschide meniul widgetului apăsând pe butonul „Mai multe opțiuni” (din colțul din dreapta sus; arată ca trei puncte) și selectează „Anulați fixarea widgetului” din lista de opțiuni.
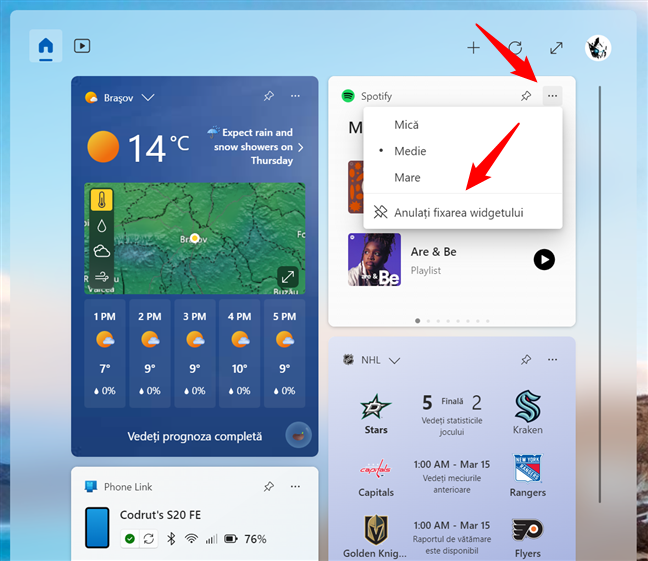
Cum anulezi fixarea unui widget în Windows 11
În ambele cazuri, Windows 11 elimină instantaneu widgetul din panou.
Cum dezactivezi widgeturile în Windows 11
Dar ce faci dacă vrei să scapi complet de panoul Widgeturi și să elimini cu totul widgeturile din bara de activități a Windows 11? Pentru a dezactiva complet widgeturile, trebuie să accesezi opțiunile barei de activități din Setările sistemului de operare. Cel mai rapid mod de a face asta este să dai clic dreapta (sau să apeși și să ții apăsat) pe bara de activități, iar apoi să alegi „Setări pentru bara de activități” în meniul contextual afișat.
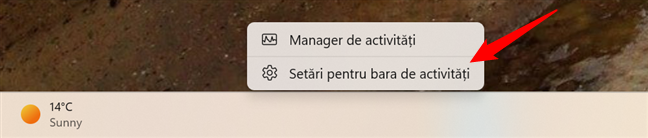
Cum accesezi Setările pentru bara de activități în Windows 11
Aceasta lansează aplicația Setări și te duce automat la pagina Personalizare > Bară de activități. Acolo, poți elimina Widgeturile din Windows 11 prin dezactivarea comutatorului Widgeturi din rubrica Elementele barei de activități.
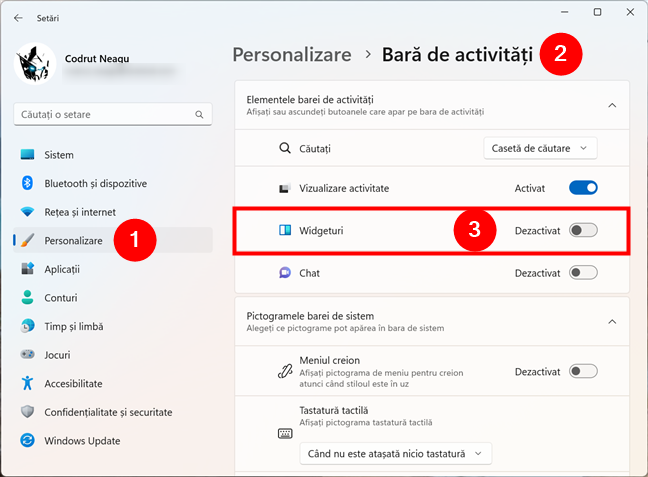
Cum dezactivezi widgeturile în Windows 11
Windows 11 va elimina apoi instantaneu Widgeturile din bara de activități.
Sunt utile widgeturile din Windows 11?
Widgeturile din Windows 11 îmi amintesc de vechile Gadgeturi din Windows 7, așa că mă bucur că le am la dispoziție. Ce părere ai? Care din widgeturile din Windows 11 îți sunt utile? Mai mult, care sunt cele pe care te-ai decis să le păstrezi și să le folosești? Spune-mi în comentarii.