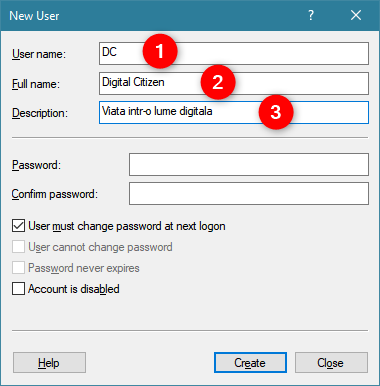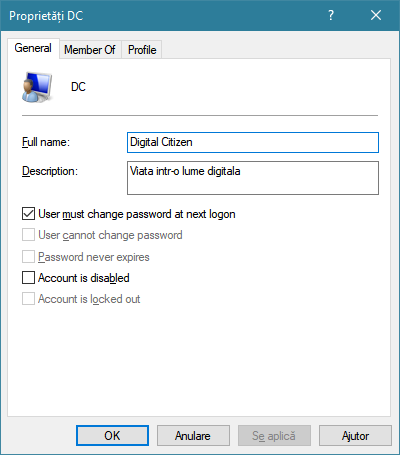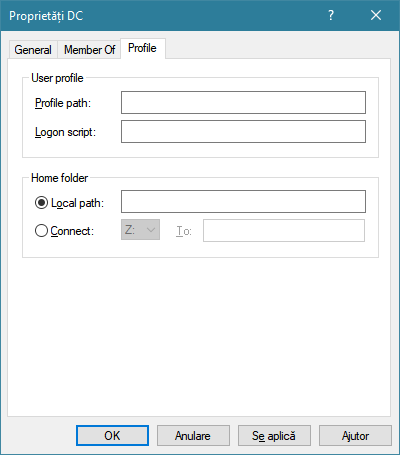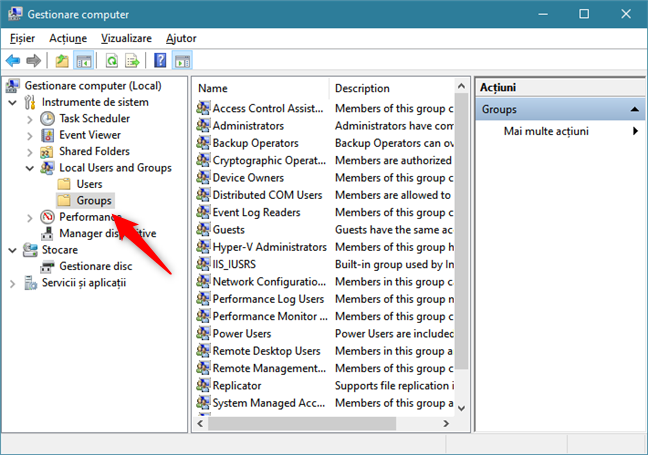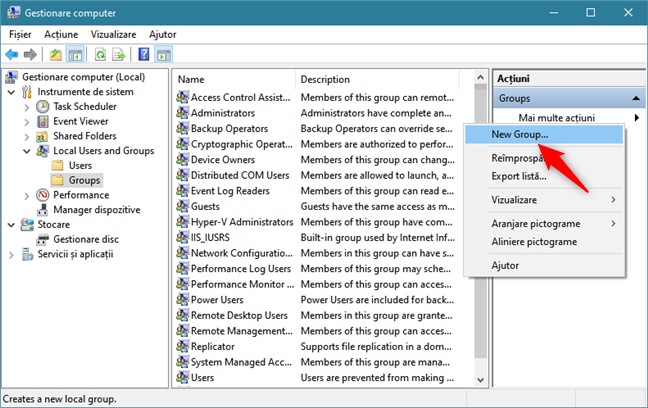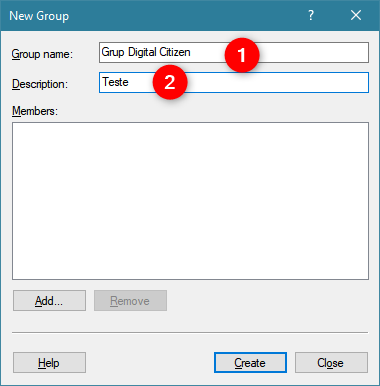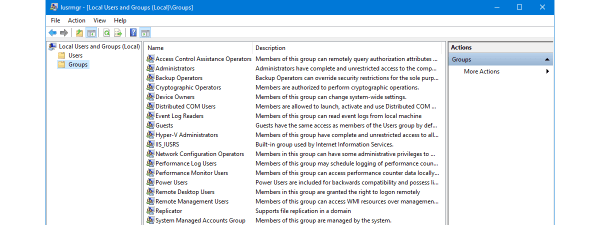Toate versiunile de Windows oferă modalități ușoare de a crea conturi de utilizatori folosind experți bazați pe clicuri. Poți crea utilizatori utilizând aplicația Setări din Windows 10, la fel de ușor cum poți crea conturi de utilizatori din Panoul de control, în Windows 7. Cu toate acestea, nu vezi prea des profesioniști IT care să utilizeze astfel de instrumente, nu-i așa? Nu, administratorii IT folosesc console, scripturi sau comenzi pentru astfel de sarcini. Dacă vrei să înveți cum să creezi utilizatori și grupuri de utilizatori locali în Windows, folosind un snap-in numit Local Users and Groups, atunci ai ajuns la locul potrivit. Iată cum creezi conturi noi de utilizatori în Windows, ca un profesionist:
Ce tipuri de conturi și grupuri de utilizatori poți crea utilizând această metodă?
Metoda pe care o prezentăm în acest tutorial pentru crearea conturilor de utilizator în Windows funcționează numai pentru conturi de utilizatori locale, cunoscute și sub numele de conturi offline. Nu poți utiliza această metodă pentru a crea conturi Microsoft pentru Windows 10 sau Windows 8.1.
Dacă vrei să afli mai multe despre conturile de utilizator din Windows și cum funcționează, citește: Ce este un cont de utilizator ori un nume de utilizator, în Windows?. În plus, dacă ești curios ce sunt și ce scop au grupurile de utilizatori, acest ghid îți este de ajutor: Ce este un grup de utilizatori în Windows și ce face el?.
De ce instrumente ai nevoie pentru a crea conturi și grupuri de utilizatori locale?
Crearea conturilor și grupurilor de utilizatori locali se bazează pe utilizarea instrumentelor oferite de Local Users and Groups în Gestionare computer. Din păcate, instrumentele Local Users and Groups nu sunt disponibile în toate edițiile Windows. Dacă folosești o ediție Home de Windows 10, Windows 8.1 sau Windows 7, nu ai acces la ele. Ai nevoie de o ediție precum Pro, Enterprise sau Education. Dacă ai nevoie de ajutor pentru identificarea versiunii și ediției tale de Windows, citește: Ce versiune de Windows am pe calculatorul meu? (5 metode).
Înainte de a continua și a începe să creezi sau să gestionezi conturi sau grupuri de utilizatori, deschide Gestionare computer. Apoi, extinde Local Users and Groups în partea stângă a ferestrei.
Cum creezi un cont de utilizator local ca un profesionist IT
Pentru a crea un utilizator local, întâi selectează Users din Local Users and Groups din partea stângă a ferestrei Gestionare computer.
Dă clic dreapta undeva în spațiul gol din partea centrală a ferestrei și apoi apasă pe New User (Utilizator nou).
Această acțiune deschide fereastra New User (Utilizator nou), unde poți introduce toate detaliile despre noul cont de utilizator.
Mai întâi, tastează numele de utilizator (1) și, opțional, numele său complet (2), precum și descriere (3).
Apoi, tastează parola care va fi utilizată pentru acel utilizator și confirmă-o. Poți alege și să nu folosești o parolă și să bifezi caseta care spune "User must change the password at next logon" ("Utilizatorul trebuie să schimbe parola la următoarea conectare"). În acest fel, atunci când persoana care utilizează acest cont de utilizator se conectează pentru prima dată, el sau ea trebuie să își creeze parola.
Există și alte opțiuni care pot fi utilizate:
- "User cannot change password" ("Utilizatorul nu poate schimba parola") - este evident ce face această opțiune. Doar administratorul poate schimba parola pentru respectivul cont de utilizator.
- "Password never expires" ("Parola nu expiră") - această setare este utilă în mediile de rețele din companii, care au politici pentru parolele contului de utilizator și le fac să expire după un anumit timp. Dacă bifezi această casetă, parola nu va expira.
- "Account is disabled" ("Contul este dezactivat") - prin bifarea acestei casete creezi un cont de utilizator dezactivat, ce nu poate fi utilizat.
După ce ai terminat toate setările, apasă pe Create (Creare) și Windows va crea imediat contul de utilizator. După ce ai terminat cu crearea conturilor de utilizator, apasă pe Close (Închidere) în fereastra New User (Utilizator nou).
NOTĂ: Niciunul dintre conturile de utilizator create utilizând această metodă nu are permisiuni administrative. Aceștia sunt toți membri ai grupului Users (Utilizatori), ce poate folosi numai aplicațiile și resursele existente și nu pot instala aplicații noi sau modifica setările sistemului.
Cum gestionezi un cont de utilizator local
De asemenea, poți și să editezi proprietățile utilizatorilor existenți. Pentru a face acest lucru, dă clic dreapta pe contul de utilizator pe care vrei să îl configurezi și apasă pe Proprietăți.
Această acțiune deschide fereastra Proprietăți a acelui cont de utilizator. În fila General, ai opțiunile pe care le-am prezentat în secțiunea anterioară a acestui ghid. Le poți schimba după cum vrei.
În fila Member Of (Membru al) sunt afișate grupurile de utilizatori în care contul de utilizator este membru. În mod implicit, orice utilizator local pe care l-ai creat ar trebui să fie membru al grupului Users (Utilizatori).
Contul de utilizator poate deveni membru și al altor grupuri, dacă dai clic pe Add (Adăugare) și apoi selectezi grupurile de utilizatori. De asemenea, poți să îi elimini calitatea de membru într-un grup, selectând grupul de utilizatori din care vrei să îl scoți și dând clic pe Remove (Eliminare).
Fila Profile (Profil) este utilizată doar în rețelele din companii, pentru a specifica manual căi personalizate pentru unde este stocat profilul utilizatorului, scripturi ce sunt executate la conectare sau pentru setarea folderului principal la o altă valoare decât cea implicită din Windows.
După ce ai făcut modificările dorite, nu uita să apeși pe OK, astfel încât acestea să fie aplicate.
Cum creezi un grup de utilizatori ca un profesionist IT
Pentru a crea un nou grup de utilizatori, selectează Groups (Grupuri) în Local Users and Groups din partea stângă a ferestrei Gestionare computer.
Dă clic dreapta undeva în spațiul gol din partea centrală a ferestrei. Apoi, apasă pe New Group (Grup nou).
Se deschide fereastra New Group (Grup nou). În ea, scrie numele și descrierea (opțional) grupului.
Apoi, este timpul să adaugi membri. Apasă pe Add (Adaugă). Se deschide fereastra Selectare Utilizatori. În ea, dă clic pe Complex. Se deschide o altă fereastră, cu mai multe opțiuni pentru găsirea conturilor de utilizator. Apasă pe Căutare acum, apoi derulează în jos prin lista de rezultate și alege conturile de utilizator pe care le vrei să facă parte a grupului de utilizatori. Apoi, apasă pe OK.
Acum este afișat contul de utilizator pe care l-ai selectat. Apasă din nou pe OK.
Te-ai întors la fereastra New Group (Grup nou), unde poți vedea membrii pe care tocmai i-ai adăugat. Când ai terminat de configurat grupul de utilizatori, apasă pe Create (Creare) și apoi pe Close (Închidere).
Acum poți să dai permisiuni speciale acelui grup de utilizatori și toți membrii săi le moștenesc. Dacă te afli în căutarea unui tutorial bun despre modificarea permisiunilor, citește-l pe acesta: Cum preluăm proprietatea & schimbăm permisiunile fișierelor sau folderelor din Windows.
Îți place să creezi utilizatori și grupuri în acest fel?
Sperăm că ghidul nostru despre crearea și gestionarea utilizatorilor și grupurilor din Windows ca un administrator IT ți-a fost util. Dacă ai probleme sau întrebări, nu ezita să ne scrii în secțiunea de comentarii de mai jos.


 30.05.2019
30.05.2019