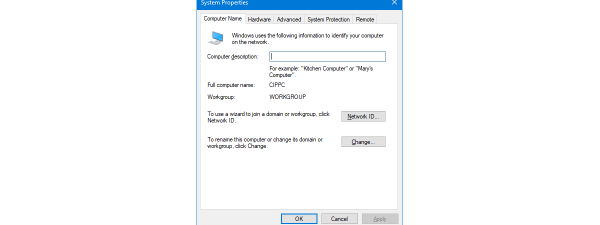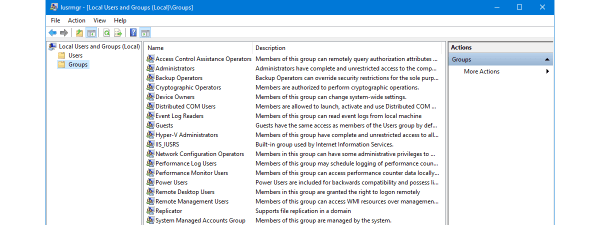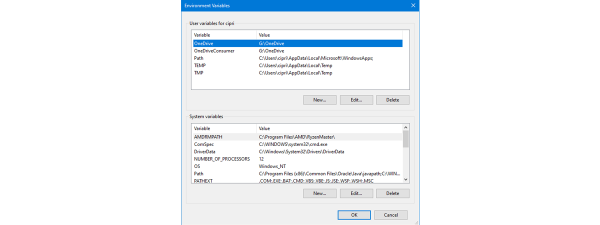Majoritatea oamenilor editează conturile de utilizator din Windows din aplicația Setări sau din secțiunea Conturi de utilizator a Panoului de control. Însă există și o altă modalitate de a gestiona utilizatorii din Windows, una care-ți oferă acces la informații mult mai detaliate despre utilizatorii și grupurile de pe PC-ul tău și despre permisiunile acestora. Este vorba despre gestionarea utilizatorilor locali și a grupurilor folosind consola cu același nume (Local Users and Groups - Utilizatori și grupuri locale). O poți accesa din Gestionare computer sau rulând direct fișierul lusrmgr.msc. Iată cum vezi și cum administrezi toate conturile locale și grupurile de pe PC-ul tău cu Windows 11 sau Windows 10:
IMPORTANT: Local Users and Groups (lusrmgr.msc) este disponibilă doar în edițiile Pro, Enterprise și Education de Windows 11 și Windows 10. Din păcate, edițiile Home nu includ acest instrument. Dacă ai nevoie de ajutor pentru a identifica ediția pe care o folosești, consultă aceste ghiduri:
- Care este cea mai recentă versiune de Windows 10? Află ce versiune ai
- Cum verifici ce versiune și ediție de Windows 11 ai
Consola Local Users and Groups (lusrmgr.msc) din Windows 11 este identică cu cea din Windows 10, atât din punct de vedere al aspectului, cât și al funcțiilor oferite. Astfel, pentru a simplifica cât mai mult lucrurile, majoritatea imaginilor din acest ghid sunt din Windows 11.
Cum găsești toți utilizatorii și grupurile locale folosind lusrmgr.msc
Atât în Windows 11, cât și în Windows 10, consola Local Users and Groups, cunoscută și drept lusrmgr.msc, oferă cea mai bună cale de a vedea toți utilizatorii și grupurile configurate pe sistem. Acest instrument îți arată conturile de utilizator „vizibile”, precum și toate conturile de utilizator și grupurile ascunse, care sunt disponibile pe sistem, dar sunt dezactivate în mod implicit, precum contul Administrator. Iată cum poți vedea utilizatorii și grupurile locale:
Deschide Gestionare computer - o metodă rapidă de a face asta în ambele sisteme de operare este să apeși simultan pe tastele Win + X și să selectezi Gestionare computer din meniu.

Pentru gestionarea utilizatorilor din Windows, deschide Gestionare computer
În Gestionare computer, selectează “Local Users and Groups” în panoul din stânga.
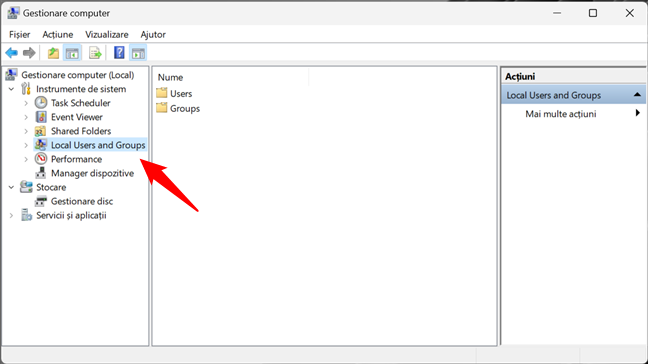
Local Users and Groups în Gestionare computer
O modalitate alternativă de a deschide Local Users and Groups este să rulezi comanda lusrmgr.msc. Poți face asta din fereastra Executare (Win + R), Linia de comandă sau PowerShell.

Executare lusrmgr.msc în Windows
Executarea comenzii lusrmgr.msc deschide consola Local Users and Groups direct, fără a o încărca în Gestionare computer.

lusrmgr.msc - Local Users and Groups
Indiferent de cum alegi să deschizi Local Users and Groups (lusrmgr.msc), aici găsești toate conturile de utilizator și toate grupurile configurate pe calculatorul sau dispozitivul tău cu Windows, împărțite în două categorii: Users (Utilizatori) și Groups (Grupuri).
Cum găsești și cum gestionezi utilizatorii din Windows cu lusrmgr.msc (Local Users and Groups)
În folderul Users (Utilizatori), apar toate conturile de utilizator disponibile pe PC-ul tău cu Windows 11 sau Windows 10. Asta include conturile care sunt ascunse sau dezactivate.
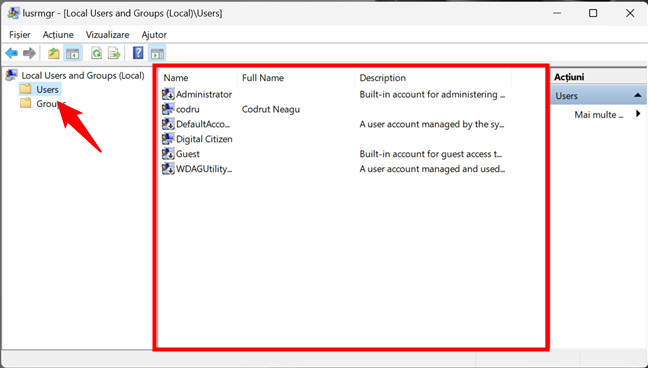
Lista conturilor de utilizator afișată de lusrmgr.msc
Care sunt conturile de utilizator care se găsesc pe orice calculator cu Windows? Nu sunt chiar atât de multe pe cât ai crede. Ai:
- Toate conturile de utilizator pe care le-ai creat pe PC-ul tău cu Windows;
- Administrator - un cont predefinit, creat de Windows în scopuri administrative, indiferent dacă-l folosești sau nu;
- DefaultAccount - un cont de utilizator gestionat de Windows;
- Guest (Invitat) - un alt cont predefinit, care în trecut putea fi folosit pentru accesul oaspeților pe calculator sau domeniu - în Windows 11 și Windows 10 nu mai este operațional;
- WDAGUtilityAccount - gestionat și folosit de antivirusul Microsoft Defender pentru a rula anumite procese (precum browserul Microsoft Edge) în medii de lucru virtualizate (sandbox).
SUGESTIE: Poți vedea o listă cu toate conturile de utilizator și folosind PowerShell sau Linia de comandă. Află cum faci asta citind acest tutorial: Cum vezi toți utilizatorii de pe un calculator cu Windows.
După cum probabil ai observat, unele dintre conturile de utilizator afișate de Local Users and Groups au o mică săgeată în pictogramele lor. Acea săgeată arată că un cont de utilizator este dezactivat și, prin urmare, nu poate fi folosit, chiar dacă este disponibil pe calculatorul tău cu Windows.

Utilizatorii dezactivați sunt indicați cu săgeți
Dacă dai dublu clic sau apeși de două ori în succesiune rapidă pe un cont de utilizator, se deschide o fereastră Proprietăți, care afișează mai multe informații despre acel cont și diverse opțiuni de personalizare. De exemplu, poți să setezi ca parola acestuia să expire, să dezactivezi contul sau să schimbi grupurile de utilizatori din care face parte.
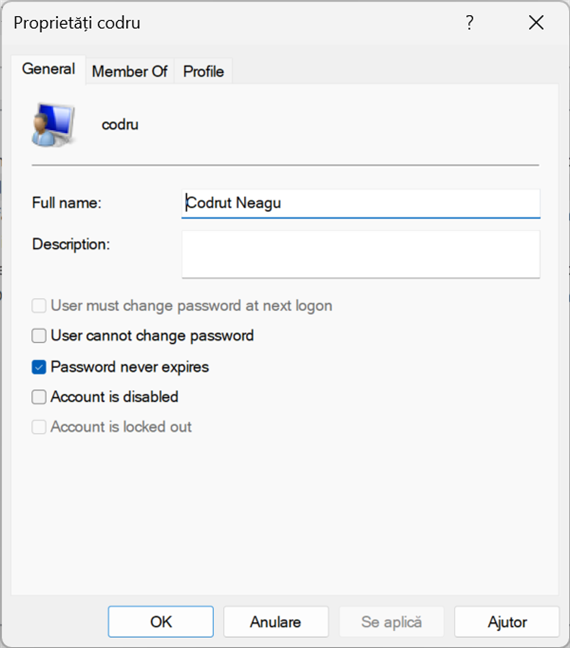
Proprietățile unui cont de utilizator
SUGESTIE: Apropo, iată cum poți schimba parola contului tău de utilizator în Windows.
Cum găsești și administrezi grupurile de utilizatori în Windows cu lusrmgr.msc (Local Users and Groups)
Revenind la consola Local Users and Groups console (lusrmgr.msc), accesează folderul Groups (Grupuri) pentru a vedea toate grupurile de utilizatori disponibile pe calculatorul tău cu Windows. Lista este lungă și include grupurile de utilizatori create atât de Windows, cât și de alte software-uri, precum drivere sau aplicații de virtualizare, care au nevoie de utilizatori și grupuri ascunse pentru a funcționa corect.
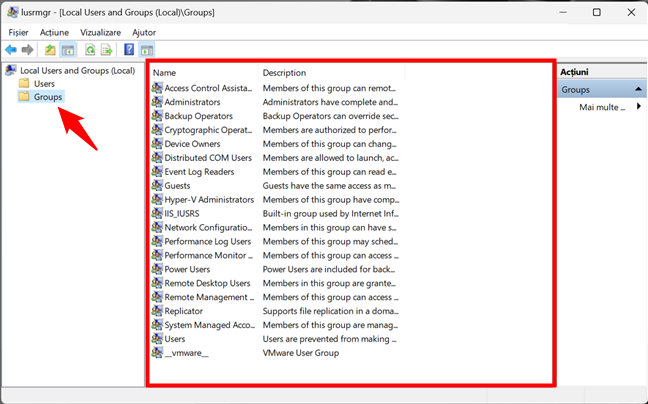
Lista de grupuri de utilizatori din Windows afișată de lusrmgr.msc
Pe majoritatea PC-urilor cu Windows, ar trebui să ai cel puțin următoarele grupuri:
- Access Control Assistance Operators – membrii acestui grup pot rula cereri de la distanță pentru atribute de autorizare și permisiuni pe calculatorul tău cu Windows Acest grup este folosit pe computerele care aparțin unui domeniu, așa că este util mai ales pentru administratorii de rețea din companiile mari.
- Administrators – include toate conturile de utilizatori cu permisiuni administrative de pe calculatorul tău. Grupul Administrators nu poate fi șters sau redenumit
- Backup Operators – conturi de utilizator cu permisiunea de a efectua operațiuni de backup și restaurare folosind instrumente precum vechiul Backup and Restore.
- Cryptographic Operators – conturi de utilizator cu permisiuni de criptare sau decriptare a datelor folosind instrumente precum BitLocker.
- Device Owners – Windows spune că membrii acestui grup pot modifica setări legate de funcționarea sistemului. Totuși, din câte știu, acest grup nu este folosit în prezent nici în Windows 11, nici în Windows 10.
- Distributed COM Objects – acest grup de utilizatori este mai greu de explicat. Este utilizat în principal pentru conturile de utilizator care trebuie să participe la scenarii mai complexe, precum calculul distribuit între calculatoarele dintr-o rețea. Drept urmare, este folosit în mediile de lucru din companii.
- Event Log Readers – acest grup acordă membrilor săi permisiuni de citire a jurnalelor de evenimente din Windows 10 și Windows 11, care arată ce se întâmplă în sistem.
- Guests – conturi de utilizator normale, nefuncționale în Windows 10 și Windows 11, care nu pot efectua niciun fel de sarcini administrative pe calculatorul tău. Acestea pot fi folosite doar pentru activități simple, precum navigarea pe internet sau rularea aplicațiilor instalate. Nu pot efectua modificări ale configurației sistemului, accesa sau modifica datele unui alt utilizator etc.
- Hyper-V Administrators – acordă membrilor săi acces nerestricționat la toate caracteristicile disponibile în Hyper-V.
- IIS_IUSRS – acest grup este folosit doar de Internet Information Services, pe care poți alege s-o instalezi din panoul Caracteristici Windows.
- Network Configuration Operators – acest grup le permite utilizatorilor săi să configureze caracteristicile de rețea din Windows.
- Performance Log Users & Performance Monitor Users – membrii primesc permisiunea de a crea loguri avansate în Windows și de a colecta date de performanță.
- Power Users – acest grup de utilizatori a fost folosit în versiunile mai vechi de Windows pentru a acorda permisiuni administrative limitate anumitor conturi de utilizator. Este încă prezent în Windows 10 și Windows 11, dar numai pentru a oferi compatibilitate cu aplicațiile foarte vechi.
- Remote Desktop Users – acest grup de utilizatori le acordă membrilor săi permisiunea de a se conecta de la distanță la calculator prin Desktop la distanță.
- Remote Management Users – membrii pot accesa de la distanță resurse WMI.
- Replicator – acest grup de utilizatori este folosit în domeniile de rețea și le acordă membrilor săi permisiunile necesare pentru a replica fișiere (file replication) pe domenii.
- System Managed Accounts Group – sistemul de operare Windows 10 sau Windows 11 gestionează membrii acestui grup.
- Users – include conturile de utilizator standard, definite pe PC-ul tău cu Windows. Membrii săi nu au permisiuni administrative. Aceștia pot rula doar aplicațiile instalate și nu pot efectua modificări de sistem care afectează alți utilizatori.
Este posibil să găsești pe calculatorul tău și alte grupuri, instalate de caracteristicile Windows, drivere sau aplicații din terțe părți. Dacă dai dublu clic sau apeși de două ori în succesiune rapidă pe un grup de utilizatori, se deschide o fereastră de proprietăți, care afișează mai multe informații despre grup, precum și o serie de opțiuni. Pentru un ghid pas cu pas despre cum lucrezi cu opțiunile disponibile, citește ultima parte din acest tutorial: Creează conturi și grupuri de utilizatori ca un profesionist IT.
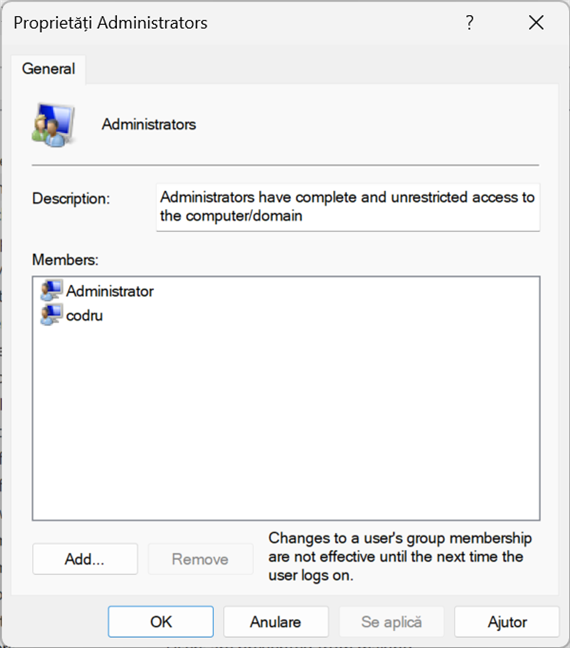
Proprietățile grupului Administrators din Windows
Este excelent la grupurile de utilizatori că le poți folosi pentru a acorda permisiuni suplimentare conturilor de utilizator standard. De exemplu, dacă tu creezi un cont de utilizator care este membru al grupului Users, dar nu și al grupului Administrators, acel utilizator nu se poate conecta de la distanță la calculator. Dacă faci acel cont de utilizator membru al grupului Remote Desktop Users, se poate conecta la distanță. Acest principiu se aplică tuturor grupurilor de utilizatori. Adaugi un cont de utilizator ca membru, iar acesta primește atât permisiunile, cât și restricțiile acelui grup de utilizatori.
NOTĂ: Dacă te uiți la toate grupurile de utilizatori de pe calculatorul sau dispozitivul tău cu Windows, vei observa probabil că utilizatorii definiți ca administratori nu sunt listați ca membri ai celorlalte grupuri. Asta pentru că administratorii au deja permisiunea de a face orice pe calculatorul tău cu Windows, deci nu trebuie să facă parte dintr-un grup special pentru a-i moșteni permisiunile.
Atenție: Nu schimba utilizatorii și grupurile standard din Windows!
Poate simți nevoia să faci curat și să ștergi unele dintre conturile de utilizator și grupurile standard de pe PC-ul tău cu Windows 11 sau Windows 10. Dacă încerci să faci așa ceva, ar trebui să primești un avertisment din partea sistemului de operare despre problemele ce pot apărea. De exemplu, iată ce vezi dacă încerci să ștergi contul Administrator:
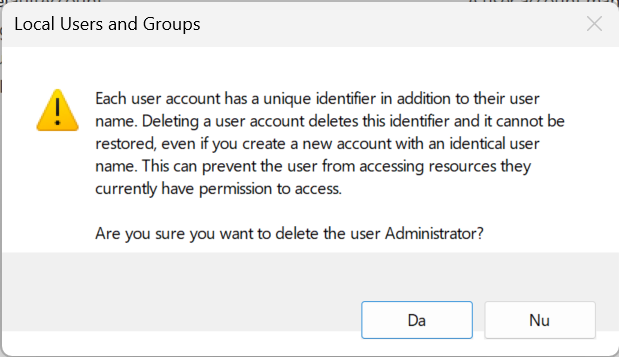
Utilizatorii și grupurile implicite din Windows nu ar trebui să fie modificate sau eliminate
Ștergerea sau modificarea conturilor de utilizator și a grupurilor standard din Windows 11 sau Windows 10 poate face ca aplicațiile și caracteristicile sistemului să nu mai funcționeze corect. Înțelegerea tuturor conexiunilor dintre conturile de utilizator standard, grupurile de utilizatori și caracteristicile Windows este dificilă. O schimbare minoră poate să aibă consecințe neașteptate asupra multor caracteristici și să-ți strice experiența de lucru, așa că recomandarea mea fermă este “Nu te atinge de utilizatori și grupurile implicite din Windows!”.
Folosești lusrmgr.msc pentru a gestiona utilizatorii și grupurile locale de pe PC-ul tău cu Windows?
Sper că ți-a plăcut acest tutorial și că acum știi mai multe despre gestionarea utilizatorilor din Windows. Dacă ai ceva de adăugat la acest ghid, spune-mi în comentariile de mai jos. De asemenea, nu ezita să-mi adresezi orice întrebări ai despre utilizarea lui lusrmgr.msc pentru a gestiona utilizatorii și grupurile locale.


 11.05.2023
11.05.2023