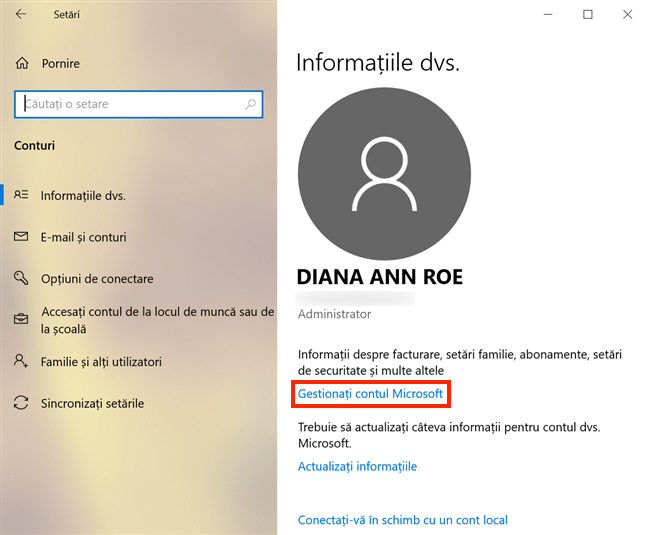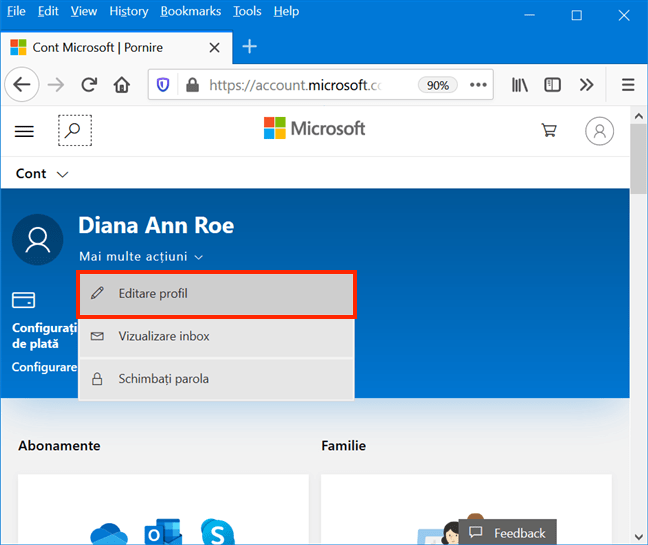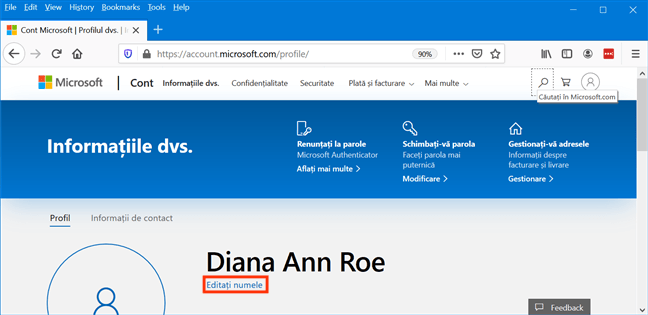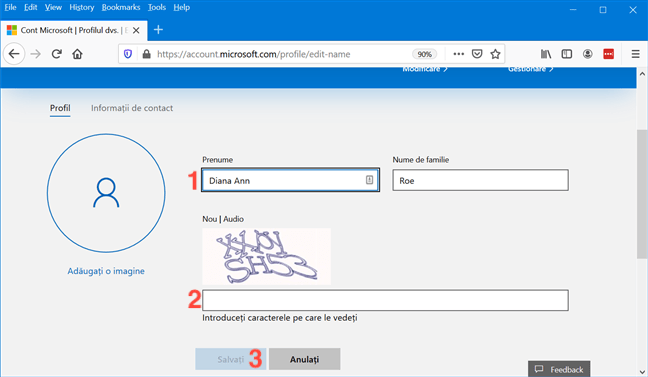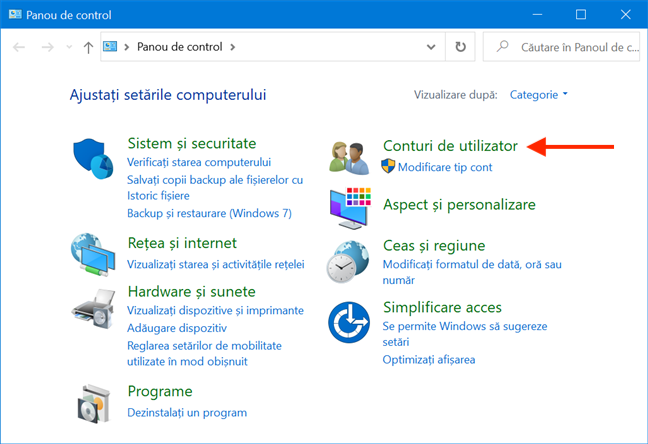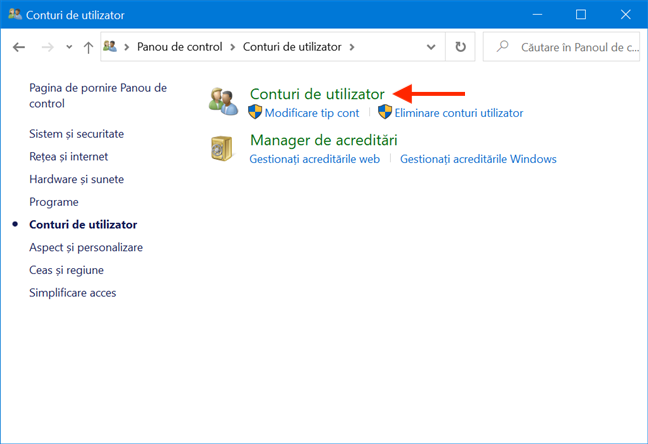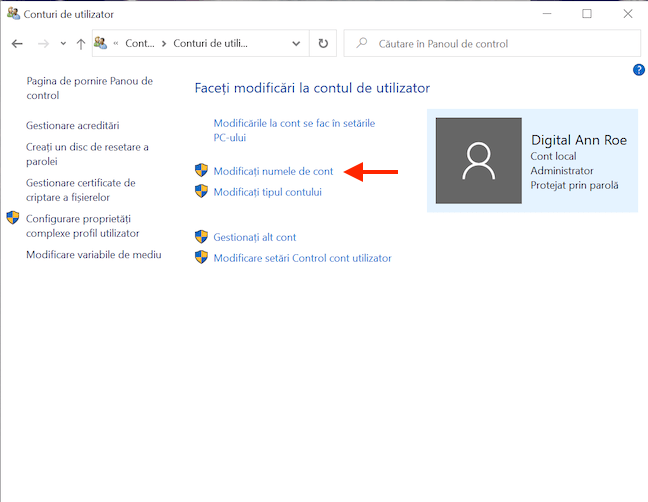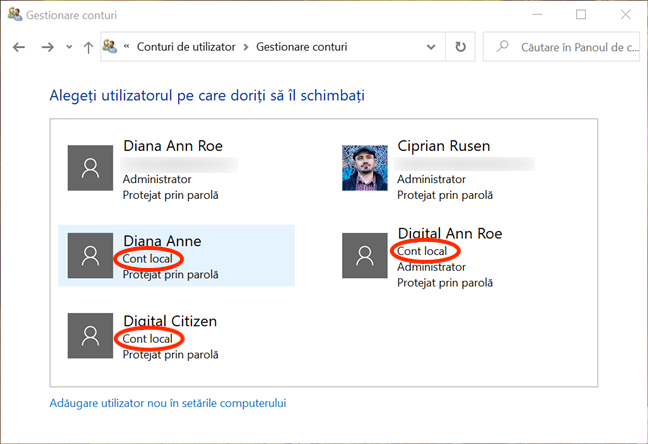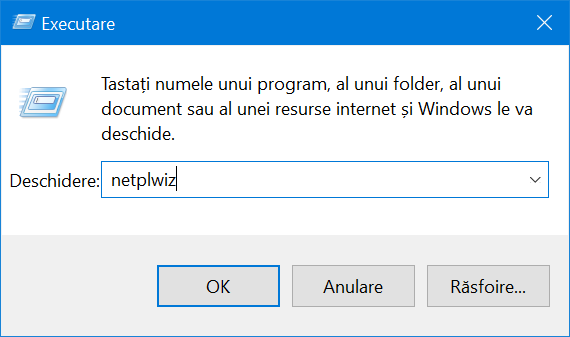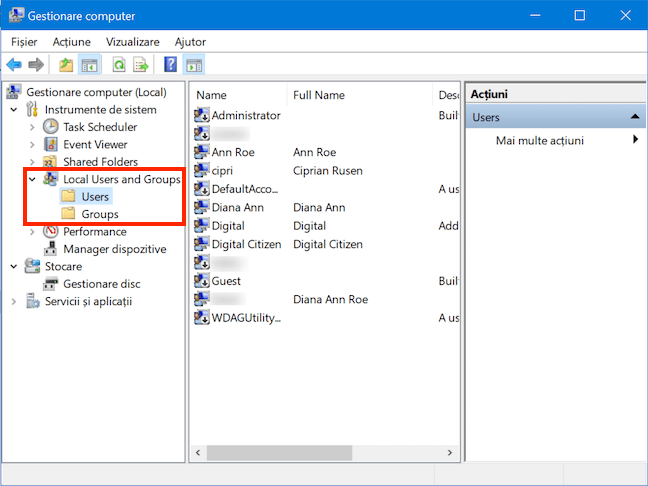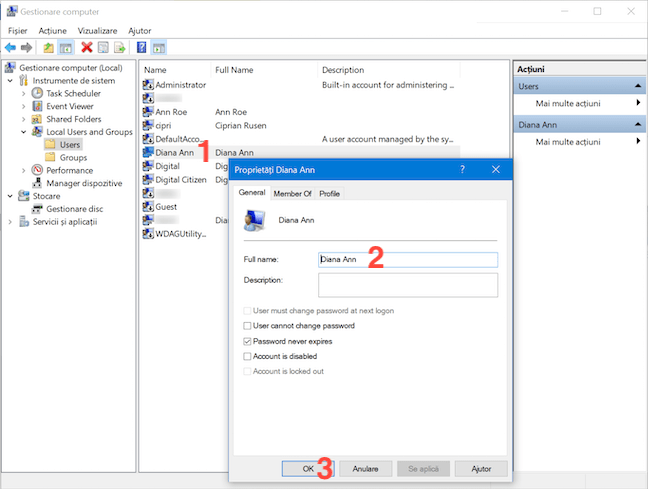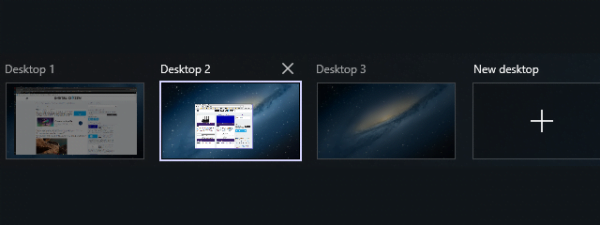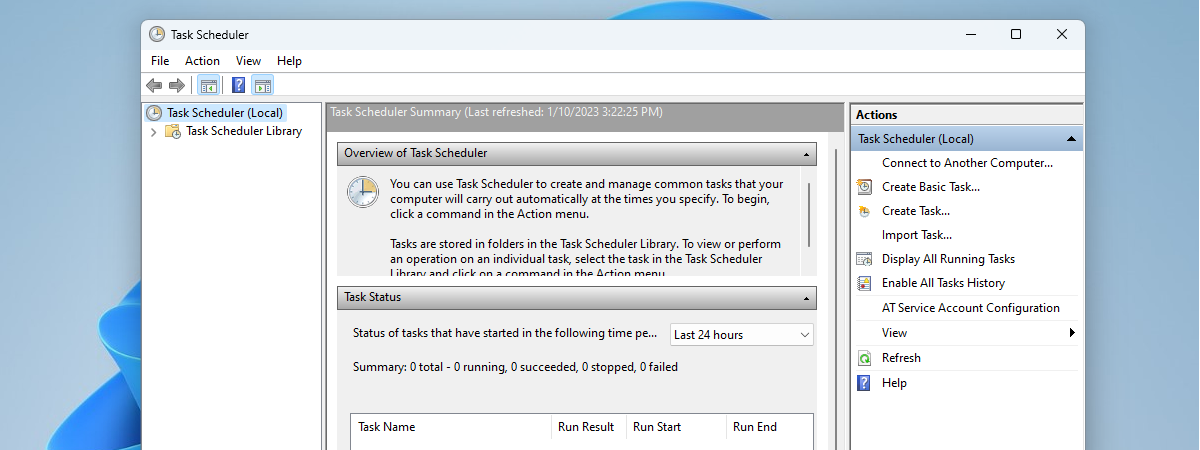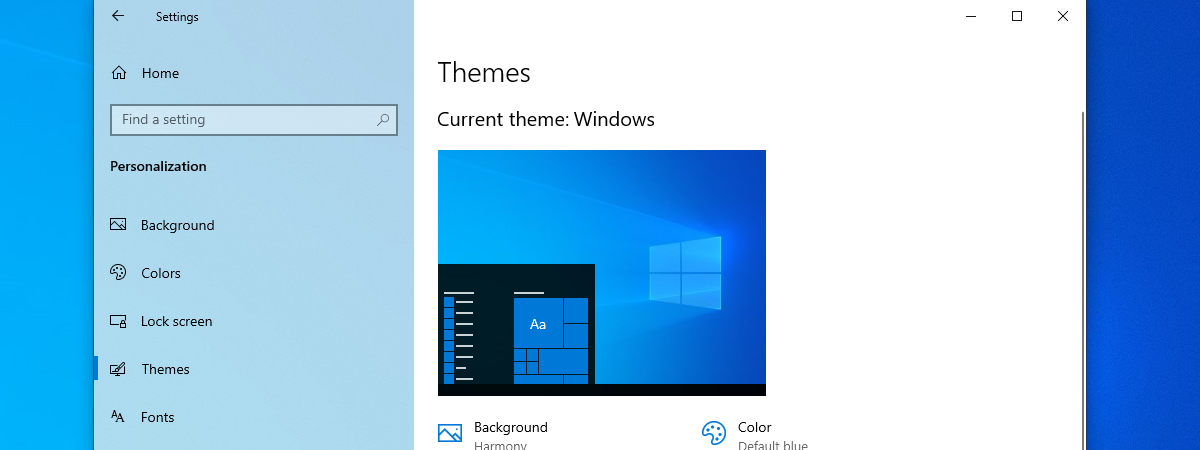Să schimbi numele unui cont de utilizator în Windows 10 poate fi puțin complicat. Procedura diferă în funcție de permisiunile tale și de tipul de cont de utilizator, dar încercăm să clarificăm totul pentru tine. Dacă te-ai întrebat vreodată "Cum redenumesc un cont în Windows 10?", noi îți răspundem. În acest tutorial arătăm cum redenumești un conturi locale și conturi Microsoft. Să începem:
NOTĂ: Caracteristicile din acest ghid sunt disponibile în Windows 10 November 2019 Update sau mai nou. Dacă folosești o versiune de Windows 10 mai veche, este posibil să nu ai acces la toate caracteristicile. Verifică versiunea de Windows 10 și, dacă este necesar, instalează-ți cea mai recentă actualizare de Windows 10 disponibilă pentru tine.
Mai întâi: Tipuri de conturi și permisiuni de care trebuie să ții cont când schimbi numele contului tău
În Windows 10, poți vedea numele contului de utilizator afișat pe ecranul de conectare. Pentru a-ți schimba numele contului, pașii sunt diferiți în funcție de permisiunile contului tău și dacă folosești un cont local sau unul Microsoft.
Windows 10 își încurajează utilizatorii casnici să se conecteze cu un cont Microsoft pentru a-și sincroniza setările și fișierele. Este și mai simplu să schimbi numele contului dacă te conectezi folosind un cont Microsoft, pentru că nu ai nevoie de permisiuni "speciale": procedura este aceeași pentru conturile de utilizator standard și administrator.
Când vine vorba de conturi locale, ai nevoie de permisiuni administrative pentru a schimba numele contului tău. Mai exact: numai un cont administrator are privilegiile să schimbe numele unui cont local, indiferent dacă este contul său sau al altcuiva. Deci, dacă folosești un cont local și nu ai drepturi administrative, ai nevoie de un admin pentru a urma instrucțiunile din acest tutorial.
Cum schimbi numele contului tău Microsoft în Windows 10
Dacă te conectezi în Windows 10 folosind un cont Microsoft, numele afișat pe ecranul de conectare este sincronizat automat cu cel din profilul tău Microsoft. Pentru a-l schimba, trebuie să actualizezi setările online. Din fericire, procesul e simplu:
Mai întâi, deschide aplicația Setări - cel mai ușor este să faci asta folosind combinația de taste Win + I. Apoi, mergi la Conturi.
Asta deschide fila Informațiile dvs. din setări Conturi. În partea dreaptă, sub detaliile contului tău, apasă pe "Gestionați contul Microsoft".
Se deschide browserul tău implicit și este posibil să trebuiască să te conectezi folosind contul tău Microsoft (exceptând cazul în care ești deja conectat).
Pe pagina de pornire a contului tău Microsoft, apasă pe "Mai multe acțiuni", sub detaliile contului tău.
Asta deschide un meniu derulant. Apasă pe prima opțiune, Editare profil.
Pe următoarea pagină, poți găsi opțiunea de care ai nevoie sub numele tău. Apasă pe Editați numele.
Folosește câmpurile Prenume și Nume de familie pentru a introduce numele dorit. Nu uita să completezi câmpul "Introduceți caracterele pe care le vedeți" cu cele din imagine înainte de a apăsa pe Salvați.
Întors pe pagina de Profil a contului tău Microsoft, poți vedea noul tău nume afișat deasupra. Pentru a vedea schimbările aplicate în Windows 10, comută la alt cont de utilizator sau repornește-ți calculatorul. Când te conectezi folosindu-ți contul, setările tale sunt sincronizate și numele tău este actualizat în Windows 10.
Cum schimbi numele contului tău local de Administrator din Panoul de Control din Windows 10
Pentru a schimba numele contului tău de administrator, începe prin a deschide Panoul de Control și a accesa "Conturi de utilizator".
Pe următoarea pagină, apasă pe "Conturi de utilizator".
Accesează linkul "Modificați numele de cont".
NOTĂ: Acest link nu este disponibil dacă ești autentificat printr-un cont Microsoft, deci derulează la secțiunea precedentă pentru a-l schimba. Dacă folosești un cont standard, aici apare alerta CCU, cerând conectarea unui administrator.
Introdu un "Nume cont nou" și, apoi, apasă pe Modificare nume.
Deconectează-te și numele contului tău este actualizat data viitoare când te conectezi.
Cum schimbi numele unui cont local din Panoul de Control din Windows 10
După cum am explicat mai devreme, ai nevoie de privilegii administrative pentru a schimba numele unui cont standard local (non-Microsoft). Deschide Panoul de Control și accesează
"Conturi de utilizator ->Conturi de utilizator", după cum am ilustrat în secțiunea anterioară. Pe următorul ecran, apasă pe "Gestionați alt cont". Dacă nu ai drepturi de administrator pe contul tău, aici apare fereastra CCU, cerând ca un administrator să-și introducă detaliile de conectare.
În ecranul Gestionare conturi, poți vedea toate conturile de utilizator de pe calculatorul sau dispozitivul tău cu Windows 10, împreună cu tipul și permisiunile fiecărui cont. Apasă pe Contul local pe care vrei să-l redenumești.
Pe următorul ecran, accesează linkul "Modificare nume de cont".
Tastează un Nume cont nou. Apoi, apasă pe Modificare nume.
Numele este deja actualizat și este afișat pe ecranul de conectare.
Cum schimbi numele unui cont local folosind netplwiz în Windows 10
Ca administrator, poți folosi și aplicația netplwiz pentru a redenumi un cont de utilizator local. Pentru a începe, deschide fereastra Executare folosind combinația de taste Win + R și introdu "netplwiz". Apasă OK sau Enter pe tastatură.
În fila Utilizatori a fereastrei "Conturi de utilizator", selectează unul dintre conturile locale, non-Microsoft - intrările care afișează un nume, nu o adresă de e-mail în coloana Nume utilizator. Apasă pe Proprietăți.
IMPORTANT: Dacă te conectezi cu un cont Microsoft și încerci să-ți redenumești contul de utilizator cu netplwiz, schimbările tale sunt afișate momentan, dar Windows 10 nu le ține minte. Data viitoare când te conectezi, numele de utilizator se sincronizează, afișând numele contului tău Microsoft.
În următoarea fereastră, care arată Proprietățile unui cont local, introdu numele pe care îl vrei în câmpul Nume complet și apasă OK.
Întors în fereastra "Conturi de utilizator", apasă din nou pe OK pentru a-ți salva schimbările. Dacă ai redenumit alt cont local, poți vedea noul nume actualizat imediat.
Însă, dacă erai conectat cu același cont local pe care l-ai redenumit, trebuie să te deconectezi pentru a vedea noul nume de cont afișat pe ecranul de conectare.
PONT: Aplicația netplwiz este subiectul unui alt tutorial, numit Autentifică-te automat în Windows, fără a fi nevoie să îţi scrii parola (utilizând netplwiz).
Cum schimbi numele unui cont local folosind Gestionare computer în Windows 10
Poți, de asemenea, să deschizi Gestionare computer și să o folosești pentru a redenumi un cont local de utilizator. Pentru a o deschide, apasă pe Start, deschide folderul Instrumente de administrare Windows și accesează Gestionare computer. În fereastra Gestionare computer, deschide Local Users and Groups (Utilizatori și grupuri locale) și apoi Users (Utilizatori). În partea dreaptă, vezi o listă a tuturor conturilor de utilizator de pe calculatorul tău cu Windows 10.
Dă dublu-clic sau apasă de două ori pe contul de utilizator pe care vrei să-l redenumești pentru a-i deschide Proprietățile. Tastează numele dorit pentru contul local de utilizator și, apoi, apasă OK.
Deconectează-te pentru a vedea noul nume de utilizator pe ecranul de conectare.
IMPORTANT: Dacă te conectezi cu un cont Microsoft account și încerci să-ți redenumești contul de utilizator cu Gestionare computer, schimbările tale sunt afișate momentan, dar Windows 10 nu le ține minte. Data viitoare când te conectezi, contul tău de utilizator se sincronizează, afișând numele contului tău Microsoft.
De ce ai vrut să schimbi numele contului tău?
Noi ne folosim des dispozitivele în locuri publice. Poate fi flatant să vedem că alți oameni sunt interesați de noi, dar când ne spun pe nume după ce l-au citit pe ecranul nostru (în timp ce ne conectăm), este puțin cam mult. Dar tu? Care este motivul pentru care vrei să-ți redenumești contul? Spune-ne într-un comentariu.


 23.04.2020
23.04.2020