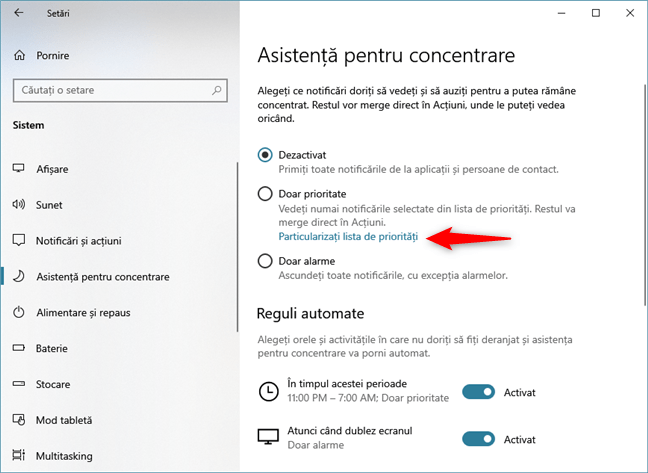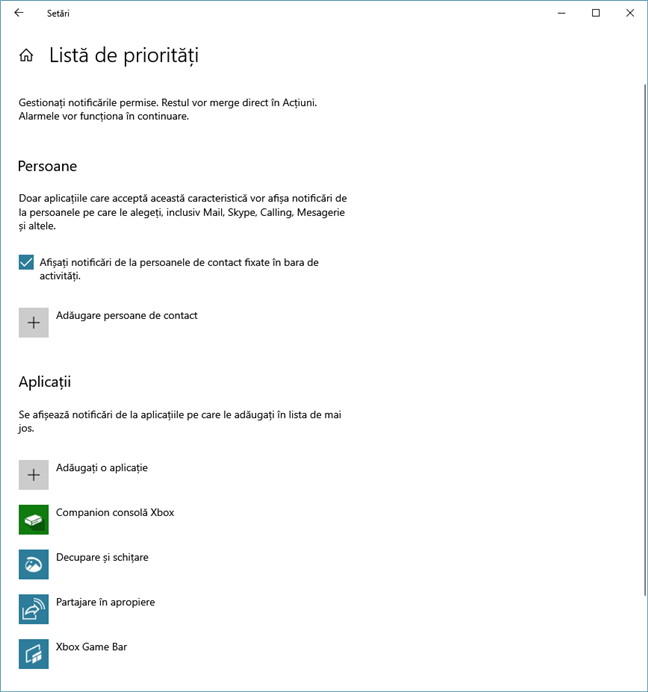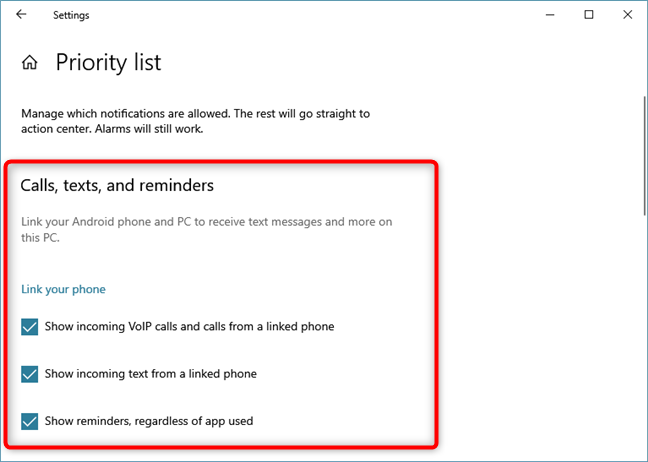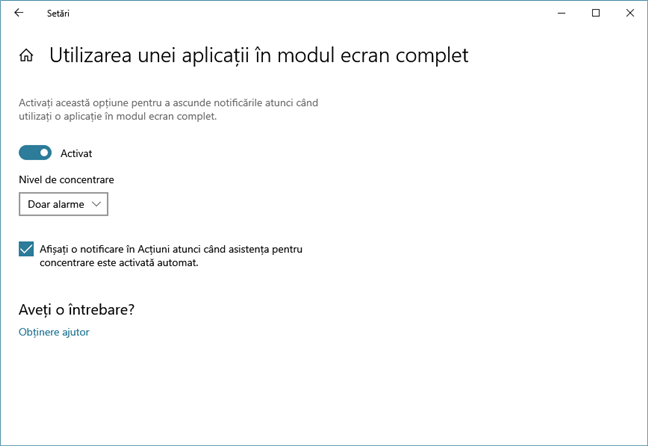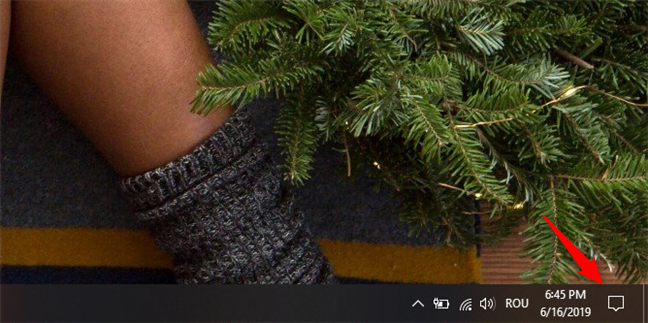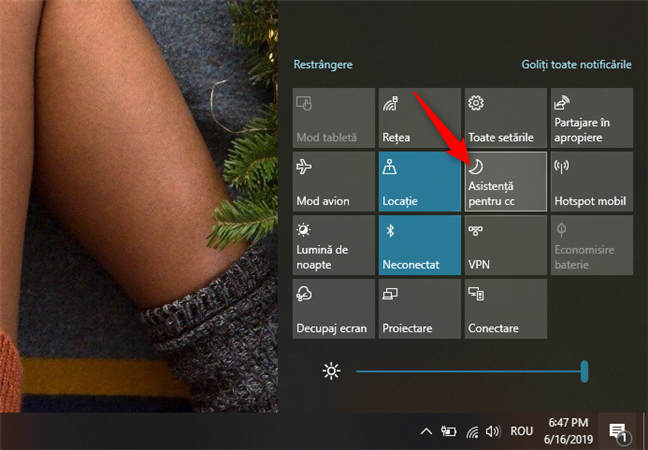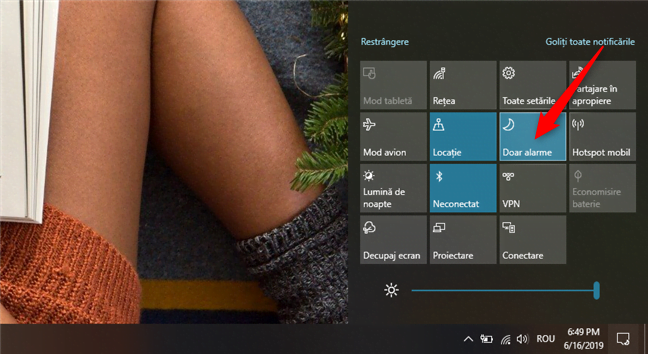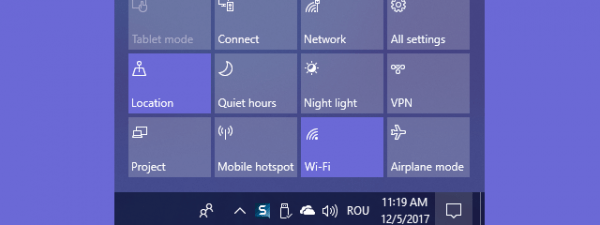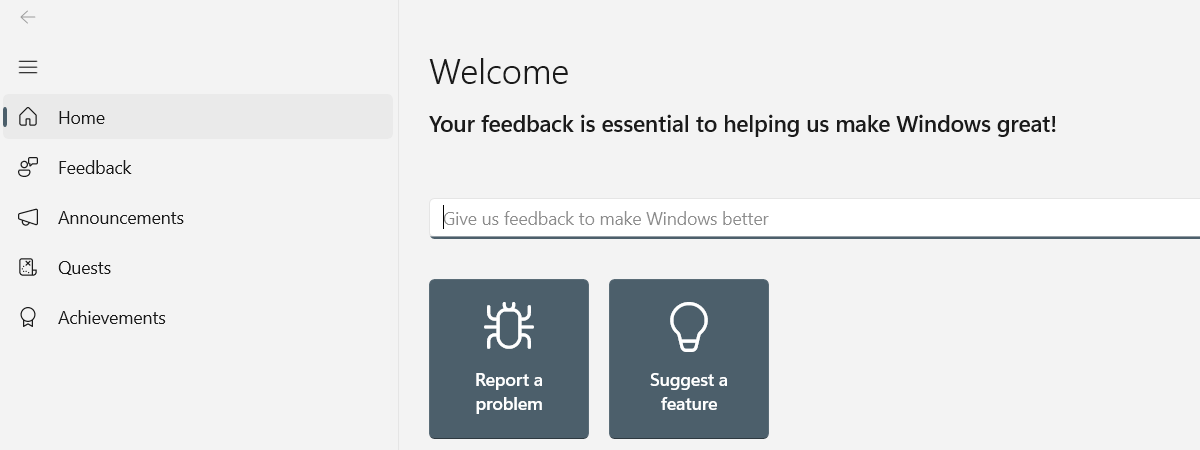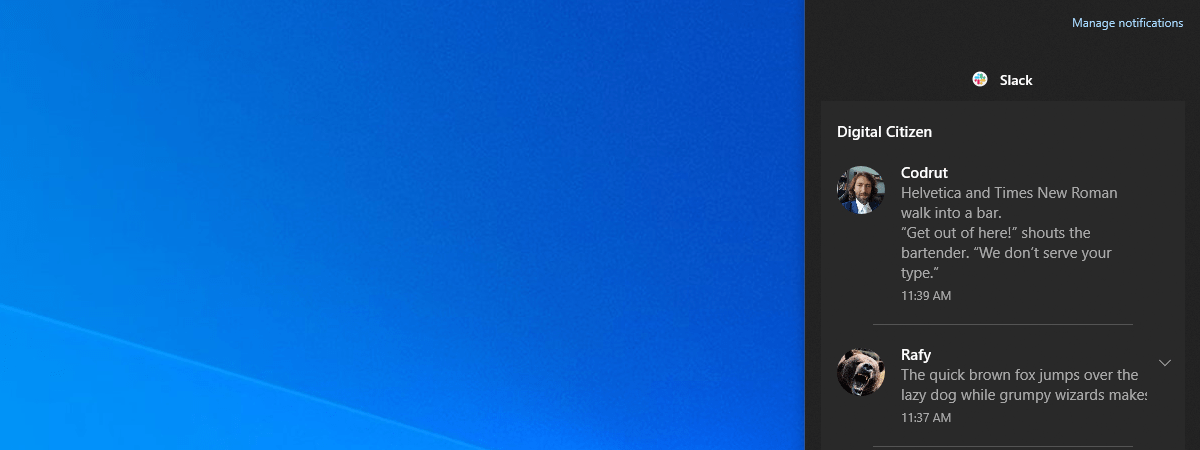
Asistență pentru concentrare (cunoscută în trecut și drept Perioada de liniște) este o facilitate care te ajută să blochezi notificările din Windows 10 în timpul unor intervale de timp, pe parcursul prezentărilor ori atunci când te joci sau folosești aplicații pe tot ecranul. Dacă o configurezi și activezi, poți să te bucuri de ceva liniște, fără notificări care să te întrerupă și să-ți distragă atenția de la ceea ce este important. Iată cum se folosește și cum se configurează Asistență pentru concentrare, pentru a stopa notificările din Windows 10, sau pentru a le permite să apară:
Ce este Asistență pentru concentrare în Windows 10?
Asistență pentru concentrare este o caracteristică a Windows 10 care te ajută să alegi ce tipuri de notificări vrei să primești și să auzi, dar mai ales când anume. Este o versiune îmbunătățită a Perioadei de liniște din Windows 10, care a existat până în Windows 10 Fall Creators Update. În Windows 10 April 2018 Update, Perioada de liniște a fost îmbunătățită masiv și redenumită în Asistență pentru concentrare, iar în May 2019 Update a devenit și mai bună. Asistență pentru concentrare are trei stări de funcționare:
- Dezactivat - este oprită și nu face nimic.
- Doar prioritate - afișează doar anumite notificări, folosind o listă de priorități care poate fi personalizată de utilizator. Alte notificări sunt ascunse în Centrul de acțiuni.
- Doar alarme - ascunde toate notificările din Windows 10, exceptând alarmele.
Asistență pentru concentrare poate fi activată automat pe parcursul anumitor intervale orare, sau în timpul unor activități precum susținerea de prezentări, atunci când te joci, când rulezi aplicații pe tot ecranul, pe baza unui set de reguli create de utilizator. De asemenea, poate fi activată manual, oricând este necesar.
NOTĂ: Dacă nu știi ce versiune de Windows 10 ai, citește acest articol: Cum afli ce versiune de Windows ai instalată pe calculator.
Unde configurezi Asistența pentru concentrare (Perioada de Liniște) în Windows 10?
Asistența pentru concentrare poate fi configurată doar din aplicația Setări. Deschide Setările și mergi la Sistem, urmat de Asistență pentru Concentrare. Aici vezi toate setările acestei caracteristici, în partea dreaptă a ferestrei.
NOTĂ: Dacă vrei să activezi manual Asistența pentru concentrare pentru a bloca notificările din Windows 10, bifează caseta Doar prioritate pentru a vedea doar notificările selectate din lista ta de priorități, sau alege Doar alarme pentru a primi doar alarmele, dacă există. Poți găsi mai multe informații despre aceste opțiuni în ultima secțiune a acestui tutorial.
Cum personalizezi lista de priorități pentru Asistența pentru concentrare
Dacă vrei să obții maximul posibil de la Asistența pentru concentrare, trebuie să setezi Lista de priorități, astfel încât să poată opri automat notificările din Windows 10 pe care nu vrei să le vezi atunci când lucrezi sau când te joci. Pentru a seta lista de priorități, apasă pe legătura "Particularizați lista de priorități" de sub setarea Doar prioritate.
Nu este nevoie să activezi caseta Doar prioritate, deoarece va activa Asistența pentru concentrare, chiar acum. Se deschide o listă lungă, care conține diverse setări pentru lista de priorități.
Dacă sistemul tău este configurat să folosească limba engleză pentru afișare și ți-ai asociat și smartphone-ul cu PC-ul, vei vedea câteva opțiuni despre prioritățile pentru Apeluri, mesaje texte și mementouri. Aceste opțiuni nu apar dacă folosești Windows 10 în limba română. Dacă le vezi, bifează ce notificări vrei să vezi și nu le bifa pe cele pe care nu vrei să le vezi:
- Afișați apelurile primite, inclusiv prin VoIP (aici sunt incluse și apelurile prin Skype)
- Afișați mesaje text de la un telefon asociat
- Afișați mementouri, indiferent de aplicația utilizată
Apoi, derulează în jos până la Persoane și poți seta dacă vrei să vezi notificări de la anumite persoane din lista ta de contacte. Dacă nu vrei să vezi notificări de la contactele pe care le-ai fixat la bara de activități, nu bifa setarea care spune: "Afișați notificări de la persoanele de contact fixate în bara de activități". Dacă vrei să vezi notificări doar de la câteva persoane importante, apasă pe "Adăugare persoane de contact" și alege persoanele respective din lista de contacte.
NOTĂ: Dacă ai adăugat persoane în această listă și vrei să le ștergi, apasă pe numele lor în secțiunea Persoane și apoi apasă pe butonul de Eliminare.
Derulează mai jos și vezi o listă de aplicații care pot afișa notificări atunci când Asistența pentru concentrare este activată, folosind Lista de priorități. În mod implicit, sunt afișate notificări doar de la aplicațiile Partajare în apropiere, Decupare și schițare, Companion consolă Xbox și Xbox Game Bar. Poți să le ștergi dacă vrei, selectându-le și apăsând Eliminare.
Dacă vrei să vezi notificări de la o altă aplicație, apasă pe "Adăugați o aplicație" și alege aplicația din lista care este afișată.
Din păcate nu poți alege aplicații care nu sunt afișate în acestă listă. Când ai terminat de configurat lista de priorități pentru Asistență pentru concentrare, apasă săgeata Înapoi din colțul din stânga-sus al ferestrei și urmează pașii din secțiunea următoare pentru a seta regulile automate pentru Asistența pentru concentrare.
Cum setezi reguli automate pentru Asistență pentru concentrare
Ar fi bine să configurezi și regulile automate pentru activarea Asistenței pentru concentrare, astfel încât să poată să detecteze automat când ai nevoie de niște "ore de liniște" sau, în cuvinte mai simple, să blochezi notificările*.*
Mai întâi, poți alege dacă vrei ca Asistența pentru concentrare să fie activată automat pe parcursul unor anumite intervale orare, în fiecare zi. Pentru asta, activează comutatorul "În timpul acestei perioade" și apasă pe textul de lângă acesta.
Alege timpul de început și sfârșit pentru folosirea Asistenței pentru concentrare. După aceea, alege cât de des vrei să se repete această activare: zilnic, în weekend ori doar în timpul săptămânii. De asemenea, alege și nivelul de concentrare dorit: Doar prioritate sau Doar alarme. Poți alege să se afișeze o notificare în Acțiuni (Action Center) atunci când este activată Asistență pentru concentrare.
Mergi înapoi la pagina Asistență pentru concentrare și setează comutatorul pentru "Atunci când dublez ecranul" pe poziția Activat sau Dezactivat, în funcție de ceea ce dorești. Dacă lucrezi pe un laptop ori o tabletă, să pornești Asistență pentru concentrare în acest scenariu este o idee bună, deoarece duplicarea ecranului presupune, de obicei, susținerea unei prezentări care nu ar trebui să fie întreruptă de notificări. Dacă vrei asta, apasă pe "Atunci când dublez ecranul" și alege cum să funcționeze Asistență pentru concentrare: nivelul de concentrare pe care-l vrei și dacă să afișeze notificare automată în Centrul Acțiuni atunci când este activată automat.
Înapoi la pagina Asistență pentru concentrare, setează comutatorul "Atunci când joc un joc" pe poziția Activat și apasă pe textul de lângă el. Alege nivelul de concentrare dorit și dacă vrei să vezi o notificare automată în Centrul Acțiuni atunci când este activată Asistența pentru concentrare pentru că te joci un joc.
Mergi înapoi la pagina Asistență pentru concentrare. Următorul comutator se numește "Când folosesc o aplicație în modul ecran complet". Activarea ei face ca Windows 10 să nu mai te enerveze cu notificări nedorite atunci când te uiți la un film pe Netflix, când vezi un clip pe YouTube pe tot ecranul sau când navighezi pe internet folosindu-ți browser-ul favorit în modul pe tot ecranul. Dacă vrei acest lucru, activează comutatorul și apoi apasă pe textul de lângă el. Alege nivelul de concentrare pe care îl preferi, în mod implicit este setat pe Doar alarme, și dacă vrei să apară o notificare în Centrul Acțiuni atunci când Asistență pentru concentrare se activează automat pentru că rulezi o aplicație pe tot ecranul.
Dacă folosești un laptop sau o tabletă cu Windows 10 în limba engleză (nu în română), Asistența pentru concentrare îți mai oferă un tip de reguli automate, numite "When I'm at home" (Când sunt acasă). Dacă alegi să activezi această opțiune, Windows 10 poate să îți folosească locația pentru a te monitoriza și a vedea când ești acasă. După ce setezi acest comutator pe activat, apasă pe textul de lângă el pentru a schimba nivelul de concentrare pe care vrei să îl folosești și dacă vrei să fie afișată o notificare în Centrul Acțiuni atunci când se activează automat.
Apasă pe butonul Înapoi din colțul stânga sus și ai terminat de configurat Asistența pentru concentrare și funcționarea sa automată.
Cum pornești sau oprești manual Asistența pentru concentrare (Perioada de liniște) în Windows 10
Dacă ai configurat regulile pentru Asistență pentru concentrare, acestea sunt aplicate automat de Windows 10 și această caracteristică este pornită doar când dorești, cum dorești. Dar, sunt momente când ai nevoie să o activezi manual pentru ca apoi să o dezactivezi când nu mai ai nevoie de ea. Dacă vrei să activezi Asistență pentru concentrare, cea mai rapidă metodă de a o face este să apelezi la Centrul Acțiuni. Apasă pe pictograma sa din capătul din dreapta al barei de activități.
În partea de jos a Centrului Acțiuni vezi câteva acțiuni rapide. Dacă vezi doar un rând cu astfel de acțiuni, apasă pe Extindere.
Printre acțiunile rapide, vei găsi și Asistență pentru concentrare. Pentru a o activa, apasă pe butonul său.
Asistența pentru concentrare este activată în modul Doar prioritate.
Dacă apeși pe același buton încă odată, atunci se trece la modul Doar alarme.
Apasă încă odată și Asistență pentru concentrare este dezactivată. O altă metodă pentru a porni sau opri Asistență pentru concentrare este să dai clic dreapta (ori să apeși și să ții apăsat) pe pictograma Centrului Acțiuni din colțul-dreapta jos. În meniul afișat, alege Asistență pentru concentrare și apoi modul de funcționare dorit: Dezactivat, Doar prioritate sau Doar alarme.
O altă metodă de a porni manual Asistență pentru concentrare este să deschizi aplicația Setări. Apoi mergi la Sistem, urmat de Asistență pentru concentrare. În partea dreaptă, alege modul de funcționare dorit: Dezactivat, Doar prioritate sau Doar alarme.
Tu folosești Asistența pentru concentrare pentru a bloca notificările din Windows 10?
Vechea Perioadă de liniște avea o utilitate relativ redusă și ne bucurăm să vedem că succesorul ei, Asistență pentru concentrare, este mult mai bun și cu mai multe opțiuni. Dacă vrei să blochezi notificările din Windows 10 atunci când nu ai nevoie de ele, nu ezita să configurezi Asistența pentru concentrare. Vezi cum merge și lasă-ne un comentariu mai jos. Funcționează așa cum ți-ai dorit? Ai reușit să scapi de notificări? Ce altceva ai vrea să vezi nou la această facilitate? Spune-ne ce crezi și hai să discutăm mai jos.