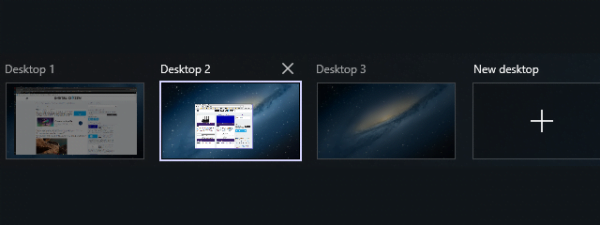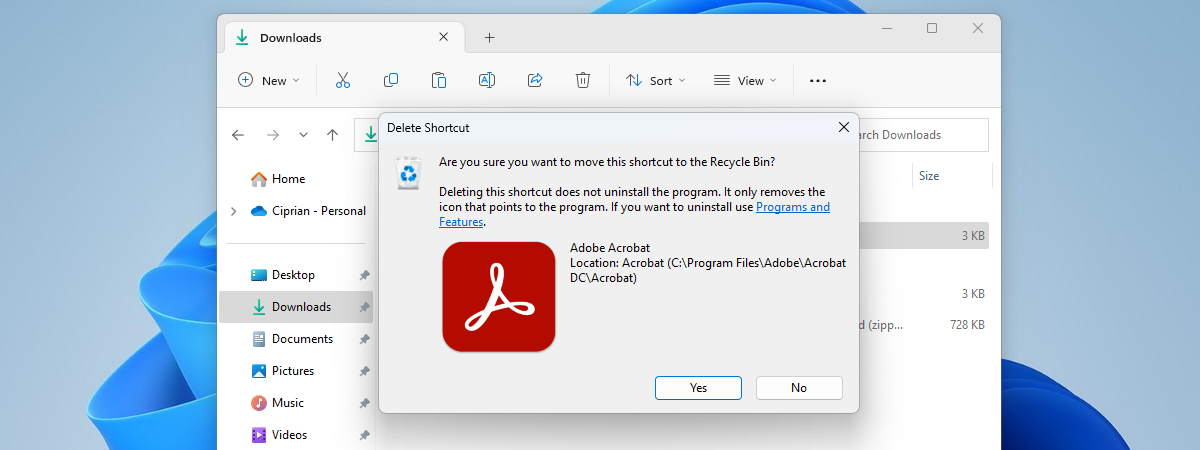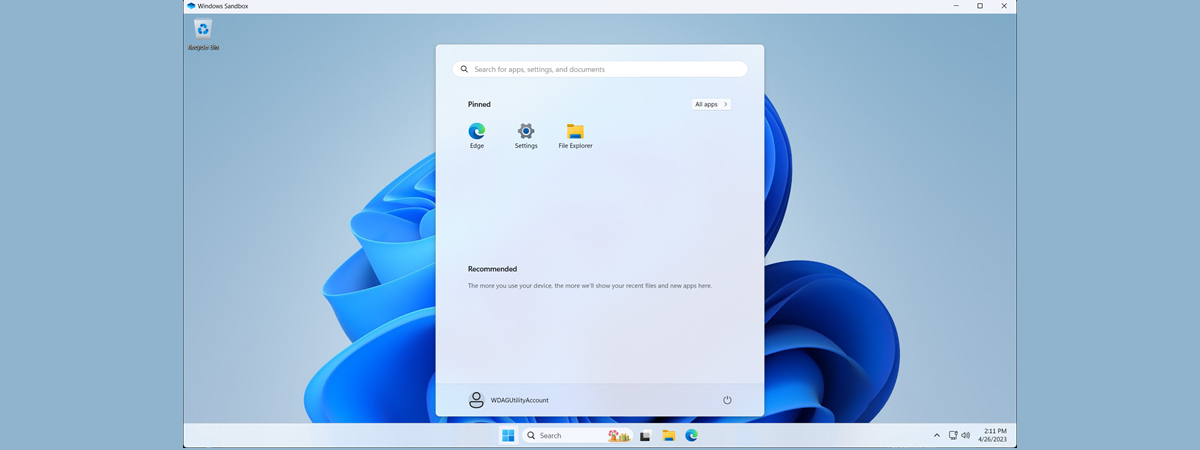
Atât Windows 10, cât și Windows 11 includ aplicația Windows Sandbox, care funcționează ca o mașină virtuală gratuită, în care poți rula în siguranță orice dorești. Poți să deschizi atașamente de e-mail potențial malițioase pe care le-ai primit, să vizitezi site-uri web dubioase ce-ți pot infecta calculatorul cu programe malware, să rulezi aplicații pe care le dezvolți sau le testezi în prezent și așa mai departe. Este un instrument excelent pentru oricine are nevoie de un mediu sigur, izolat, care NU afectează PC-ul gazdă, pe care rulează. Dacă vrei să-l folosești, iată cum instalezi Windows Sandbox și ce trebuie să știi despre el:
IMPORTANT: Poți activa și folosi Windows Sandbox doar în edițiile Pro, Enterprise și Education de Windows 10 și Windows 11. Nu este disponibilă în ediția Home a Windows. Dacă ai nevoie de ajutor pentru a identifica ediția pe care o folosești, citește aceste ghiduri:
- Care este cea mai recentă versiune de Windows 10? Află ce versiune ai
- Cum verifici ce versiune și ediție de Windows 11 ai
Pasul 1. Deschide fereastra Caracteristici Windows
Windows Sandbox nu este preinstalat în Windows 10 sau Windows 11. Mai întâi, trebuie să-l activezi din Caracteristici Windows. Pentru a face asta, apasă în interiorul casetei de căutare de pe bara de activități și tastează caracteristici windows. În Windows 10, fereastra de Căutare ar trebui să afișeze rezultate precum cele din imaginea de mai jos.
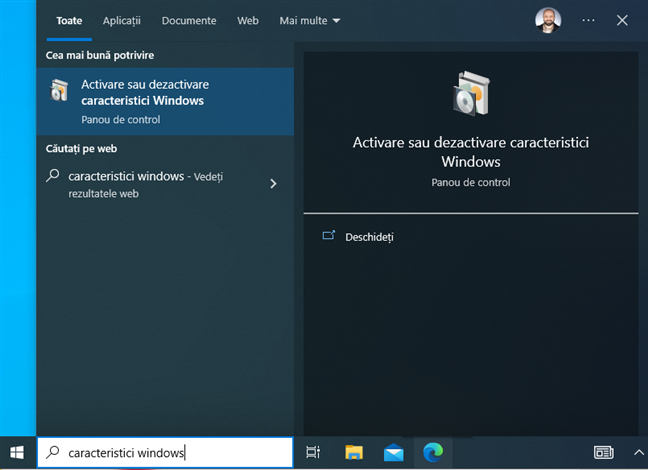
Caută caracteristici windows în Windows 10
În Windows 11, rezultatele căutării tale sunt foarte asemănătoare.

Caută caracteristici windows în Windows 11
Indiferent dacă folosești Windows 10 sau Windows 11, apasă pe „Activare sau dezactivare caracteristici Windows”.
O altă metodă de a accesa Caracteristici Windows este să deschizi Panoul de control, să accesezi Programe și să apeși pe linkul „Activare sau dezactivare caracteristici Windows”. Acesta se află în secțiunea Programe și caracteristici.

În Panoul de control, caută Activare sau dezactivare caracteristici Windows
Pasul 2. Activează Windows Sandbox și repornește-ți calculatorul
Acum apare fereastra Caracteristici Windows. Derulează lista până când găsești Sandbox Windows. Bifează caseta din dreptul opțiunii Sandbox Windows și apasă pe OK.

În Caracteristici Windows, bifează Sandbox Windows
Așteaptă puțin până când Windows Sandbox se instalează. În acest timp, ar trebui să vezi o bară de progres în fereastra Caracteristici Windows, care te informează, de asemenea, când totul este gata. Închide toate aplicațiile și fișierele deschise și apasă pe butonul Reporniți acum.

Când Windows a terminat instalarea, apasă pe Reporniți acum
Așteaptă ca PC-ul tău cu Windows 10 sau Windows 11 să repornească și conectează-te din nou.
Pasul 3. Pornește Windows Sandbox și folosește-l
Dacă folosești Windows 10, deschide Meniul Start și derulează lista de aplicații până la cele care încep cu litera W. Acolo, poți vedea scurtătura Windows Sandbox.

Scurtătura Windows Sandbox din Windows 10
În Windows 11, deschide Meniul Start și apasă pe Toate aplicațiile. Apoi, derulează lista până ajungi la litera W. Apasă pe scurtătura Windows Sandbox pentru a începe.

Scurtătura Windows Sandbox din Windows 11
BONUS: Care este scopul lui Windows Sandbox? Este Windows Sandbox 100% sigur?
Atunci când îl pornești, Windows Sandbox deschide o mașină virtuală (VM) care se comportă ca o nouă instalare de Windows. Astfel, de exemplu, dacă folosești Windows 10, acesta este un mediu de tip sandbox pentru Windows 10. În mod similar, în Windows 11, ai la dispoziție un sandbox pentru Windows 11.
Aplicațiile instalate pe PC-ul gazdă nu sunt disponibile direct în Windows Sandbox. Însă poți configura Windows Sandbox pentru a partaja foldere cu gazda, rula aplicații/scripturi etc.

Rularea Windows Sandbox în Windows 11
Windows Sandbox este 100% sigur, deoarece nimic nu se păstrează pe dispozitivul emulat de această mașină virtuală. Atunci când închizi Windows Sandbox, tot ceea ce ai făcut în acest mediu este eliminat și nu ajunge pe calculatorul gazdă. Totuși, datele tale din Windows Sandbox vor fi păstrate în timpul unei reporniri inițiate din sandbox. Acest lucru este util atunci când instalezi în mediului sandbox aplicații care necesită o repornire pentru a se instala.
Dacă-ți place ce ți-am spus despre Windows Sandbox și vrei câteva exemple despre cum îl poți folosi, citește acest ghid despre ce poți face cu Windows Sandbox. Ar trebui să consulți și documentația despre Windows Sandbox de la Microsoft (disponibilă, din păcate, doar în limba engleză), care explică în detaliu aspectele tehnice ale acestei aplicații, cum funcționează și cum s-o configurezi în detaliu.
Ai activat Windows Sandbox?
Acum știi cum instalezi această aplicație în Windows 10 și Windows 11. După cum ai văzut, Windows Sandbox este gratuită și se instalează rapid. Utilizarea acesteia ar trebui să fie ușoară, chiar dacă nu ești un utilizator tehnic. Poți să pornești Windows Sandbox pentru a testa software-ul în care nu ai încredere și a rula fișiere, ce ar putea fi periculoase altfel, într-un mediu izolat, care nu-ți afectează negativ PC-ul. Înainte de a închide acest tutorial, spune-mi dacă ai reușit să instalezi Windows Sandbox fără erori și care sunt motivele pentru care ai făcut asta.


 08.05.2023
08.05.2023