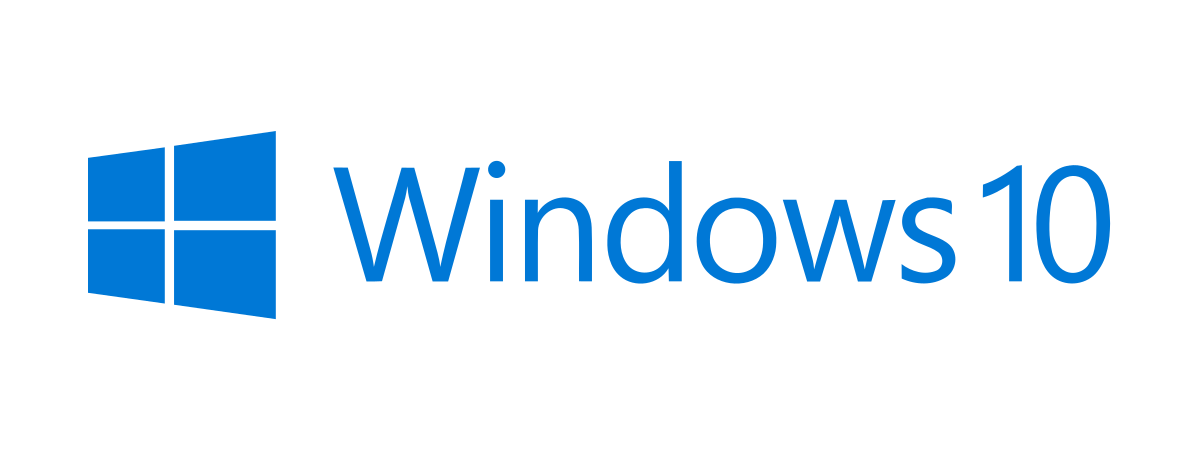Nu se știe niciodată când vei avea nevoie de o copie a instalării de Windows 11 pe o unitate flash USB, pe un DVD sau ca fișier ISO. Poate fi utilă pentru a reinstala Windows 11 pe calculatorul sau laptopul tău, pentru a ajuta un prieten sau chiar pentru a actualiza un dispozitiv cu Windows. Și poate acesta este motivul pentru care ai vrea să știi cum descarci Windows 11. Despre asta este vorba în acest articol, așa că, fără alte formalități, iată patru metode de a descărca gratuit Windows 11 (versiunea completă):
NOTĂ: Dacă ești interesat de noul Windows 11, ar trebui să știi că acesta necesită mai mult spațiu de stocare decât Windows 10. Oficial, spațiul de stocare necesar pentru Windows 11 este de 64 GB, deși acesta poate varia în funcție de ediția pe care o instalezi, de actualizările pe care le descarci și de funcțiile pe care le activezi. În plus, descărcarea kitului de instalare pentru Windows 11 este momentan de aproximativ 6,4 GB, ceea ce înseamnă că vei avea nevoie de un DVD sau de un stick de memorie USB cu o capacitate de cel puțin 8 GB pentru a crea o unitate de instalare a Windows 11. Nu în ultimul rând, ține cont că nu poți descărca Windows 11 pe 32 de biți, deoarece acest sistem de operare nu este compatibil cu procesoarele bazate pe această arhitectură. Dacă vrei, poți verifica dacă dispozitivul tău îndeplinește celelalte cerințe de sistem pentru Windows 11 înainte de a-l instala.
1. Cum descarci Windows 11 de la Microsoft folosind Media Creation Tool
Cel mai bun și mai sigur mod de a descărca Windows 11 este să rulezi o mică aplicație, pe care Microsoft o oferă gratuit: Media Creation Tool. Acest instrument util îți permite să descarci Windows 11 ca fișier ISO sau să creezi un DVD sau o unitate USB cu Windows 11. Poți descărca Media Creation Tool de pe site-ul Windows 11.

Descarcă Media Creation Tool de la Microsoft pentru a lua gratuit Windows 11
Aplicația oferă o interfață simplă și intuitivă. Acceptă doar Windows 11 pe 64 de biți, deoarece nu există o versiune pe 32 de biți. ISO-ul descărcat include edițiile de Windows 11 Pro și Home. De asemenea, poți alege și limba română din lista de limbi disponibile. Pentru mai mult ajutor, poți citi tutorialul nostru: Windows 11 Media Creation Tool: Creează un stick USB sau un ISO.
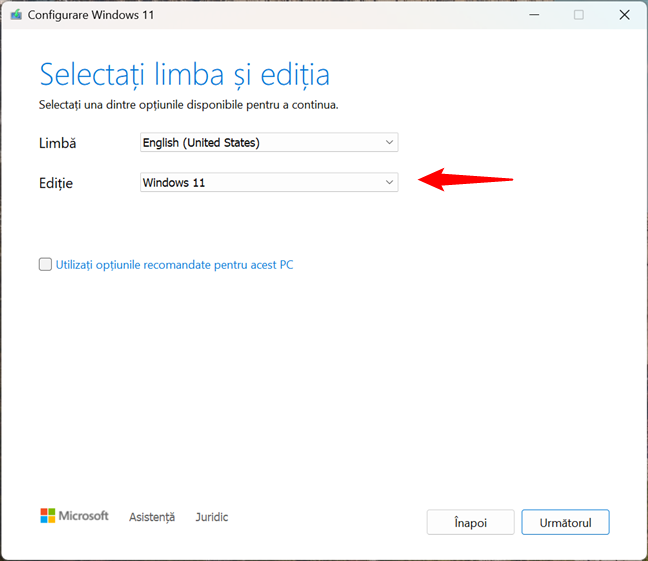
Cum descarci Windows 11 cu Media Creation Tool
Descărcare: Media Creation Tool.
2. Cum descarci versiunea completă a fișierelor ISO cu Windows 11 direct de la Microsoft
Pe site-ul său web Windows 11, Microsoft oferă, de asemenea, linkuri de descărcare directă pentru fișierele ISO cu Windows 11. Mai întâi, deschide un browser și accesează pagina web Descarcă Windows 11. Pe aceasta, găsește secțiunea „Descărcarea imaginii de disc Windows 11 (ISO)” și selectează opțiunea „Windows 11 (multi-edition ISO)” din meniul său derulant. Apoi, apasă pe butonul Descărcare.

Descărcarea imaginii de disc Windows 11 (ISO)
Pagina web te va întreba ce limbă vrei să folosești pentru fișierul ISO cu Windows 11. Selecteaz-o pe cea preferată din meniul derulant, iar apoi apasă pe butonul Confirmare.

Alege limba pentru Windows 11
Apoi, primești un link de descărcare directă, care va fi valabil timp de 24 de ore. Apasă pe butonul 64-bit Descărcați, iar browserul tău web va începe să descarce fișierul ISO cu Windows 11.
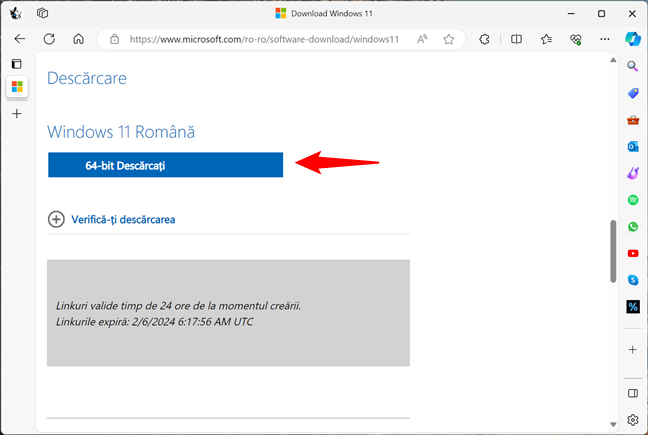
Descarcă un fișier ISO cu Windows 11
Atunci când descărcarea este gata, poți folosi fișierul ISO pentru a crea o mașină virtuală cu Windows 11, precum și pentru a actualiza sau instala Windows 11 pe orice calculator compatibil.
3. Cum descarci Windows 11 cu Rufus
Rufus este un instrument util nu numai pentru a crea unități de boot din fișiere de imagine, ci și pentru a descărca sisteme de operare, inclusiv Windows 11. Mai mult, dacă folosești Rufus, poți descărca Windows 11 fără a folosi un browser web sau instrumentul oficial Media Creation Tool de la Microsoft. Pentru început, accesează site-ul Rufus și descarcă aplicația.

Descarcă Rufus pentru a lua Windows 11
După ce ai descărcat Rufus, pornește-l și lasă-l să verifice automat dacă există actualizări. Acest pas este esențial pentru a garanta că poate descărca Windows 11.

Permite-i lui Rufus să verifice dacă există actualizări
Apoi, în fereastra Rufus, apasă pe mica săgeată de lângă butonul Selectare.
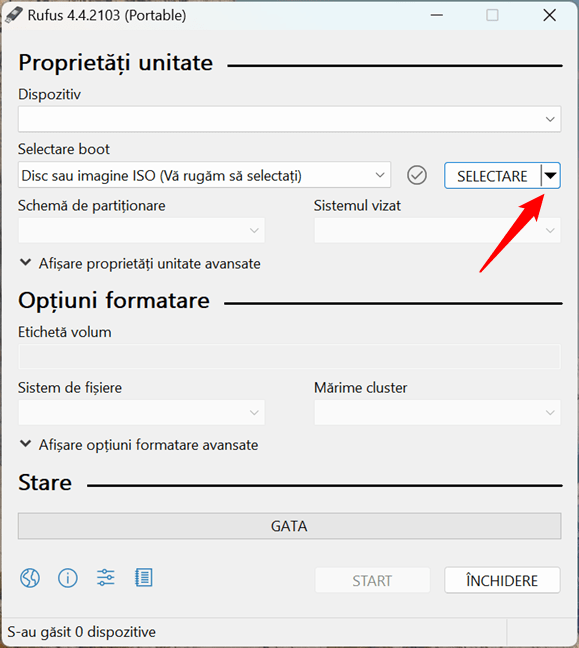
Apasă pe mica săgeată de lângă Selectare
În meniul care apare, selectează Descărcare.
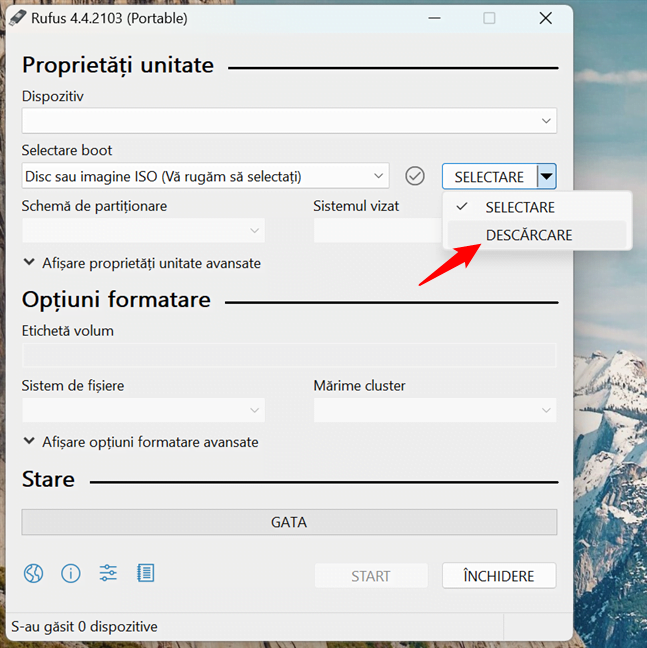
Alege Descărcare din lista de opțiuni
Acum, apasă pe Descărcare, iar Rufus va deschide un expert, numit Descărcare imagine ISO. Primul pas este să alegi Windows 11 din meniul derulant Versiune. După ce faci asta, apasă pe Continuare.

Selectează Windows 11 și apasă pe Continuare
Expertul te ghidează apoi prin acest proces cu alegeri simple și directe. Selectează doar opțiunile care se potrivesc nevoilor tale și apasă pe Continuare după fiecare dintre ele pentru a trece la pasul următor.
Pentru a descărca versiunea completă de Windows 11, trebuie să selectezi câteva opțiuni. În primul rând, alege Lansare (versiunea 23H2 v2 este singura disponibilă la momentul redactării acestui articol). Apoi, alege ediția (Home, Pro și Education sunt toate incluse în același fișier ISO). Apoi, precizează limba preferată. În ceea ce privește arhitectura, este disponibilă doar pe 64 de biți, deoarece nu există Windows 11 pentru procesoarele pe 32 de biți (x86). La final, apasă pe butonul Descărcare pentru a începe procesul de descărcare.

Personalizează descărcarea de Windows 11
Procesul de descărcare a fișierului ISO cu Windows 11 începe imediat ce apeși pe Descărcare. Fereastra Salvare ca îți va cere să alegi o locație și un nume de fișier pentru ISO pe calculatorul tău. Poți fie să păstrezi numele de fișier implicit, fie să introduci unul nou. Apoi, apasă pe Salvare pentru a începe descărcarea.

Alege unde vrei să salvezi fișierul ISO cu Windows 11
În continuare, Rufus începe să descarce Windows 11 pe PC-ul tău. Poți urmări desfășurarea operațiunii în partea de jos a ferestrei.

Windows 11 se descarcă
După ce descărcarea fișierului ISO s-a terminat pe calculatorul tău, poți crea un DVD sau un stick USB cu fișierele de instalare Windows 11. Dacă ai nevoie de ajutor în acest sens, urmează instrucțiunile din acest tutorial: Cum faci un stick de memorie USB bootabil cu Windows, Ubuntu Linux sau FreeDOS.
Descărcare: Rufus.
4. Cum descarci Windows 11 de pe un site sigur, precum Softpedia
O altă metodă de a descărca un fișier ISO cu Windows 11 este să-l cauți pe site-urile care oferă descărcări de software. Însă aceasta este cea mai riscantă opțiune, deoarece multe dintre aceste site-uri nu sunt tocmai sigure, iar unele pot conține chiar programe malware în descărcările pe care le oferă. Din nefericire, majoritatea site-urilor de descărcări cunoscute și demne de încredere, precum FileHippo, CNET sau MajorGeeks, nu au linkuri directe pentru a descărca Windows 11. Unul dintre site-urile cu reputație bună, care oferă descărcări directe pentru fișierele ISO cu Windows 11, este Softpedia. Accesează-l, caută Windows 11 și ar trebui să vezi opțiunile de descărcare în primele rezultate.

Pagina de descărcări cu Windows 11 de la Softpedia
Descărcare: Windows 11 pe Softpedia.
Care este metoda ta preferată de a descărca Windows 11?
Acestea sunt metodele pe care le știu pentru a descărca Windows 11 și, după cum ai văzut, este 100% gratuit. Dacă mai ai și altele pe care să le adaugi la listă, te rog să le comunici în secțiunea de comentarii. De asemenea, ce opțiune preferi? Folosești instrumentul oficial Media Creation Tool sau linkurile de descărcare directă, oferite de Microsoft? Îți place mai mult Rufus? Spune-mi într-un comentariu mai jos.


 27.02.2024
27.02.2024