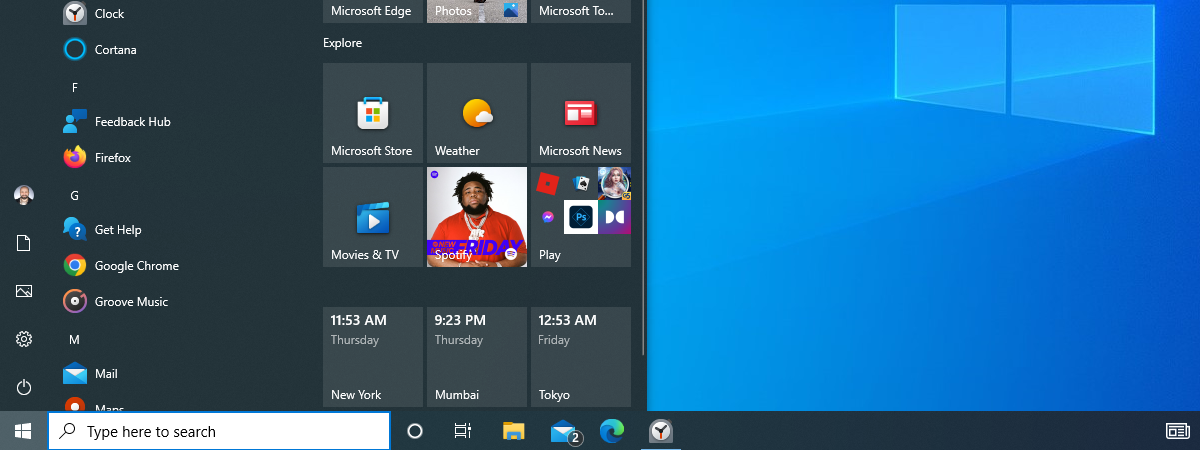Nu există o aplicație cronometru independentă pentru Windows, dar Cronometrul integrat în aplicația Ceas este foarte ușor de folosit. Conceput pentru evenimente sportive, Cronometrul din Windows îți permite să cronometrezi orice cu precizie, ajutându-te să înregistrezi și ture și timpi intermediari. Citește acest ghid pentru a afla totul despre utilizarea Cronometrului în Windows 10 și Windows 11:
NOTĂ: Deoarece aplicația Ceas este identică pe ambele sisteme de operare, Cronometrul din Windows 11 și Windows 10 este același, deci majoritatea capturilor de ecran din acest ghid sunt din Windows 11.
Cum accesezi Cronometrul din Windows 10 și Windows 11
Pentru a accesa Cronometrul din Windows, trebuie mai întâi să deschizi aplicația Ceas. Tastează ceas în câmpul de Căutare de pe bara de activități din Windows 10 sau în interiorul ferestrei de Căutare din Windows 11 (folosește pictograma cu lupă Căutare de pe bara de activități pentru a o deschide). Apoi, accesează rezultatul aplicația Ceas.

Accesează aplicația Ceas din Windows folosind Căutarea
O altă modalitate de a accesa aplicația este să deschizi Meniul Start și să apeși pe scurtătura Ceas din lista Toate aplicațiile. În imaginea de mai jos, poți vedea scurtătura în Windows 10 (stânga) și Windows 11 (dreapta).

Accesează aplicația Ceas în Windows 10 (stânga) sau Windows 11 (dreapta)
La deschiderea aplicației Ceas, apasă pe fila Cronometru din panoul din stânga.

Accesează Cronometrul în Windows 10 sau Windows 11
SUGESTIE: Fila Ceas internațional a aplicației Ceas din Windows este utilă pentru a verifica ora din diverse țări.
Cum folosești Cronometrul din Windows 11 sau Windows 10
Cronometrul din Windows este foarte ușor de folosit. Spre deosebire de cronometrele Contorului de timp și alarmele disponibile în aplicația Ceas din Windows 10 și Windows 11, ai doar un singur cronometru și nu poți adăuga altele. Folosește butonul mare Start, care afișează simbolul Play (Redare) pentru a porni cronometrul.

Apasă pe Start pentru a porni cronometrul
Cronometrul începe să numere. Pentru a pune pe pauză numărătoarea, poți apăsa pe butonul Pauză, care îl înlocuiește pe cel de Start/Play.
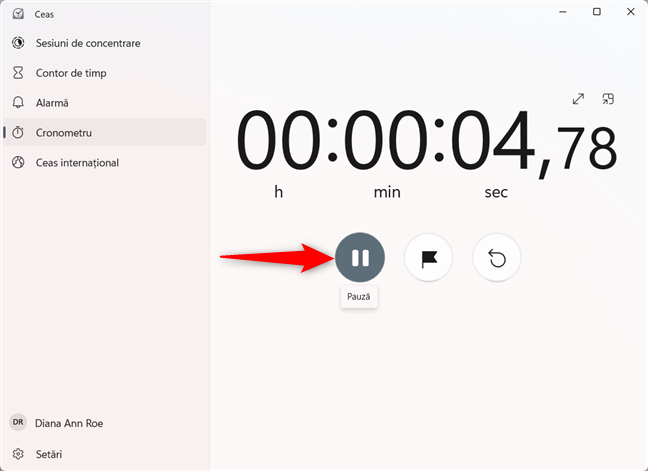
Pune pe pauză cronometrul din Windows 11 sau Windows 10
Apasă din nou pe Start pentru a relua numărătoarea. În timp ce cronometrul este în funcțiune, poți folosi butonul Ture/Timpi intermediari, a cărui pictogramă arată ca un steag, pentru a înregistra o tură. Turele sunt afișate imediat în partea de jos a ferestrei.

Folosește butonul Ture/Timpi intermediari pentru a înregistra progresul
Poți vedea cât a durat fiecare tură în coloana Oră, timpul Total scurs de la început, precum și Cel mai rapid și Cel mai lent tur. Dacă dai clic dreapta sau apeși și ții apăsat pe oricare dintre ture, se deschide un meniu contextual, cu opțiunile Copiere toate (Ora pentru ture și timpul Total), Copiați turele și Copiați timpii intermediari.
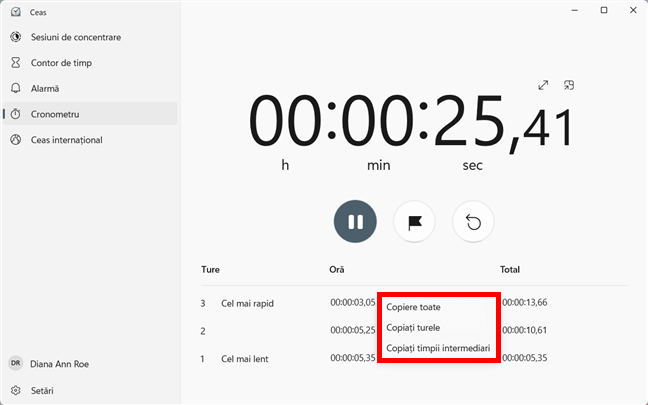
Opțiunile pentru a copia ușor datele turelor și a timpilor intermediari
Dacă lipești aceste date într-un document, obții până la două coloane, una cu Ture și cealaltă numită Oră (care arată timpii intermediari), în funcție de ce ai selectat.
În plus, în fiecare coloană, este adăugată o valoare suplimentară, cu ora exactă la care ai copiat datele, indiferent dacă cronometrul este pe pauză sau nu.

Ture și Oră (timpi intermediari) lipite într-un document Excel
Revenind în aplicația Ceas, poți apăsa pe butonul Resetare pentru a readuce cronometrul la zero.

Apasă pe Resetare pentru a șterge datele înregistrate
Pentru a vedea cronometrul de la distanță, folosește butonul Extindeți, care arată ca o săgeată cu două capete.

Apasă pe Extindeți din colțul din dreapta sus al ferestrei
Cronometrul se extinde, ocupând toată fereastra Ceas. Apasă pe butonul Restaurați pentru a reveni la normal.

Apasă pe Restaurați pentru a readuce cronometrul la dimensiunea sa normală
Butonul „Păstrați deasupra” din dreapta sus, lângă Extindeți, te ajută să urmărești permanent cronometrul. Apasă pe el.

Apasă pe Păstrați deasupra
Fereastra Ceas se concentrează pe cronometrul tău, iar dimensiunea sa este redusă. O poți redimensiona sau muta după cum crezi de cuviință, iar aceasta este afișată întotdeauna deasupra altor aplicații. Apasă pe „Înapoi la vizualizare completă” pentru a reveni la modul normal de vizualizare.
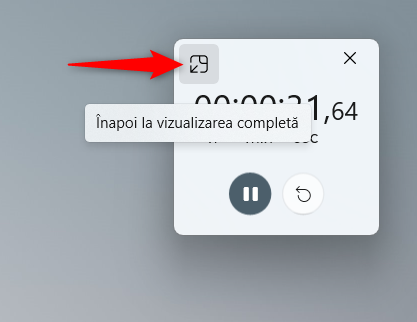
Apasă pe Înapoi la vizualizarea completă pentru a reveni la fila Cronometru
Cum folosești Cronometrul din Windows?
Cronometrul din Windows 11 și Windows 10 este foarte simplu. Dar este oare prea simplu? Crezi că îi lipsesc anumite funcții? Poate opțiunea de a adăuga un cronometru suplimentar pentru a înregistra și mai multe date? Ce părere ai? Și cum folosești Cronometrul din Windows 11 și Windows 10? Spune-ne poveștile și opiniile tale în comentariile de mai jos.


 27.12.2022
27.12.2022