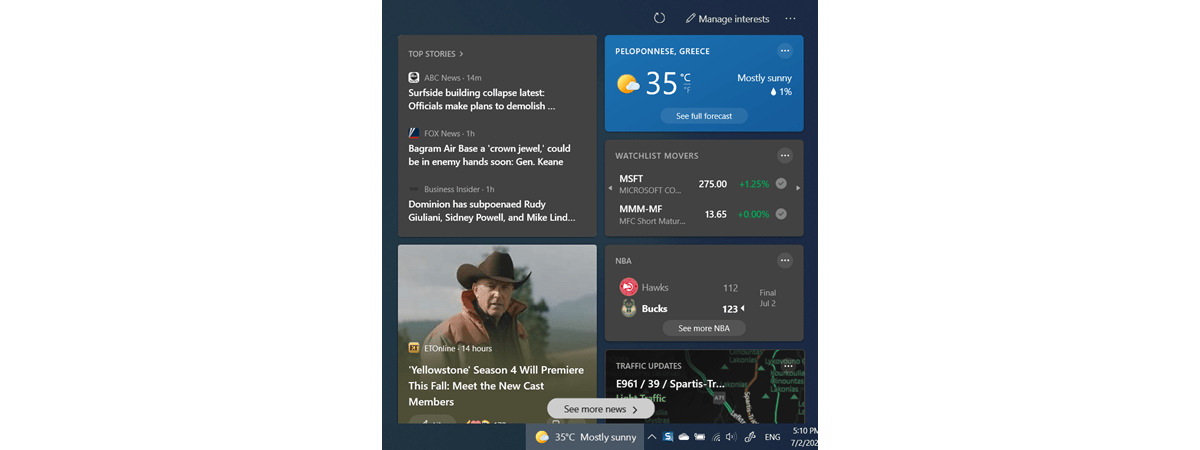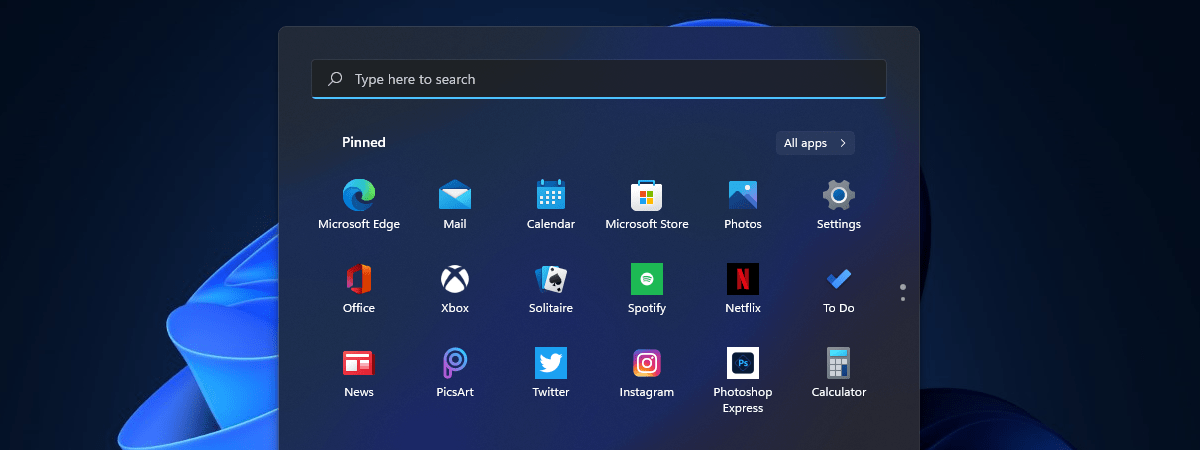Unii vor ca ceasul lor din Windows 11 să afișeze și secundele, nu doar orele și minutele, așa cum se întâmplă în mod implicit. Această opțiune nu era disponibilă în versiunea inițială de Windows 11, dar Microsoft a adăugat această caracteristică într-o actualizare apărută în iulie 2023. Da, acum poți adăuga secundele la ceasul din bara de activități. Dacă vrei să vezi ora în timp real 🙂 direct pe bara de activități din Windows 11, citește și urmează instrucțiunile din acest tutorial:
Ceasul implicit din bara de activități a Windows 11
Dacă nu umbli la setările sale, bara de activități din Windows 11 afișează ora și data în colțul din dreapta, ca în imaginea de mai jos. Ceasul include doar orele și minutele.
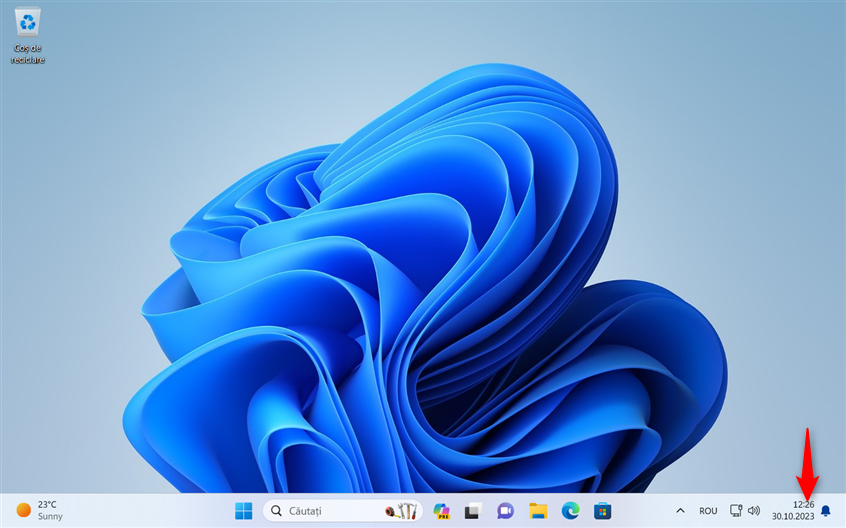
Ceasul din Windows 11 nu afișează secundele în mod implicit
Însă, începând cu 11 iulie 2023, dacă instalezi actualizarea KB5028185, poți seta Windows 11 să arate secundele la ceasul din bara de activități, ca în imaginea de mai jos. Observă cum ceasul din bara de activități a Windows 11 afișează acum în timp real orele, minutele și secundele care trec.
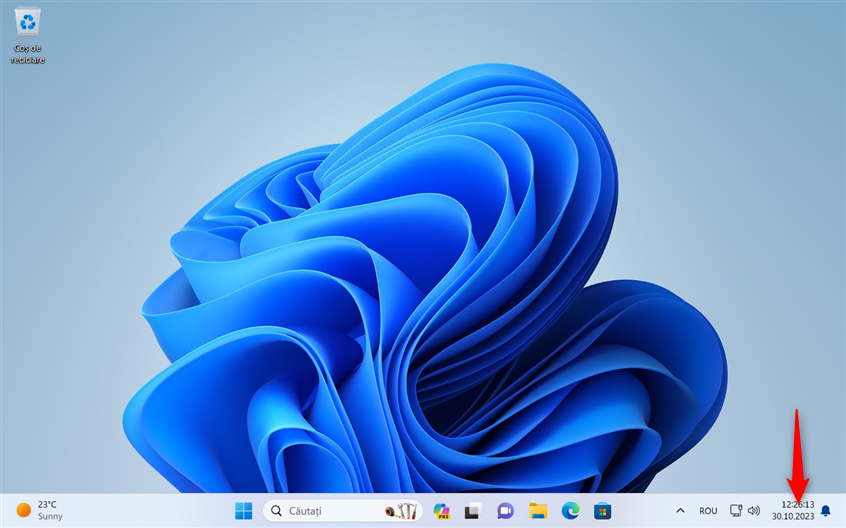
Ceasul din Windows 11 afișează secundele
Potrivit PC World, au existat multe dezbateri în jurul introducerii acestei modificări, deoarece ceva atât de banal precum afișarea secundelor pe ceasul din bara de activități a Windows 11 necesită mai multe resurse. Când activezi această setare, chiar vezi un mic avertisment că PC-ul tău va consuma mai multă energie electrică.
SUGESTIE: Știai că poți adăuga și alte ceasuri în bara de activități din Windows, pentru a vedea ora în mai multe locații din întreaga lume?
Cum afișezi secundele în ceasul de pe bara de activități din Windows 11
Dacă vrei să adaugi secundele la ceasul din Windows 11, dă clic dreapta (sau apasă și ține apăsat) pe spațiul liber din bara de activități și alege „Setări pentru bara de activități”.
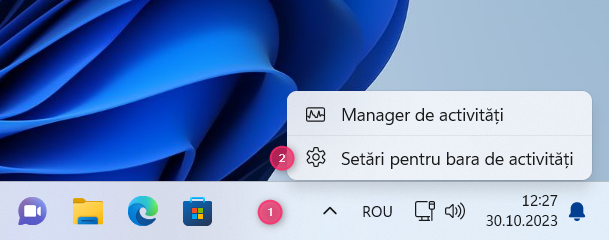
Dă clic dreapta pe bara de activități și alege Setări pentru bara de activități
Alternativ, deschide Setări (Windows + I) și accesează Personalizare > Bară de activități. În partea dreaptă a ferestrei Setări, apar toate setările disponibile pentru personalizarea barei de activități din Windows 11, începând cu alegerea elementelor pe care să le afișezi sau să le ascunzi.
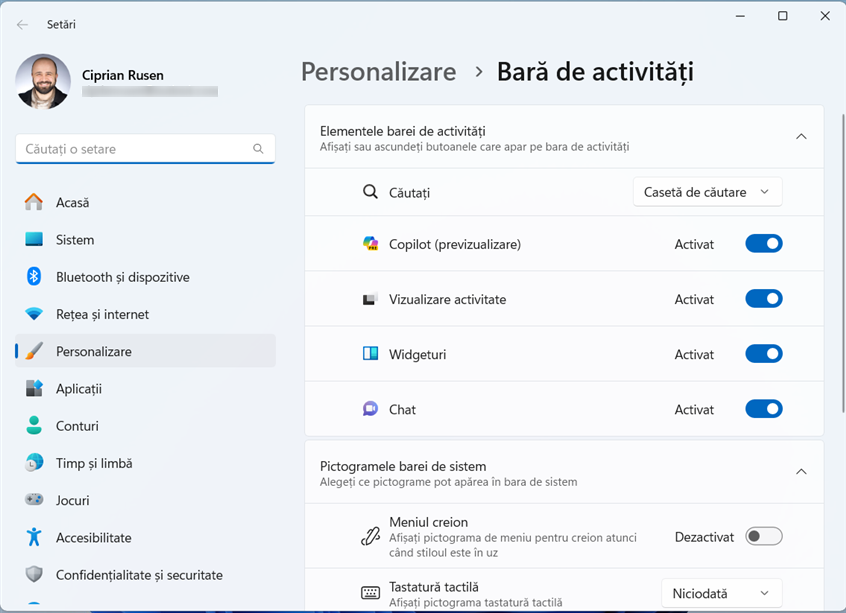
Setările barei de activități din Windows 11
Derulează lista de setări ale barei de activități și apasă pe secțiunea „Comportamente ale barei de activități” pentru a o extinde. Apoi, caută setarea „Afișați secundele în ceasul din bara de sistem (utilizează mai multă energie)” și bifează caseta din dreptul ei apăsând pe ea.
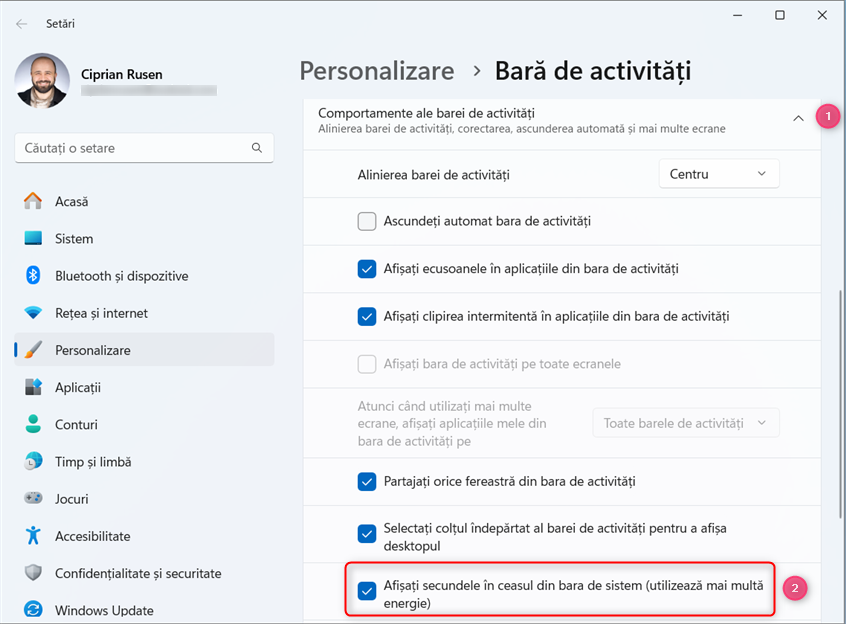
Bifează Afișați secundele în ceasul din bara de sistem
Secundele sunt adăugate imediat la ceasul din bara de activități a Windows 11. Închide fereastra aplicației Setări și ai terminat.🙂
SUGESTIE: Dacă setarea „Afișați secundele în ceasul din bara de sistem” lipsește, trebuie să actualizezi Windows 11 și să instalezi ultimele actualizări disponibile. Pentru a te ajuta, iată ghidul complet pentru actualizările de Windows 11.
Cum dezactivezi afișarea secundelor în ceasul din Windows 11
Să presupunem că vezi secundele de pe ceasul afișat în bara de activități din Windows 11 și că vrei să le elimini, deoarece aceste informații nu-ți sunt utile sau consumă prea multă baterie. În acest caz, poți dezactiva această setare folosind pași similari cu cei prezentați mai sus: dă clic dreapta sau apasă și ține apăsat pe spațiul liber din bara de activități și alege „Setări pentru bara de activități”. Alternativ, apasă Windows + I pentru a deschide aplicația Setări și accesează Personalizare > Bară de activități.
În continuare, caută secțiunea „Comportamente ale barei de activități” și apasă pe numele acesteia pentru a o extinde. În cele din urmă, debifează caseta de lângă „Afișați secundele în ceasul din bara de sistem (utilizează mai multă energie)”. Secundele sunt eliminate din ora afișată de Windows 11 în zona barei de sistem din bara de activități.
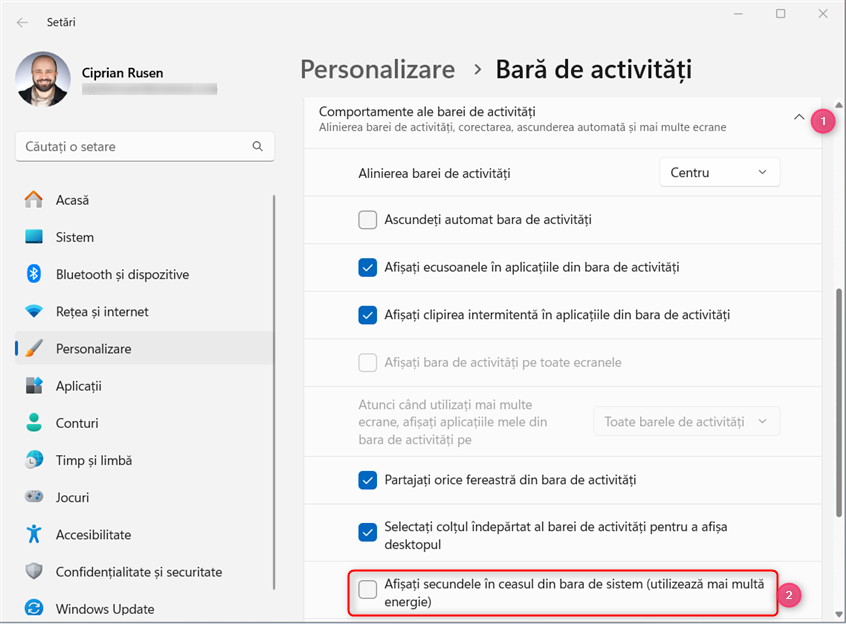
Debifează Afișați secundele în ceasul din bara de sistem
SUGESTIE: Dacă-ți place cum este aliniată bara de activități în partea stângă a ecranului în Windows 10 și vrei să fie la fel și în Windows 11, iată cum o muți la stânga, împreună cu Meniul Start.
Ai observat vreun impact cauzat de activarea secundelor în ceasul din Windows 11 asupra performanței sau a autonomiei bateriei?
Este amuzant că Microsoft a amânat atât de mult timp introducerea acestei mici caracteristici din considerente de performanță. Calculatoarele cu Windows sunt foarte puternice în zilele noastre, iar o schimbare atât de mică nu ar trebui să influențeze în niciun fel funcționarea lor. Dar cine știe, poate că Microsoft are niște date pe care noi nu le avem și există un impact real de luat în considerare. Ai observat vreunul? A durat bateria laptopului tău mai puțin decât înainte de a activa această modificare? I-a scăzut performanța în vreun mod sesizabil? Ar trebui să rulăm niște benchmarkuri pe un laptop cu Windows 11 și să vedem dacă această setare are un efect negativ? Comentează mai jos și spune-ne.