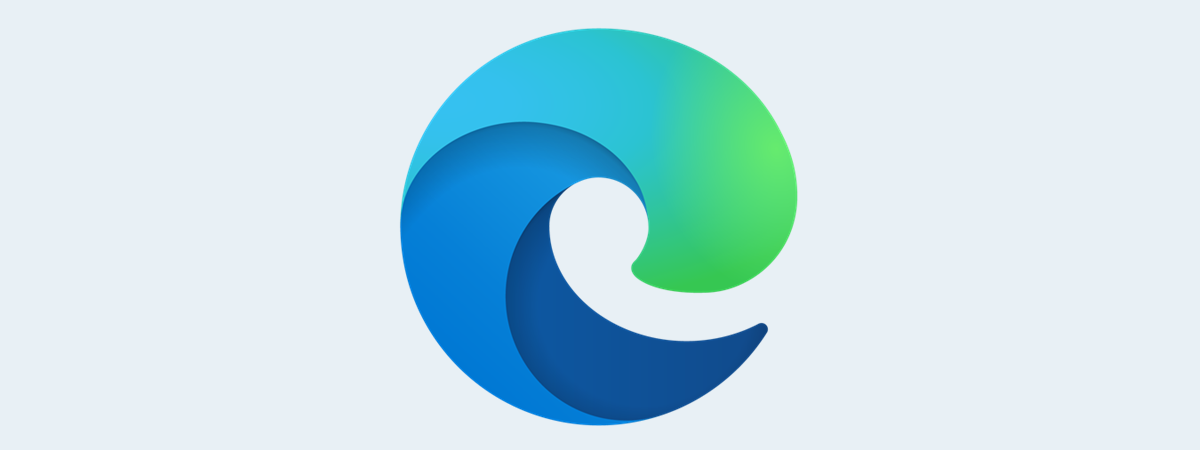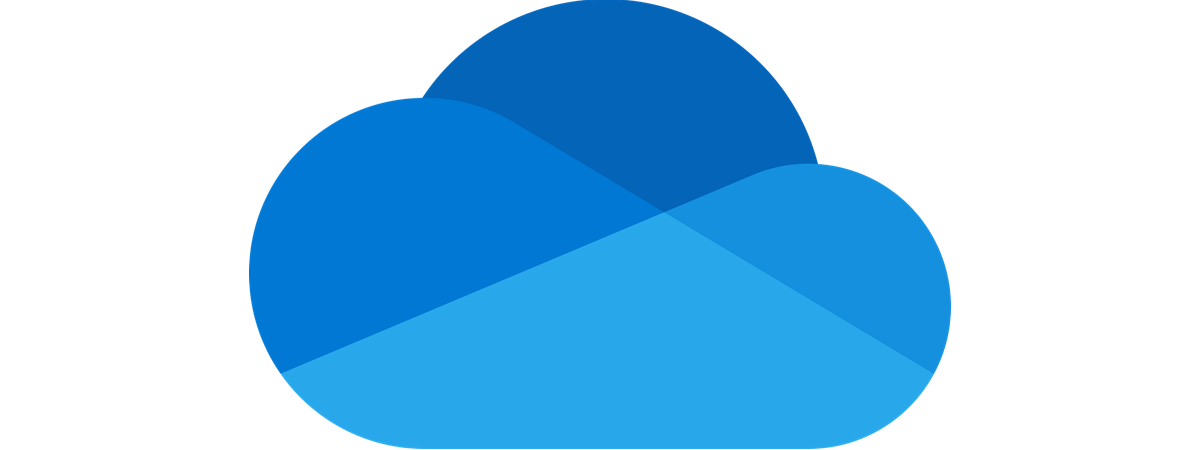
Mulți utilizatori de Windows, inclusiv eu, folosesc OneDrive pentru a-și stoca fișierele în cloud și pentru a le sincroniza pe toate calculatoarele și dispozitivele lor. Însă alții nu fac asta și sunt deranjați că OneDrive se află peste tot în Windows 10 și Windows 11. Dacă nu vrei să ai OneDrive pe calculatorul tău și preferi să-l dezactivezi complet, iată cum îl poți dezinstala atât din Windows 11, cât și din Windows 10:
Ar trebui să elimini OneDrive? Este OK să dezactivezi OneDrive?
OneDrive este serviciul de stocare în cloud al Microsoft și este integrat în Windows 10 și 11. În mod implicit, atunci când folosești un cont Microsoft pentru calculatorul sau dispozitivul tău, acel cont este conectat și la OneDrive și este folosit pentru a face copii de rezervă ale fișierelor tale. Chiar dacă nu îl folosești, în Windows 10, vei vedea o pictogramă OneDrive pe bara de activități, în zona din dreapta acesteia din tava de sistem, și o secțiune OneDrive în File Explorer, ca în imaginea de mai jos.

Folderul OneDrive în Windows 10
În Windows 11, lucrurile sunt foarte asemănătoare, cu diferența că secțiunea OneDrive se află mai sus în File Explorer. Windows 11 2023 Update a introdus în File Explorer și o nouă secțiune Galerie, care afișează imaginile salvate pe PC și în spațiul de stocare în cloud OneDrive.
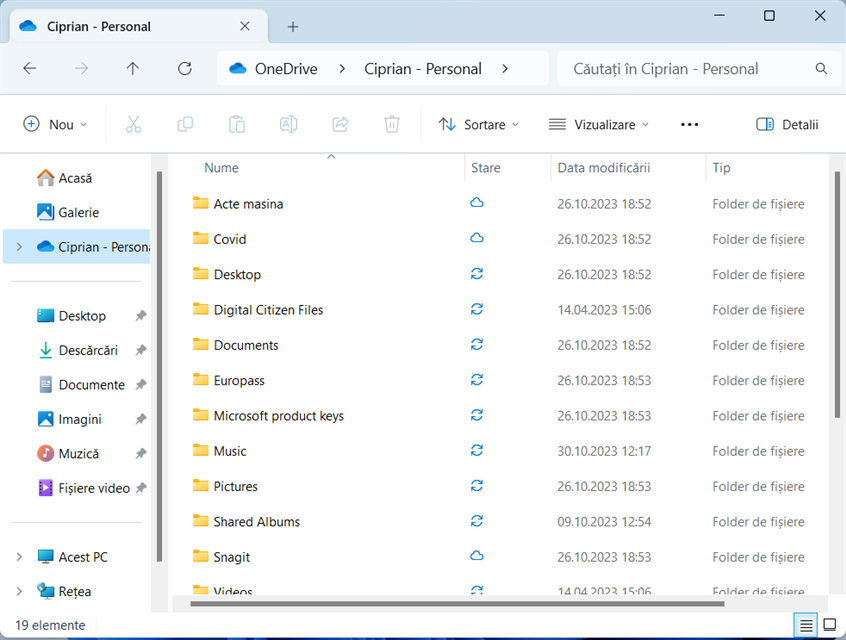
Folderul OneDrive în Windows 11
În Windows 11, ai și o pictogramă OneDrive afișată în zona de bara de sistem din bara de activități.
Dacă nu folosești OneDrive pentru a-ți stoca datele în cloud sau pentru a face copii de rezervă folosind noua aplicație Backup Windows, este OK să elimini OneDrive din Windows. Calculatorul tău va continua să funcționeze în mod normal, dar fără să te mai deranjeze în legătură cu stocarea fișierelor tale în cloud și sincronizarea lor între dispozitive. Dacă asta este ceea ce-ți dorești, citește mai departe pentru a afla cum dezactivezi OneDrive în Windows 11 și apoi în Windows 10.
SUGESTIE: Dacă-ți dorești să folosești OneDrive ocazional și vrei doar să oprești OneDrive din a porni odată cu Windows, citește acest ghid pentru a afla cum procedezi.
Cum elimini OneDrive din Windows 11
Dacă folosești Windows 11 și vrei să dezinstalezi OneDrive, urmează acești pași: mai întâi, deschide Setări (Windows + I) și accesează Aplicații > Aplicații instalate.
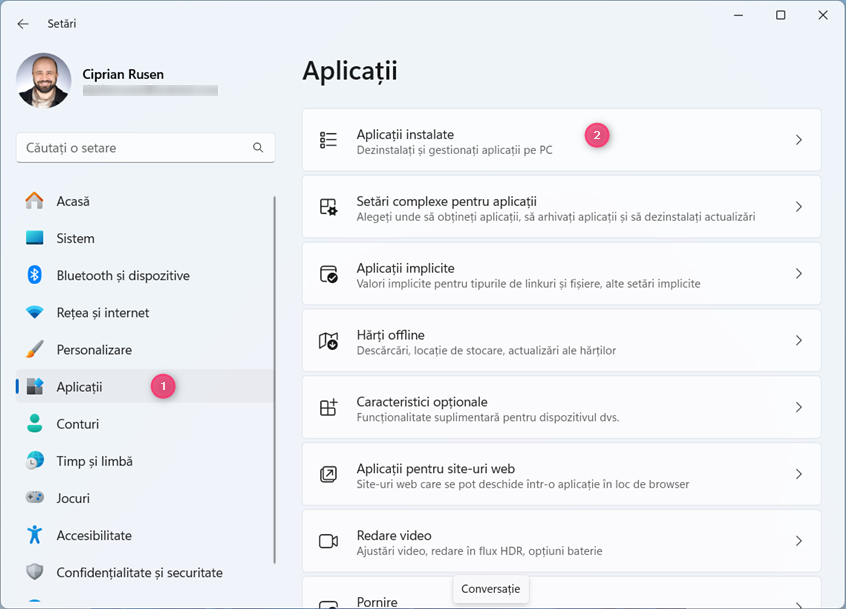
În Setări, accesează Aplicații > Aplicații instalate
Toate aplicațiile instalate în Windows 11 apar în partea dreaptă a ferestrei Setări. Microsoft OneDrive se află, de asemenea, pe listă. Pentru a găsi aplicația mai rapid, apasă în interiorul casetei Căutați aplicații și tastează onedrive.
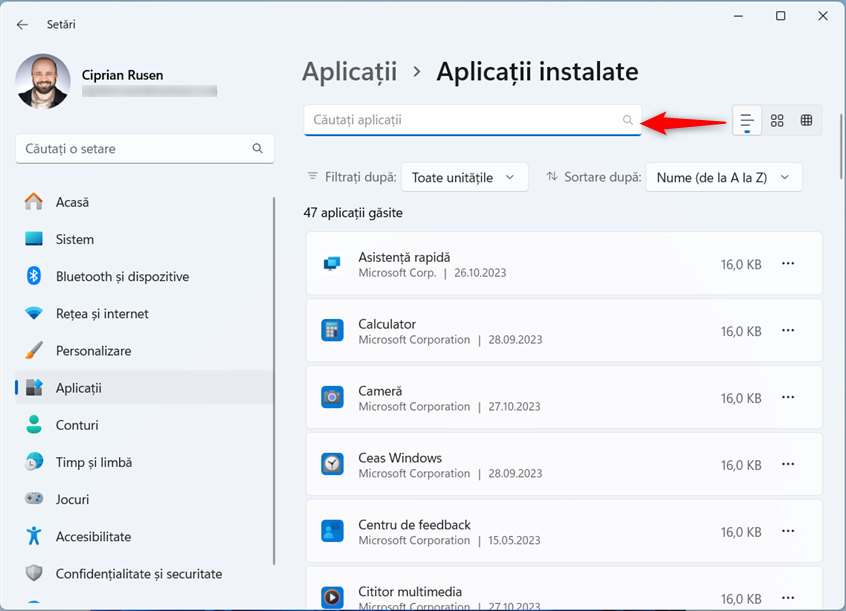
Caută OneDrive
Alternativ, derulează în jos lista de aplicații până când vezi Microsoft OneDrive. Apasă pe cele trei puncte orizontale de lângă numele aplicației, iar apoi alege Dezinstalați.

Apasă pe cele trei puncte și alege Dezinstalați
Confirmă-ți alegerea apăsând pe Dezinstalare.
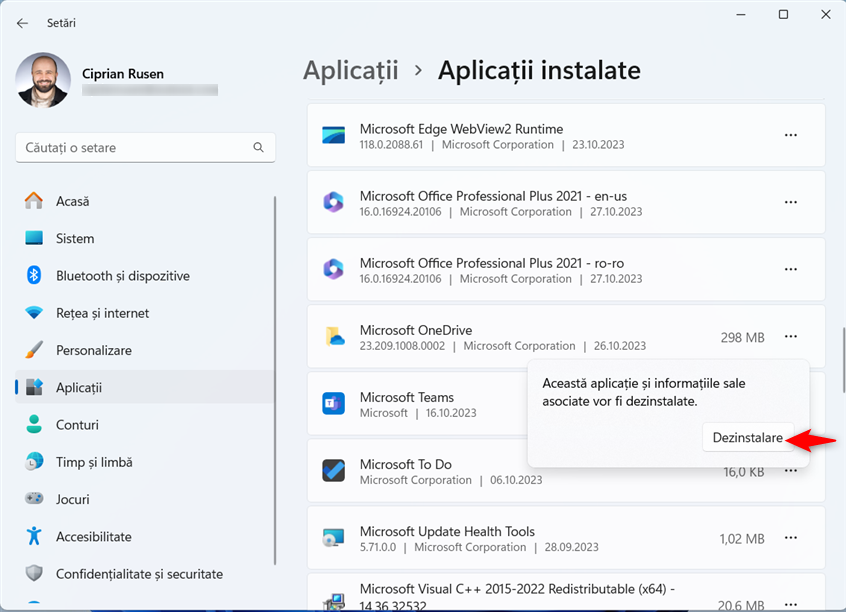
Confirmă apăsând pe Dezinstalare
Întrucât OneDrive este o parte esențială a Windows 11, eliminarea acestuia declanșează o solicitare CCU. Când apare aceasta, alege Da și OneDrive este dezinstalat.

Apasă pe Da
În câteva secunde, OneDrive este eliminat din Windows 11, iar acum nu mai apare în lista de aplicații instalate. Închide Setări și ai terminat.
Cum dezinstalezi OneDrive în Windows 10
Eliminarea aplicației OneDrive din Windows 10 este similară cu cea din Windows 11 și începe cu deschiderea aplicației Setări (Windows + I).

În Setările din Windows 10, alege Aplicații
Rubrica Aplicații și caracteristici ar trebui să fie selectată implicit în partea stângă a ferestrei Setări. Dacă nu este, apasă pe ea. Apoi, în partea dreaptă, apar aplicațiile instalate pe calculatorul sau dispozitivul tău cu Windows 10. Pentru a găsi OneDrive, caută aplicația în caseta evidențiată mai jos.
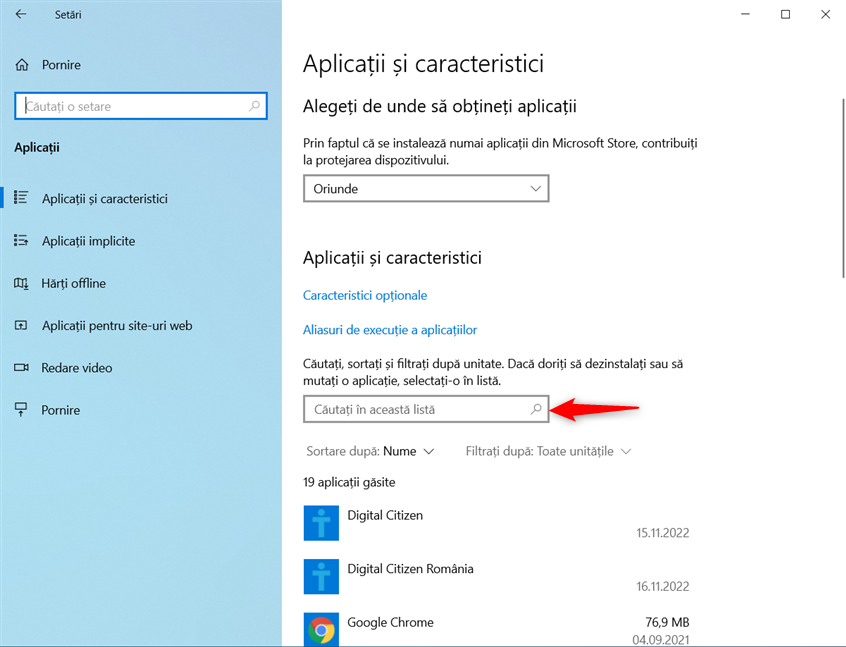
Caută OneDrive
Sau poți derula lista până când găsești Microsoft OneDrive. Apasă pe numele aplicației pentru a o selecta și apoi pe Dezinstalare.

Selectează Microsoft OneDrive și apasă pe Dezinstalare
Confirmă-ți alegerea apăsând din nou pe Dezinstalare.

Apasă pe Dezinstalare pentru a confirma
Atunci când apare solicitarea CCU, care întreabă dacă vrei să-i permiți acestei aplicații să aducă modificări dispozitivului tău, alege Da.

Apasă pe Da în solicitarea CCU
OneDrive este eliminat complet din Windows 10 în doar câteva secunde și nu mai apare în lista de aplicații instalate. Închide fereastra Setări și continuă să folosești Windows 10.
Ce se întâmplă atunci când elimini OneDrive din Windows?
Dacă folosești Windows 10 și ai dezinstalat OneDrive, aplicația nu se mai află pe calculatorul tău și nu mai sincronizează niciun fel de date cu spațiul de stocare în cloud de la Microsoft. De asemenea, atunci când deschizi File Explorer, acesta nu mai afișează rubrica OneDrive în partea stângă.

Windows 10 fără OneDrive
Când dezinstalezi OneDrive din Windows 11, nu mai vezi rubrica OneDrive în File Explorer, iar în secțiunea Galerie, apar doar imaginile stocate local pe calculatorul tău. Nu mai sunt afișate imaginile pe care le-ai salvat în OneDrive.

Windows 11 fără OneDrive
Pictograma OneDrive dispare și din bara de sistem de pe bara de activități.
SUGESTIE: Iată cum adaugi sau elimini pictograme și aplicații din bara de activități a Windows 11.
De ce ai dezinstalat OneDrive?
Acum că ai aflat cum să elimini complet OneDrive din Windows 11 și Windows 10, sunt curios să aflu motivele pentru care ai făcut asta. Există ceva anume ce nu-ți place la OneDrive? Comentează folosind opțiunile de mai jos și spune-mi.


 13.11.2023
13.11.2023