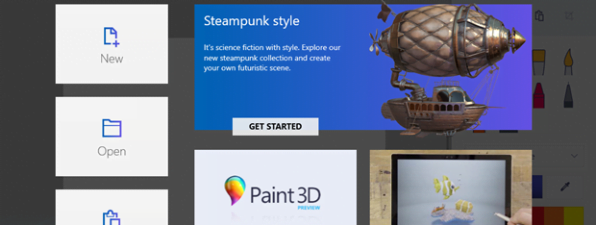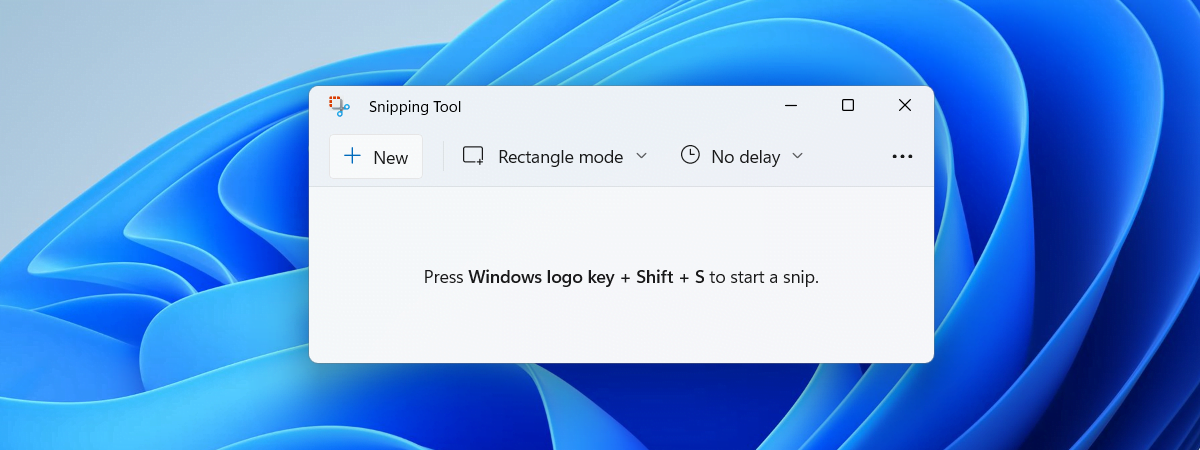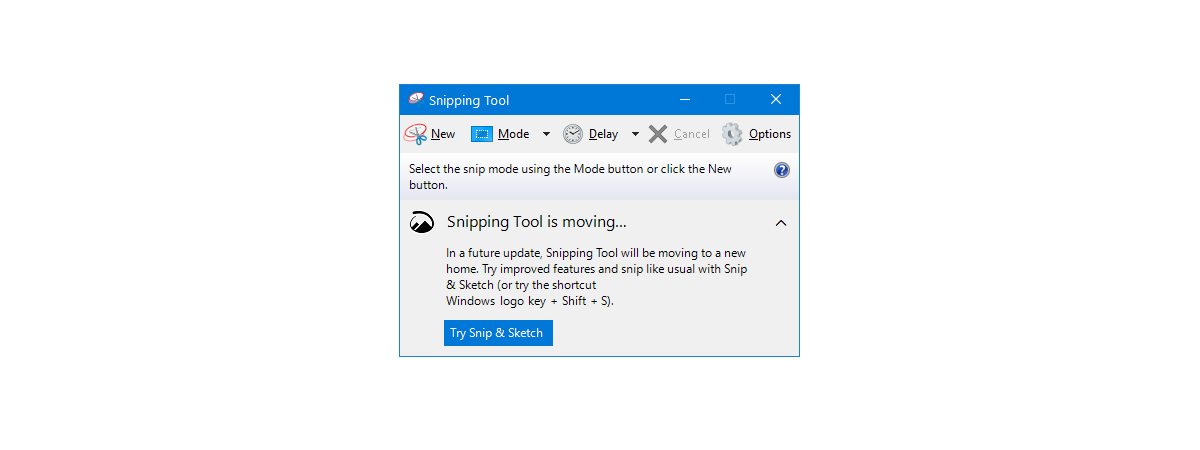
Instrumentul de decupare din Windows este o aplicație utilitară inclusă în versiunile moderne ale sistemului de operare, precum Windows 10 și Windows 7. Pentru că sunt obișnuiți cu el, mulți utilizatori consideră Instrumentul de decupare (Snipping Tool) din Microsoft o unealtă ușoară și eficientă pentru a face capturi de ecran în Windows. Acest ghid arată cum folosești Instrumentulul de decupare pentru Windows 10 și Windows 7 din momentul în care apeși pe scurtătura Instrument de decupare până când le salvezi. Să începem:
NOTĂ: Instrumentul de decupare este menționat și în tutorialul care arată Cum faci capturi de ecran în Windows (9 metode).
Unde este Instrumentul de decupare din Windows 10?
Există multe moduri diferite de a deschide aplicația Instrumentul de decupare din Windows 10, dar cel mai rapid mod de a-l lansa este să folosești căutarea. Apasă pe câmpul de căutare al barei de activități, tastează instrument de decupare și apasă pe rezultatul relevant. Alternativ, poți apăsa și pe Deschideți din partea dreaptă a panoului.

Cum deschizi Instrumentul de decupare din Windows 10 folosind Căutarea
O altă opțiune este să deschizi Meniul Start și să accesezi folderul Accesorii Windows. Apasă pe scurtătura Instrumentul de decupare din Windows 10 pentru a lansa aplicația.

Apasă pe scurtătura Instrument de decupare din Windows 10 pentru a deschide aplicația
Un mod alternativ de a lansa Instrumentul de decupare din Windows 10 este să folosești fereastra Executare. Folosește scurtătura Windows + R pentru a deschide fereastra Executare, scrie snippingtool în câmpul Deschidere și apasă pe butonul OK sau apasă pe tasta Enter.
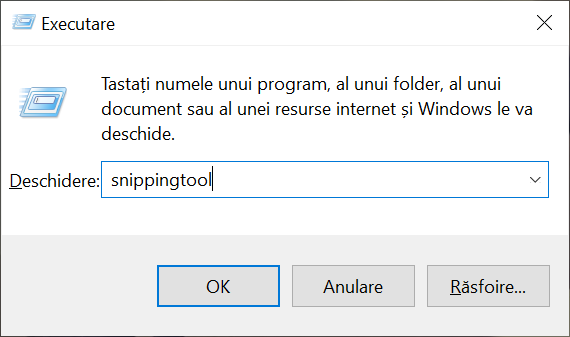
Lansează Instrumentul de căutare din Windows 10 folosind Executare
Alternativ, o scurtătură pentru Instrumentul de decupare poate fi fixată la Meniul Start sau pe bara de activități din Windows 10 și o poți folosi pentru a accesa rapid instrumentul.
Cum deschizi Instrumentul de decupare din Windows 7
Metodele de a accesa Instrumentul de decupare din Windows 7 sunt similare cu cele din Windows 10. Tastează „snip” în caseta de căutare din Meniul Start, iar, apoi, apasă pe rezultatul Instrument de decupare.

Deschide Instrumentul de decupare pentru Windows 7 din Meniul Start
Un alt mod este să deschizi folderul Accesorii din Meniul Start din Windows 7 și să dai clic pe scurtătura Instrument de decupare.
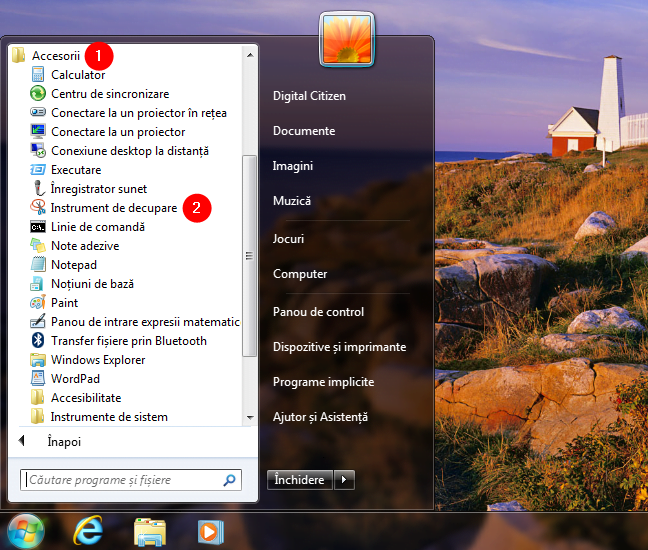
Folosește scurtătura către Instrumentul de decupare din Meniul Start
Alternativ, poți lansa aplicația și din fereastra Executare, folosind aceiași pași ca în capitolul precedent.
PONT: Poți crea și o combinație de taste către Instrumentul de decupare din Windows 10 sau Windows 7 urmând instrucțiunile din acest ghid. Apoi, poți lansa aplicația apăsând pe scurtătura de tastatură Instrument de decupare.
Interfața de utilizare a Instrumentului de decupare din Windows
Când vine vorba de interfață, Instrumentul de decupare din Windows 7 este destul de simplist, cu doar trei butoane disponibile.

Instrumentul de decupare din Windows 7
Instrumentul de decupare pentru Windows 10 are o interfață ușor diferită de cea din Windows 7. Instrumentul de decupare din Windows 10 include butoanele Mod și Amânare, care nu sunt prezente în Instrumentul de decupare pentru Windows 7.
NOTĂ: O altă diferență este notificarea din partea de jos, care sugerează să încerci noua aplicație din Windows 10 care ar putea înlocui Instrumentul de decupare în viitorul apropiat: Decupare și schițare.
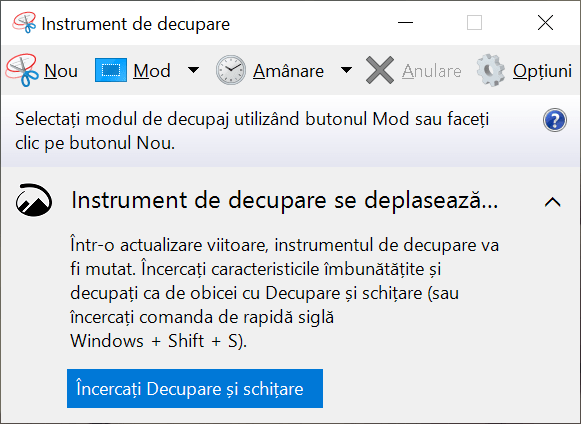
Instrumentul de decupare din Windows 10
Iată ce face fiecare din butoanele principale:
- Nou - disponibil pe ambele sisteme de operare, inițiază captura unei imagini folosind modul selectat.
- Mod - este disponibil numai în Instrumentul de decupare pentru Windows 10 și îți permite să alegi ce tip de captură de ecran faci, după cum vezi în următorul capitol. Dacă folosești Windows 7, apasă pe săgeata în jos de lângă Nou pentru a vedea aceleași opțiuni.
- Amânare - prezent doar în Windows 10, poți folosi acest buton pentru a amâna captura ecranului pentru maxim 5. Selectează una din opțiunile disponibile din meniul derulant pentru a seta o întârziere pentru captura ta de ecran.
- Anulare - îți permite să renunți la a mai face o captură de ecran. Apasă tasta Esc pentru același rezultat.
- Opțiuni - îți permite să personalizezi diverse aspecte ale aplicației.
Cum folosești Instrumentul de decupare din Windows pentru a face capturi de ecran
Există patru feluri de capturi de ecran pe care le poți face cu aplicația Microsoft Instrument de decupare. În Windows 10, poți selecta pe care vrei s-o folosești apăsând pe butonul Mod sau pe săgeata în jos de lângă el.
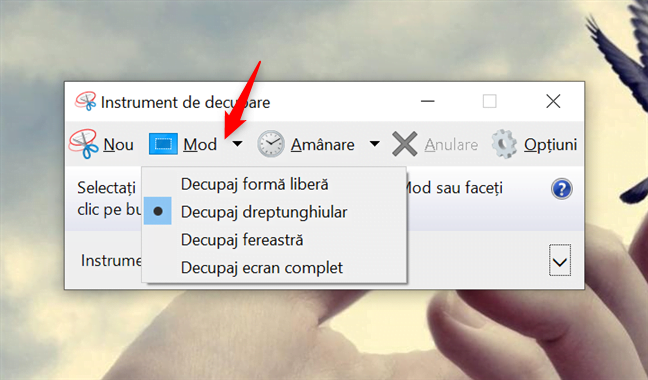
Butonul Mod din Instrumentul de decupare din Windows 10
În Windows 7, apasă pe săgeata de lângă Nou pentru a afișa un meniu derulant cu aceleași opțiuni.

Selectează tipul de screenshot din Instrumentul de decupare din Windows 7
Fiecare opțiune îți permite să faci alt tip de captură de ecran:
- Decupaj formă liberă - folosește-l dacă vrei să desenezi o formă neregulată cu mouse-ul oriunde pe ecran, capturând zona selectată.
- Decupaj dreptunghiular - selectat în mod implicit, îți permite să capturezi o secțiune dreptunghiulară.
- Decupaj fereastră - capturează o fereastră sau un meniu deschis de pe ecran. Mută cursorul pentru a evidenția diverse elemente pe care le poți captura apăsând pe ele.
- Decupaj ecran complet - capturează imediat întregul ecran, ca tasta clasică Print Screen.
După ce ai ales Modul capturii, apasă pe Nou și decide ce capturezi. Dacă ai decis să folosești unul din primele două tipuri, selectează zona care te interesează apăsând și trăgând cursorul sau degetul, dacă ai un ecran tactil. Dacă folosești setările implicite, zona selectată este înconjurată de o bordură roșie pe măsură ce tragi.
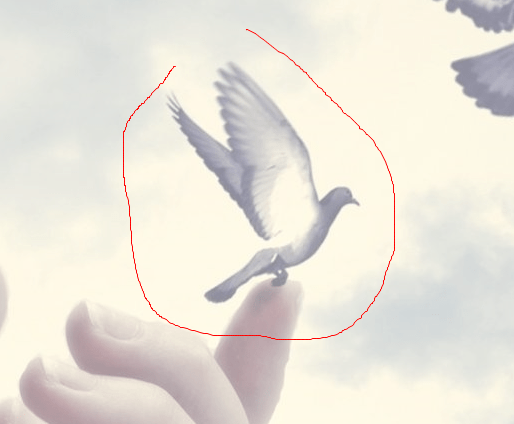
Cum folosești Instrumentul de decupare din Windows pentru Decupaj formă liberă
Când ai terminat selecția, dă drumul butonului de la mouse sau ridică degetul, iar zona capturată este deschisă automat într-o fereastră de editare, unde poți nota, salva ori partaja captura de ecran.

Capturile de ecran sunt sunt deschise în modul de editare din Instrumentul de decupare
Cum editezi și salvezi capturile de ecran cu aplicația Instrumentul de decupare
Fereastră de editare din Instrumentul de decupare îți oferă câteva opțiuni utile pentru editarea capturii pe care tocmai ai făcut-o. Dacă nu ești mulțumit de imagine, poți oricând să faci alta folosind butonul Nou. Înainte de a salva noua captură, poți folosi uneltele Creion și Instrument de evidențiere din bara de unelte pentru a face marcaje pe captură. Unealta Radieră șterge schimbările pe care le faci. Imaginea de mai jos oferă o vedere de ansamblu asupra opțiunilor disponibile.

Cum folosești modul de editare din Instrumentul de decupare
Pentru a salva captura, apasă pe butonul Salvare decupare. În fereastra pop-up selectează locația, completează numele fișierului și alege tipul lui: PNG, GIF, JPEG sau HTML. Apoi, apasă pe butonul Salvare.
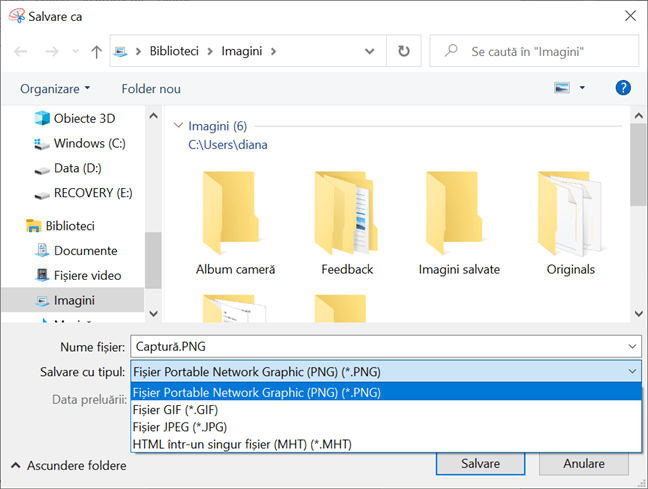
Salvează-ți capturile de ecran
PONT: În mod implicit, aplicația Instrument de decupare salvează capturi de ecran în folderul Imagini. Pentru mai multe detalii, am creat un ghid care te ajută să afli unde sunt salvate screenshoturile și cum schimbi locația lor implicită în Windows 10.
Bonus: Cum personalizezi Instrumentul de decupare din Windows 10 și Windows 7
Indiferent de versiunea ta de Windows, când pornești Instrumentul de decupare, apasă pe butonul Opțiuni pentru a-ți seta preferințele pentru modul în care funcționează unealta.
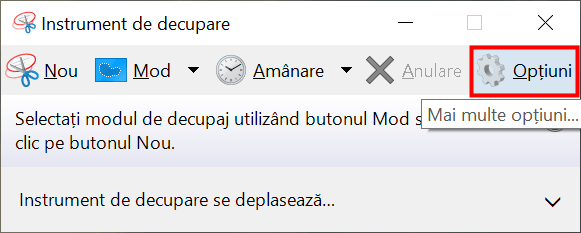
Apasă pe Opțiuni pentru a seta aplicația
Poți accesa Opțiunile și din meniul Instrumente din modul de editare al aplicației.

Accesează Opțiuni din modul de editare al aplicației
Opțiunile disponibile sunt împărțite în două secțiuni: Aplicație și Selecție. Secțiunea Selecție conține următoarele opțiuni:
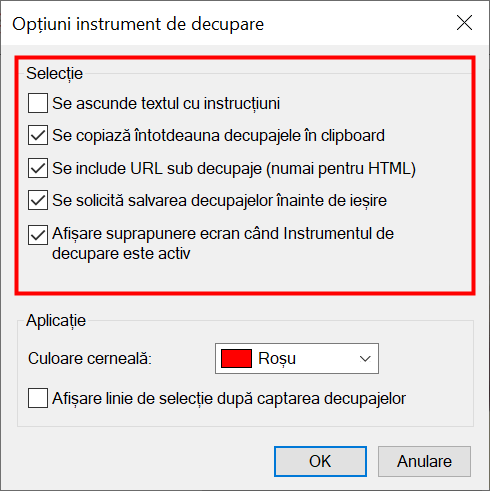
Opțiuni Selecție din Instrumentul de decupare
- Se ascunde textul cu instrucțiuni – ascunde textele cu instrucțiuni din fereastra principală a Instrumentului de decupare.
- Se copiază întotdeauna decupajele în clipboard – copiază toate capturile în clipboardul din Windows pentru a le lipi cu ușurință în alte aplicații (ex: procesoare de text sau editoare de imagini).
- Se include URL sub decupaje (numai pentru HTML) – îți salvează capturile ca documente Single File HTML ori MHT, iar URL-ul paginii web este inclus în captura de ecran.
- Se solicită salvarea decupajelor înainte de ieșire – te anunță, înainte să închizi aplicația, dacă ai capturi pe care nu le-ai salvat.
- Afișare suprapunere ecran când Instrument decupare este activ – Dacă este activată, când faci o captură de ecran, interfața Instrumentului de decupare nu mai apare pe ecran.
Panoul Aplicație din partea de jos îți permite să modici setări legate de paleta de culori:
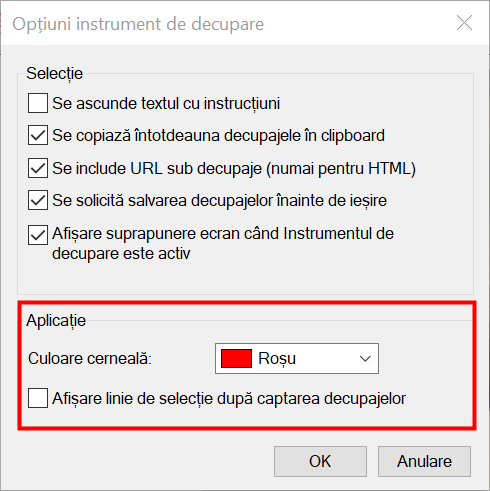
Schimbă Opțiunile Aplicație din Instrumentul de decupare
- Culoare cerneală – schimbă culoarea bordurii selecției atunci când creezi un decupaj.
- Afișare linie de selecție după capturarea decupajelor – atunci când este activă, bordura din timpul selecției este afișată în jurul unei capturi de ecran, folosind culoarea de mai sus.
De ce folosești Instrumentul de decupare din Windows 10 sau Windows 7 ?
Acum că știi cum folosești Instrumentul de decupare din Windows, poți face capturi de ecran indiferent de sistemul de operare. Înainte de a închide acest ghid, spune-ne ce versiune a aplicației folosești pentru capturi. Dacă folosești Instrumentul de decupare din Windows 10, suntem curioși ce motive ai. Ai încercat celelalte opțiuni disponibile în Windows 10? Spune-ne în comentarii.