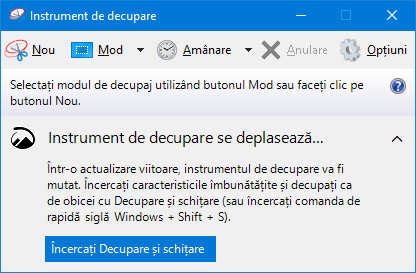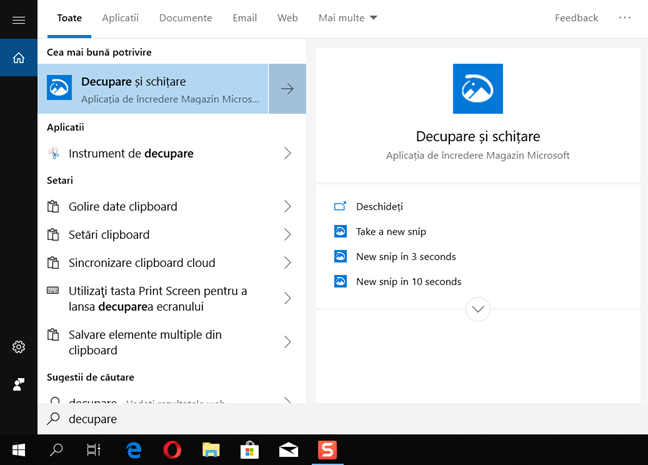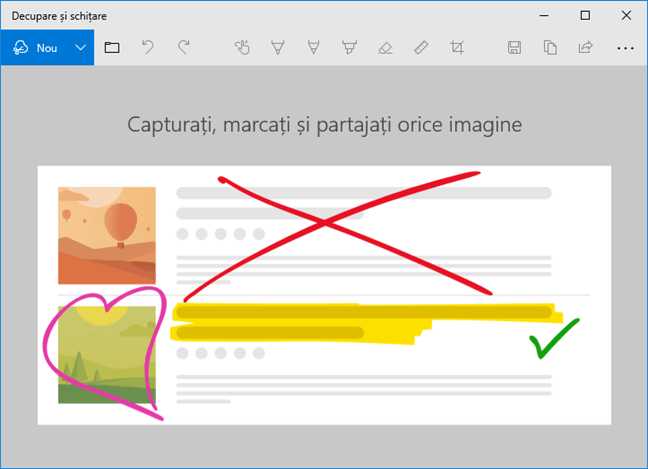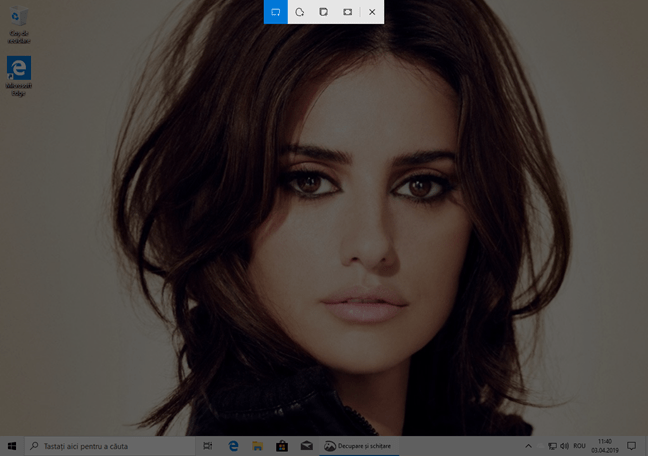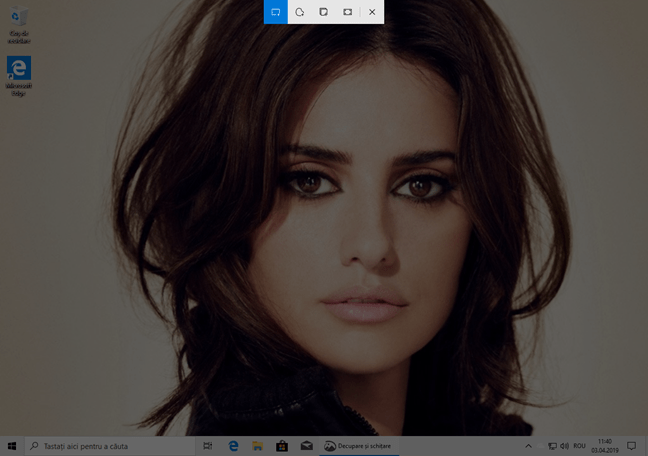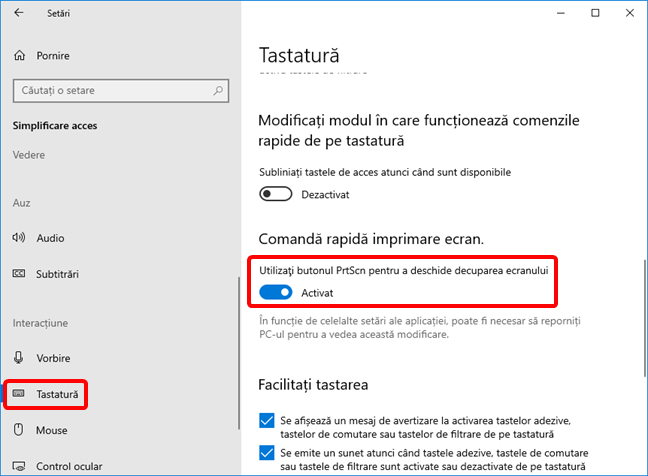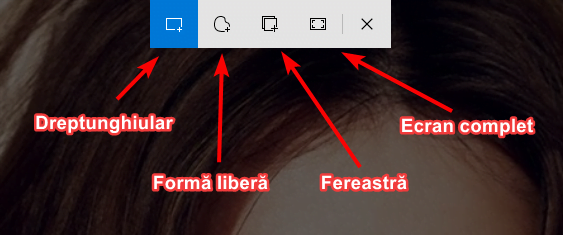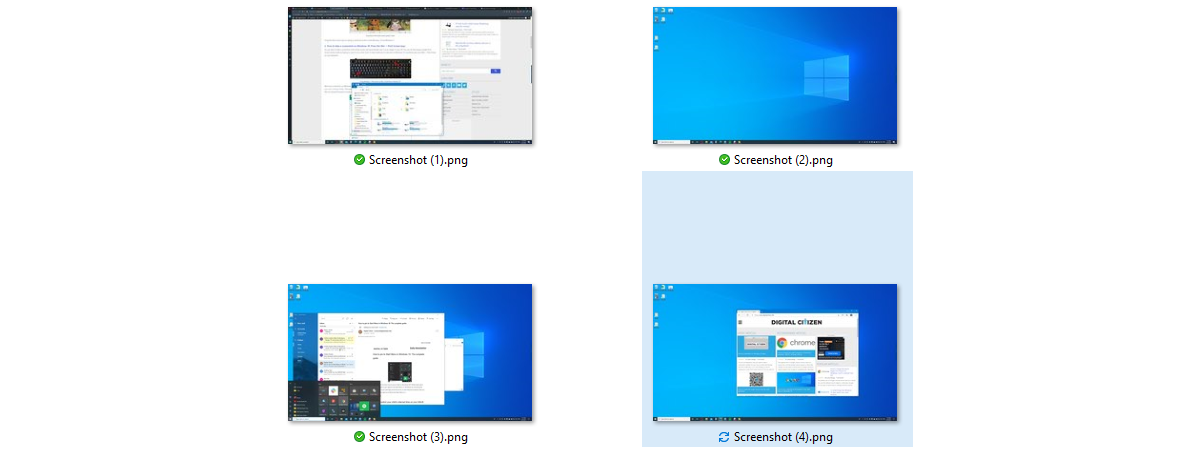Decupare și schițare este un instrument care face capturi de ecran (screenshots), pe care Microsoft l-a lansat odată cu actualizarea din Windows 10 October 2018 Update. În viitor, va înlocui Instrumentul de decupare, dar pentru moment cele două aplicații coexistă în Windows 10, până când Decupare și schițare ajunge la același nivel de funcționalitate cu Instrument de decupare sau îl va depăși. Află cum să deschizi Decupare și schițare, care este scurtătura de tastatură pentru Decupare și schițare și cum poți să folosești aplicația respectivă pentru a face capturi de ecran:
Ce este Decupare și schițare?
Decupare și schițare este o aplicație din Windows 10 care a apărut odată cu actualizarea din octombrie 2018. Aplicația poate fi folosită pentru a face capturi de ecran (decupare) și pentru a edita imaginile rezultate (schițare). Aplicația Decupare și schițare numește capturile de ecran decupaje. Cu ea, poți să capturezi ecranul complet, fereastra unei aplicații sau o regiune de ecran. Poți să folosești Decupare și schițare pentru a edita capturile de ecran, a adăuga notițe sau alte elemente. Capacitățile de schițare sunt făcute pentru editări simple care sunt făcute de obicei pe o captură de ecran. Poți să vezi cum arată aplicația Decupare și schițare în captura de ecran de mai jos.
Atunci când faci capturi de ecran, fereastra Decupare și schițare se ascunde și apare o bară de decupare pe ecran, care te ajută cu procesul de capturare. Atunci când captura de ecran s-a încheiat, revii în aplicația Decupare și schițare cu captura de ecran încărcată și gata de procesat.
Decupare și schițare este evoluția mai vechiului Instrument de decupare care a fost parte din Windows începând cu Windows 7. Microsoft plănuiește să elimine treptat Instrumentul de decupare, la o actualizare viitoare pentru Windows 10. Atunci când deschizi Instrumentul de decupare în Windows 10, apare un mesaj care spune: "Într-o actualizare viitoare, instrumentul de decupare va fi mutat. Încercați caracteristicile îmbunătățite și decupați ca de obicei cu Decupare și schițare (sau încercați comanda rapidă de tastatură Windows + Shift + S)".
Hai să aflăm cum se deschide aplicația Decupare și schițare, cum folosești bara de decupare și cum poți să faci diferite tipuri de capturi de ecran.
Cum deschizi aplicația Decupare și schițare în Windows 10
Una din metodele cele mai simple de a deschide Decupare și schițare este să apeși pe comanda sa rapidă din Meniul Start. O găsești în lista de aplicații care încep cu litera D.
O metodă alternativă de a deschide Decupare și schițare este să folosești căutarea. Tastează cuvântul decupare în câmpul de căutare și apasă apoi pe rezultatul Decupare și schițare.
Dacă ai deschis aplicația Decupare și schițare, ar trebui să vezi o fereastră similară cu aceasta:
Acum ești gata să faci o captură de ecran sau să editezi o imagine folosind Decupare și schițare.
Cum deschizi bara de decupare a aplicației Decupare și schițare
Pentru a face capturi de ecran folosind Decupare și schițare, trebuie să folosești bara de decupare. În fereastra Decupare și schițare, în colțul din stânga sus, este un buton numit Nou. Apasă pe el. Alternativa este să folosești comanda rapidă de tastatură Ctrl + N.
Reține că, în cazul în care fereastra Decupare și schițare a fost redimensionată să fie mică, butonul Nou și restul meniului pot fi afișate în partea de jos a ferestrei aplicației.
După ce ai apăsat butonul Nou, tot ecranul intră în penumbră și apare bara de decupare în partea din centru sus.
Comanda rapidă de tastatură Decupare și Schițare: Cum deschizi bara de decupare folosind tastatura
Windows 10 are o comandă rapidă de tastatură predefinită, pe care o poți folosi pentru a deschide Decupare și schițare direct în modul de captură de ecran: Windows + Shift + S. Apasă simultan pe cele trei taste.
După ce apeși Windows + Shift + S, tot ecranul intră în penumbră și apare bara de decupare în partea de centru sus.
Comanda de decupare Windows + Shift + S este la îndemână, dar poate afecta ecranul înainte să apuci să faci captura de ecran. De exemplu, dacă vrei să capturezi un meniu deschis, comanda rapidă Windows + Shift + S poată să îl închidă înainte de a apuca să faci captura de ecran.
Windows 10 oferă o alternativă prin folosirea tastei PrtScn de la tastatură pentru a face capturi de ecran folosind aplicația Decupare și schițare. Aceasta nu este totuși activată implicit. Trebuie să schimbi o setare în Windows 10 pentru a face asta. Începe prin pornirea aplicației Setări. O cale rapidă este să apeși simultan Windows + I pe tastatură. Apoi, mergi la Simplificare acces.
În partea stângă a Setărilor, alege Tastatură. În partea dreaptă a ferestrei, derulează în jos până găsești o setare numită "Comandă rapidă imprimare ecran" și activează comutatorul care spune "Utilizați butonul PrtScn pentru a deschide decuparea ecranului".
Imediat sub această setare, Windows 10 spune de asemenea că "În funcție de celelalte setări ale aplicației, poate fi necesar să reporniți PC-ul pentru a vedea această modificare". Deși nu este obligatoriu, cel mai bine este să repornești pentru ca Windows 10 să nu aibă probleme în atribuirea tastei PrtScn aplicației Decupare și schițare. Apoi, apasă tasta PrtScn pe tastatură pentru a face capturi de ecran cu această aplicație.
Atunci, bara de decupare este afișată în partea de centru sus a ecranului și poți să faci o captură.
Cum deschizi bara de decupare în Windows 10 folosind butonul de acțiune rapidă
Aplicația Decupare și schițare oferă, de asemenea, un buton în panoul de acțiuni rapide care poate fi folosit pentru a deschide bara de decupare. Pentru a ajunge la el, deschide Centru Acțiuni apăsând pe butonul său din colțul dreapta jos al ecranului sau trăgând cu degetul pe ecran din partea dreaptă a ecranului (dacă ai un ecran cu atingere). Poți, de asemenea, să apeși Windows + A pe tastatură. Apasă pe Extindere și ar trebui să vezi butonul Decupaj ecran.
Odată ce ai apăsat butonul Decupaj ecran, Decupare și schițare încarcă bara de decupare în partea de sus a ecranului tău și o poți folosi pentru a face o captură de ecran.
Cum faci capturi de ecran cu Decupare și schițare în Windows 10
După ce apare bara de decupare pe ecran, aplicația Decupare și schițare oferă patru modalități diferite de a alege care parte a ecranului este capturată:
- Decupaj dreptunghiular - faci o captură a unei regiuni a ecranului desenând o formă dreptunghiulară cu mausul sau folosind ecranul tactil..
- Decupaj formă liberă - faci o captură de ecran cu formă liberă, desenând orice formă dorești.
- Decupaj fereastră - faci o captură a uneia din ferestrele care se găsesc pe ecran. Această opțiune este disponibilă în Windows 10 numai cu actualizarea din aprilie 2019 (May 2019 Update) sau cu una și mai recentă. Nu era disponibilă atunci când Decupare și schițare a fost lansată prima dată cu actualizarea din octombrie 2018 (October 2018 Update).
- Decupaj ecran complet - faci o captură completă a ecranului.
Implicit, prima opțiune - Decupaj dreptunghiular - este cea activată. Atunci când o folosești, trăgând de cursorul mausului pe ecran, obții o captură de ecran de formă dreptunghiulară, așa cum se vede mai în imaginea de mai jos.
Dacă alegi Decupaj formă liberă, poți să desenezi trăgând orice formă vrei pe ecran folosind cursorul mausului pentru a face o captură de ecran de orice formă și dimensiune. Uite un exemplu:
Dacă alegi Decupaj fereastră, aplicația trece în penumbră tot ecranul cu excepția ferestrei deasupra căreia muți cursorul (sau degetul). Apasă fereastra pe care vrei să o capturezi.
Dacă alegi Decupaj ecran complet, aplicația face imediat o captură a întregului ecran. După ce face captura, aplicația Decupare și schițare se deschide și îți arată captura nouă de ecran. Acum poți să folosești aplicația pentru a edita captura dacă îți dorești asta.
Citește Cum editezi capturi de ecran și alte imagini, cu aplicația Decupare și schițare pentru mai multe detalii despre cum să editezi imagini cu aplicația.
Îți place cum face capturi de ecran în Windows 10 Decupare și schițare?
Noua aplicație Decupare și schițare este mai bine integrată cu Windows 10 față de vechiul Instrument de decupare și este mai ușor de folosit. Poți să te bazezi pe folosirea aplicației Decupare și schițare pe toate dispozitivele cu Windows 10 care au actualizarea October 2018 Update sau una mai recentă și poți să o folosești imediat fără să mai cumperi sau să mai instalezi software suplimentar. Îți place ce oferă și cum funcționează? Crezi că poate fi îmbunătățită? Spune-ne părerea ta în secțiunea de comentarii de mai jos.


 09.04.2019
09.04.2019