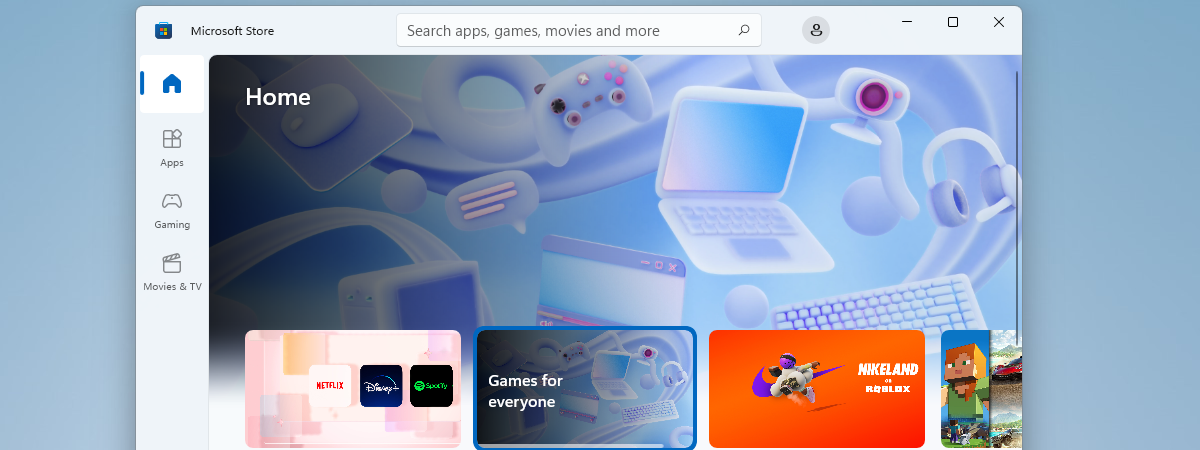Windows 10 este oficial cel mai folosit sistem de operare din lume. Totuși, încă mai sunt multe persoane care folosesc Windows 7 sau Windows 8.1 pe calculatoarele și dispozitivele lor. Dacă și tu faci la fel, este posibil să vrei să faci upgrade la Windows 10, astfel încât să primești tot ce are Microsoft de oferit mai bun și mai nou pentru tine. Dacă ai o cheie de licență pentru Windows 10, poți să faci upgrade-ul imediat, cu ajutorul unei mici aplicații numite Media Creation Tool, dezvoltată de Microsoft. Iată cum o folosești pentru a-ți face upgrade la calculatorul tău cu Windows 7 sau Windows 8.1 la Windows 10 astăzi, gratuit:
Ce trebuie să știi înainte de a face upgrade de la Windows 7 sau Windows 8.1 la Windows 10
Înainte să te decizi dacă să instalezi Windows 10 sau nu, citește specificațiile oficiale Windows 10 și asigură-te că PC-ul tău cu Windows 7 sau Windows 8.1 îndeplinește toate cerințele de sistem pentru Windows 10. Acesta are nevoie de următoarele:
- Procesor sau SoC: 1 GHz sau mai rapid
- RAM: 1 GB pentru versiunea pe 32 de biți sau 2 GB pentru cea pe 64 de biți
- Spațiu liber pe disc: 32 de GB sau mai mult
- Placă video: cu suport Microsoft DirectX 9 și driver WDDM 1.0
- Ecran: cu rezoluție minimă de 800x600 de pixeli
În timpul upgrade-ului, Windows 10 s-ar putea să-ți ceară cheia de licenţă, aşa că ține-o aproape. Totuși, în testele noastre, dacă Windows 7 sau Windows 8.1 este deja activat, nu ai nevoie de un număr serial (cheie de licență) pentru Windows 10. În acest caz, Microsoft actualizează Windows 7 sau 8.1 la Windows 10 în mod gratuit și îți activează automat noua licență digitală.
Reține că ai nevoie și de o conexiune de internet funcțională pentru a descărca datele de instalare necesare de pe serverele Microsoft și pentru a activa Windows 10.
Pasul 1. Descarcă și execută Media Creation Tool
Primul lucru pe care trebuie să îl faci, după ce te-ai decis să faci upgrade la Windows 10, este să descarci aplicația Media Creation Tool. Este un fișier executabil mic, dezvoltat de Microsoft, cu care poți să descarci Windows 10 și să creezi un mediu de instalare sau să faci direct upgrade calculatorului tău cu Windows 7 sau Windows 8.1 la ultima versiune de Windows 10. După cum am descoperit, unii oameni denumesc această aplicație “upgrade Windows 7 la Windows 10”.
Pentru a obține Media Creation Tool, deschide orice browser web și mergi la acest site: Descărcați Windows 10. Derulează până găsești butonul “Download tool now” (“Descărcați instrumentul acum”) și apasă pe el. Se găsește în secțiunea numită “Create Windows 10 installation media” (“Doriți să instalați Windows 10 pe PC?”).

Descarcă Media Creation Tool de la Microsoft
Apoi, descarci fișierul executabil MediaCreationTool.exe, cu o dimensiune de 18,5 MO. Apasă pe butonul Run (Executați) sau salvează-l undeva pe PC și, apoi, dă dublu clic pe el.

Opțiunea de a deschide Media Creation Tool
Pentru a rula Media Creation Tool, trebuie să fii conectat ca administrator pe calculatorul tău cu Windows 7 sau Windows 8.1. Când te întreabă Control Cont Utilizator dacă ești sigur că vrei să rulezi această aplicație, apasă pe Yes (Da).

Confirmă că vrei să rulezi Media Creation Tool
Pasul 2. Folosește Media creation Tool pentru a descărca Windows 10 și a personaliza upgrade-ul
Primul lucru pe care ți-l cere Media Creation Tool este să accepți termenii de licențiere. Citește cu atenție și, dacă ești de acord, apasă pe Accept.

Termeni de licență pentru Windows 10
Selectează opțiunea care spune “Upgrade this PC now” (“Faceți upgrade acum acestui PC”) și apasă pe Next (Următorul).
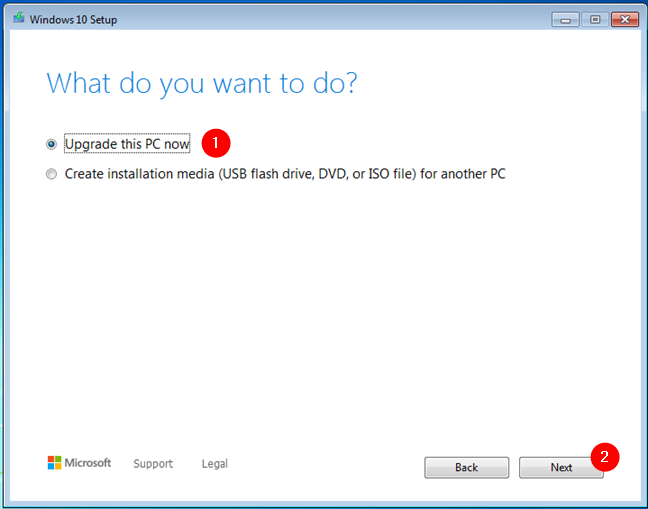
Opțiunea Upgrade now (Actualizare acum)
Apoi, Media Creation Tool începe să descarce fișierele de instalare pentru Windows 10. Acest pas poate să dureze ceva timp, în funcție de cât de rapidă este conexiunea ta la internet.

Descărcarea Windows 10
Acum trebuie să aștepți ca Media Creation Tool să pregătească fișierele de instalare pentru Windows 10. Și acest pas poate să dureze destul de mult timp, în funcție de cât de rapid este calculatorul tău.

Crearea mediului de instalare Windows 10
Apoi, Media Creation Tool face încă o verificare după actualizările disponibile. Trebuie menționat faptul că, de aici mai departe, procesul de upgrade la Windows 10 se desfășoară în limba engleză, chiar dacă l-ai început în limba română.

Media Creation Tool caută actualizări
Când termină, trebuie să accepți încă o dată termenii de licență.

Termeni de licențiere pentru Windows 10
Deși redundant, Media Creation Tool mai verifică o dată dacă există actualizări disponibile. Așteaptă să termine.
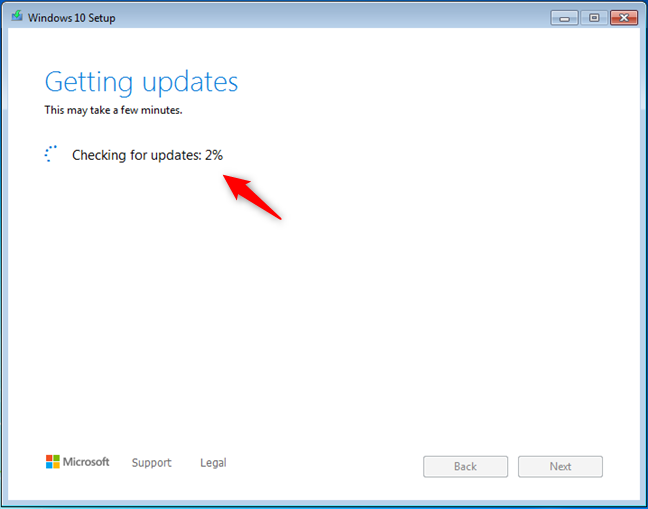
Media Creation Tool caută actualizări
După ce verificarea după actualizări este finalizată, ar trebui să vezi că Media Creation Tool este “Ready to install” (Gata să instaleze) Windows 10 pe PC-ul tău.
În mod implicit, Media Creation Tool alege să-ți păstreze fișierele și aplicațiile înainte de a face upgrade la Windows 10. Dacă vrei acest lucru, apasă direct pe butonul Install (Instalare) pentru a continua. Altfel, apasă pe “Change what to keep” (Alege ce păstrezi) pentru a personaliza upgrade-ul.

Windows 10 este gata de instalare
Dacă ai apăsat pe “Change what to keep” (“Modifică ce păstrezi”), ai de ales între “Keep personal files and apps” (“Păstrează fișierele personale și aplicațiile”), “Keep personal files only” (“Păstrează doar aplicațiile personale”) sau păstrează Nothing (Nimic). Alege opțiunea pe care o preferi și apasă pe Next (Următorul).

Ce se păstrează la upgrade-ul de la Windows 7 sau 8.1 la Windows 10
Într-o experiență deja-vu, Media Creation Tool verifică iarăși dacă există actualizări disponibile, așa că așteaptă să termine.

Media Creation Tool caută actualizări
Expertul de instalare Windows 10 îți arată acum ce ai ales să păstrezi la pasul anterior. Apasă pe Install (Instalare) pentru a continua, ori pe “Change what to keep” (“Alege ce păstrezi”) dacă vrei să alegi iarăși, în cazul în care te-ai răzgândit din nou. 🙂

Media Creation Tool este gata să instaleze Windows 10
Pasul 3. Fă upgrade de la Windows 7 sau Windows 8.1 la Windows 10
Instalarea Windows 10 începe și ești informat că procesul poate să dureze un timp, iar calculatorul sau dispozitivul tău se poate reporni de câteva ori. Acesta este momentul perfect să te bucuri de o cafea și să te pregătești pentru Windows 10.
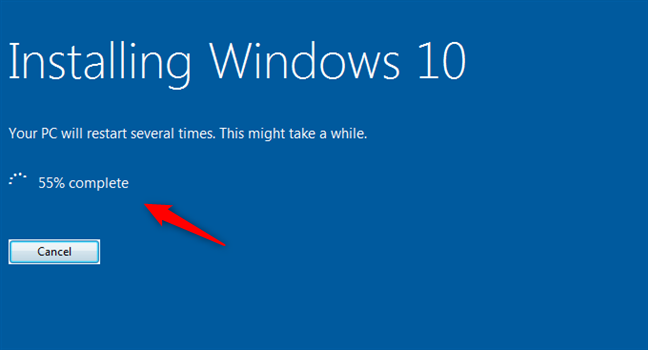
Instalare Windows 10
După prima repornire, upgrade-ul poate urma una din două căi:
- Dacă ai ales să nu îți păstrezi fișierele și setările, urmează instrucțiunile din Pasul 4 al acestui ghid;
- Dacă ai ales să-ți păstrezi fișierele și setările, urmează instrucțiunile din Pasul 5 al acestui ghid.
Pasul 4. Cum îți personalizezi instalarea de Windows 10 dacă ai ales să nu îți păstrezi fișierele și setările
Dacă ai decis să nu îți păstrezi fișierele personale și setările, expertul de instalare începe instalarea Windows 10 ca și cum ar fi o instalare “pe curat”. Vei vedea un mesaj “Installing Windows” (“Instalare Windows”) și poți să urmărești progresul ei.
Apoi, pașii finali de personalizare sunt precum cei descriși în a doua partea a acestui tutorial: Cum instalezi Windows 10 de pe DVD, USB sau un fișier ISO.

Instalare Windows 10 când nu sunt păstrate fișierele sau setările
Pasul 5. Cum îți personalizezi instalarea de Windows 10 dacă îți păstrezi fișierele și setările
Dacă ai decis să îți păstrezi fișierele și setările, după prima repornire vei vedea un ecran albastru cu mesajul “Working on updates” (“Se lucrează la actualizări”) și un procent care îți spune progresul. Așteaptă ca upgrade-ul să se realizeze și nu îți opri calculatorul. Este posibil să se mai și repornească de câteva ori.

Upgrade la Windows 10 când fișierele și/sau setările din Windows 7/8.1 sunt păstrate
După ce s-a finalizat upgrade-ul de la Windows 7 sau 8.1 la Windows 10, procesul de instalare îți spune că există unele actualizări disponibile pentru PC-ul tău. Așteaptă până dispare mesajul.

Windows 10 are actualizări de instalat
Apoi, poți să configurezi setările de confidențialitate pentru calculatorul tău. Windows 10 te întreabă dacă ești de acord să îți folosească locația, să activezi recunoașterea vocală, să trimiți informații de diagnostic către Microsoft și să lași aplicațiile să afișeze reclame personalizate comportamentului tău. Pentru fiecare tip de informații, poți să folosești comutatorul corespunzător lui pentru a le activa sau nu. Când ai terminat, apasă pe Accept.

Alegerea setărilor de confidențialitate pentru Windows 10
Când este gata, ești conectat la Windows 10 și poți să vezi desktop-ul și o notificare: “Browse the web with Microsoft Edge” (“Navighează pe internet cu Microsoft Edge”).

Windows 7 sau 8.1 a fost actualizat la Windows 10
Felicitări, ai reușit să faci upgrade de la Windows 7 sau 8.1 la Windows 10!
Ai întâmpinat probleme la upgrade-ul de la Windows 7 sau 8.1 la Windows 10?
După cum vezi, upgrade-ul de la Windows 7 sau Windows 8.1 la Windows 10 nu este complicat. Sperăm că ghidul nostru a reușit să te conducă prin tot procesul cu ușurință și fără probleme semnificative. Totuși, dacă ai probleme sau întrebări, nu ezita să ne spui în secțiunea de comentarii de mai jos.