
Dacă zbori des, știi cât de important este să rămâi conectat și productiv, sau pur și simplu să te distrezi, în timp ce ești în mișcare. La fel ca smartphone-urile, Windows 10 și Windows 11 oferă o caracteristică numită Mod avion. Acest mod îți permite să-ți folosești în siguranță laptopul sau tableta în timpul zborurilor, dezactivând temporar toate comunicațiile wireless, precum Wi-Fi și Bluetooth, care sunt restricționate în timp ce te afli în avion. În acest tutorial, îți voi spune mai multe despre ce face Modul avion în Windows și îți voi arăta, de asemenea, patru moduri diferite de a-l activa și dezactiva. Fără alte introduceri, să începem:
Ce este Modul avion?
Modul avion este o caracteristică a laptopurilor și a dispozitivelor mobile, care dezactivează toate cipurile radio, ce ar putea interfera cu sistemele de comunicare și de navigație ale unui avion.
Ce se întâmplă când activezi Modul avion în Windows?
Pe laptopurile sau pe tabletele cu Windows, atunci când activezi Modul avion, sistemul de operare dezactivează conexiunile Wi-Fi, Bluetooth și orice conexiuni de date mobile pe care le-ai avea, cum ar fi 4G sau 5G.

Modul avion dezactivează comunicațiile wireless
Dacă laptopul sau tableta ta cu Windows are funcții de proiecție wireless, prin tehnologii precum Miracast, acestea sunt, de asemenea, dezactivate de Modul avion. Alte caracteristici care folosesc Wi-Fi sau Bluetooth, precum Partajarea în apropiere, sunt și ele dezactivate atunci când Modul avion este activat.
Când trebuie să activezi Modul avion?
Ar trebui să activezi Modul avion atunci când te urci în avion. După decolare, poți activa individual Wi-Fi sau Bluetooth, dacă trebuie să le folosești în avion.
Modul avion te poate ajuta, de asemenea, să economisești energie. Deoarece unele componente ale dispozitivului tău sunt oprite, acestea nu sunt folosite și nu consumă energie. Ca rezultat, beneficiezi de o autonomie puțin mai bună a bateriei. Asta face ca Modul avion să fie util chiar și atunci când nu te urci în avion.
Cum știi dacă Modul avion este activat?
Atunci când Modul avion este activ, Windows 10 afișează în bara de sistem o pictogramă avion, ca cea de mai jos.
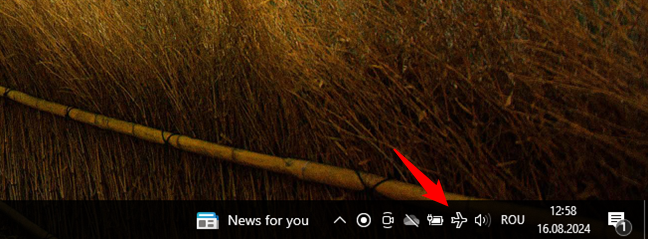
Pictograma Mod avion din Windows 10
În plus, pictograma Mod avion este identică în Windows 11.

Pictograma Mod avion din Windows 11
Acestea fiind spuse, hai să vedem acum cum activăm și cum dezactivăm Modul avion pe laptopurile, tabletele sau chiar calculatoarele desktop cu Windows. Există mai multe metode disponibile, așa că să le luăm una câte una:
1. Cum activezi sau dezactivezi Modul avion folosind combinația de taste de la laptopul tău
Majoritatea laptopurilor au tastaturi care includ o tastă specială sau o anumită combinație de taste pentru Modul avion. Din păcate, aceasta variază în funcție de producător, deci poate fi diferită de la un laptop la altul. Totuși, combinația de taste pentru Modul avion necesită, de obicei, apăsarea tastei Fn împreună cu una dintre tastele de funcție de pe primul rând al tastaturii (F1, F2, F3... F12). Tastă de funcție pe trebuie să apeși ar trebui să fie marcată de o mică pictogramă avion. De exemplu, pe laptopul meu de gaming ASUS ROG Strix G17 G713 trebuie să apăs Fn + F12 pentru a activa Modul avion.

Cum activezi sau dezactivezi Modul avion folosind combinația de taste de pe laptopul tău
Dacă laptopul tău Windows nu are o combinație de taste pentru Modul avion, aplică una dintre metodele următoare.
2. Cum activezi sau dezactivezi Modul avion din bara de sistem
Dacă Modul avion este activ și vrei să-l dezactivezi, cel mai simplu mod de a face asta este din bara de sistem. Îți voi arăta mai întâi cum procedezi în Windows 10, iar apoi în Windows 11:
2.1. Cum activezi sau dezactivezi Modul avion în Windows 10
Apasă pe pictograma avion, din colțul din dreapta jos al ecranului, iar apoi apasă pe butonul Mod avion. Această acțiune dezactivează Modul avion și reactivează funcțiile Wi-Fi, Bluetooth și alte comunicații.

Dezactivează Modul avion în Windows 10
Dacă vrei să activezi Modul avion, apasă pe pictograma de rețea din zona de notificare de pe bara de activități. Apoi, apasă pe butonul Mod avion pentru a-l activa.
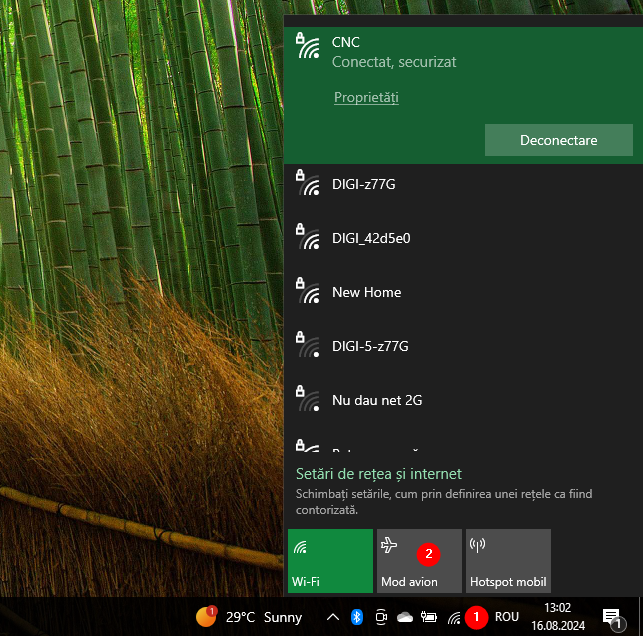
Activează Modul avion în Windows 10
După ce activezi Modul avion, pictograma Wi-Fi dispare și este înlocuită de o pictogramă avion.
2.2. Cum activezi sau dezactivezi Modul avion în Windows 11
Pentru a dezactiva Modul avion în Windows 11, apasă pe pictograma avion, aflată în colțul din dreapta jos al ecranului, sau apasă pe combinația de taste Windows + A, pentru a deschide Setările rapide. Apoi, apasă pe butonul Mod avion. Asta dezactivează Modul avion și reactivează Wi-Fi, Bluetooth și alte funcții de comunicare.
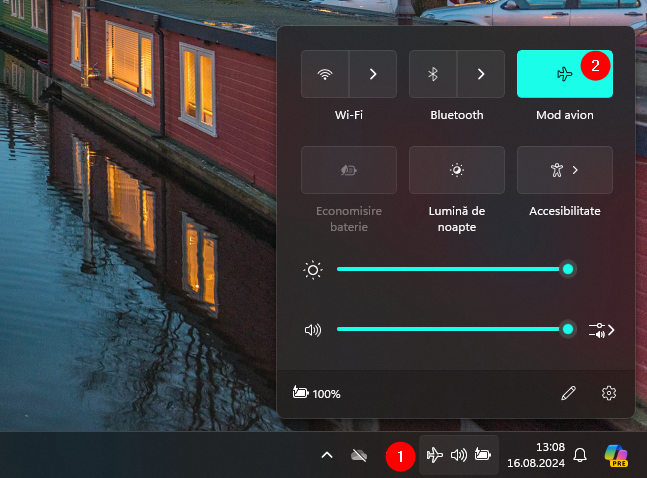
Dezactivează Modul avion în Windows 11
Pentru a activa Modul avion în Windows 11, apasă pe pictograma de rețea din bara de sistem. Apoi, apasă pe butonul Mod avion pentru a-l activa.

Activează Modul avion în Windows 11
După ce Modul avion este activat în Windows 11, pictograma Wi-Fi dispare și este înlocuită de o pictogramă avion.
3. Cum activezi sau dezactivezi Modul avion în Windows 10 folosind Centrul de acțiuni
Această metodă este valabilă numai pentru Windows 10, dar este excelentă dacă ești în căutarea unei metode rapide de a activa sau dezactiva Modul avion în acest sistem de operare:
Deschide Centrul de acțiuni apăsând Windows + A pe tastatură sau pe pictograma de dialog din colțul din dreapta jos al ecranului. Apoi, apasă pe Extindere pentru a vedea toate acțiunile rapide disponibile.

Extinde acțiunile rapide din Centrul de acțiuni al Windows 10
În lista de acțiuni rapide, găsește butonul Mod avion, evidențiat mai jos, și apasă pe el.
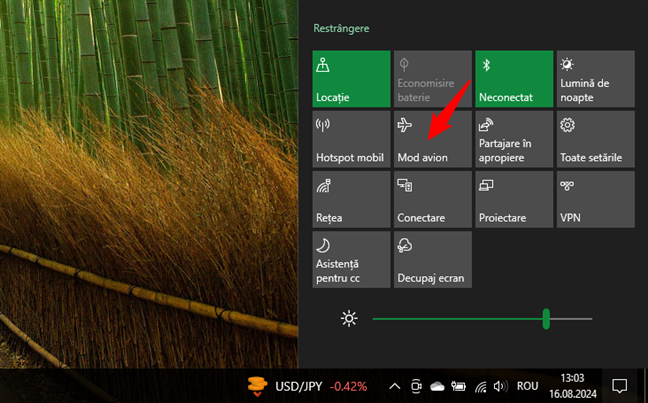
Activează sau dezactivează Modul avion din Centrul de acțiuni
Această acțiune schimbă starea Modului avion de pe laptopul tău cu Windows 10 la activat sau dezactivat.
4. Cum activezi sau dezactivezi Modul avion folosind Setările
Aceasta este cea mai lentă metodă de a activa sau de a dezactiva Modul avion atât în Windows 10, cât și în Windows 11, dar este și cea care-ți oferă cele mai multe opțiuni. Să vedem cum funcționează în Windows 10 și apoi în Windows 11:
4.1. Cum activezi sau dezactivezi Modul avion în Setările din Windows 10
Deschide Setări și accesează Rețea și internet.

În Setările din Windows 10, accesează Rețea și internet
În coloana din stânga, apasă pe Mod avion. În secțiunea Mod avion din dreapta, găsește comutatorul care activează sau dezactivează această caracteristică, în funcție de ceea ce vrei. Aici, Windows 10 explică, de asemenea, că activarea Modului avion va „opri toate comunicațiile wireless, cum ar fi cele Wi-Fi, de rețea celulară și Bluetooth”.
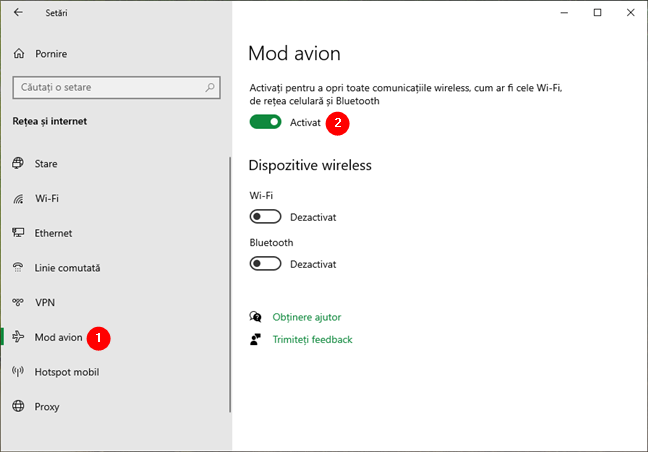
Activează sau dezactivează Modul avion din Setările lui Windows 10
Deși poți folosi comutatorul principal pentru a activa sau dezactiva toate cipurile wireless, aplicația Setări îți permite, de asemenea, să faci asta separat, pentru fiecare cip radio de pe dispozitivul tău. Dacă vrei să dezactivezi adaptorul de rețea Wi-Fi, folosește comutatorul Wi-Fi. Dacă vrei să dezactivezi doar Bluetooth, folosește comutatorul acestuia și așa mai departe.

Activează sau dezactivează Wi-Fi și Bluetooth separat
Închide aplicația Setări când ai terminat.
4.2. Cum activezi sau dezactivezi Modul avion în Setările din Windows 11
În Windows 11, deschide aplicația Setări și selectează Rețea și internet în bara laterală din stânga. În partea dreaptă a ferestrei, găsești o rubrică numită Mod avion, cu un comutator lângă ea. Setează comutatorul Mod avion la Dezactivat dacă nu vrei ca acesta să oprească comunicarea wireless de pe dispozitivul tău, sau activează-l dacă vrei să activezi Modul avion.

Activează sau dezactivează Modul avion în Setările din Windows 11
Pe lângă comutatorul principal, care controlează toate comunicațiile wireless, Windows 11 îți permite să gestionezi separat fiecare cip radio. Pentru a accesa aceste opțiuni, apasă pe rubrica Mod avion oriunde altundeva decât pe comutatorul său Activat/Dezactivat.
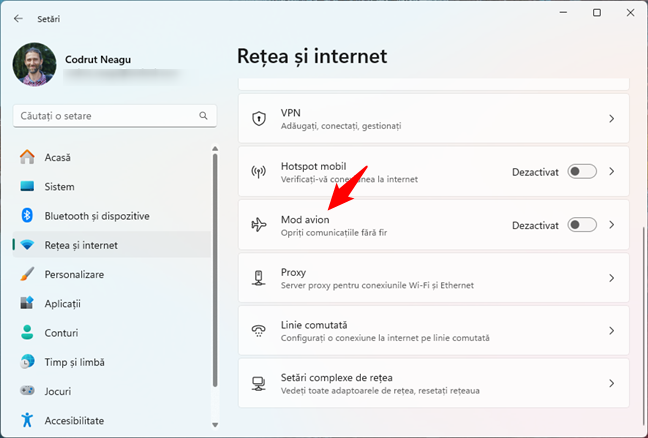
Apasă pe Mod avion în Setările din Windows 11
Apoi, dacă vrei să folosești internetul în timpul zborului, activează comutatorul Wi-Fi. În caz contrar, lasă-l dezactivat. În mod similar, pentru a activa sau dezactiva Bluetooth în Modul avion, folosește comutatorul Bluetooth.

Activează sau dezactivează Wi-Fi și Bluetooth în Modul avion
Windows 11 va reține dacă alegi să păstrezi Bluetooth sau Wi-Fi activate în Modul avion.
Folosești Modul avion pe laptopul tău cu Windows?
Ai reușit să găsești combinația de taste pentru dezactivarea Modului avion? Este destul de clar pentru mine că ai ajuns la acest ghid căutând o modalitate rapidă de a dezactiva Modul avion pe laptopul tău cu Windows 10 sau Windows 11. Așa că sper că acest tutorial ți-a oferit soluția de care aveai nevoie. Folosești adesea Modul avion și, dacă da, care sunt motivele pentru care faci asta? Chiar zbori mult? Sau ai activat din greșeală Modul avion și ai ajuns la acest ghid căutând indicii despre cum să-l dezactivezi? Spune-mi în secțiunea de comentarii de mai jos.


 13.09.2024
13.09.2024 

