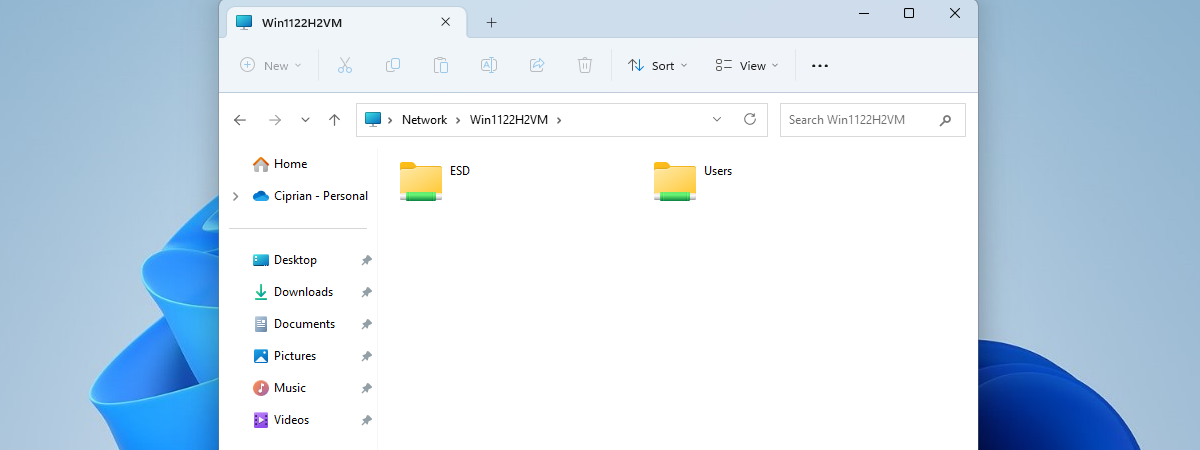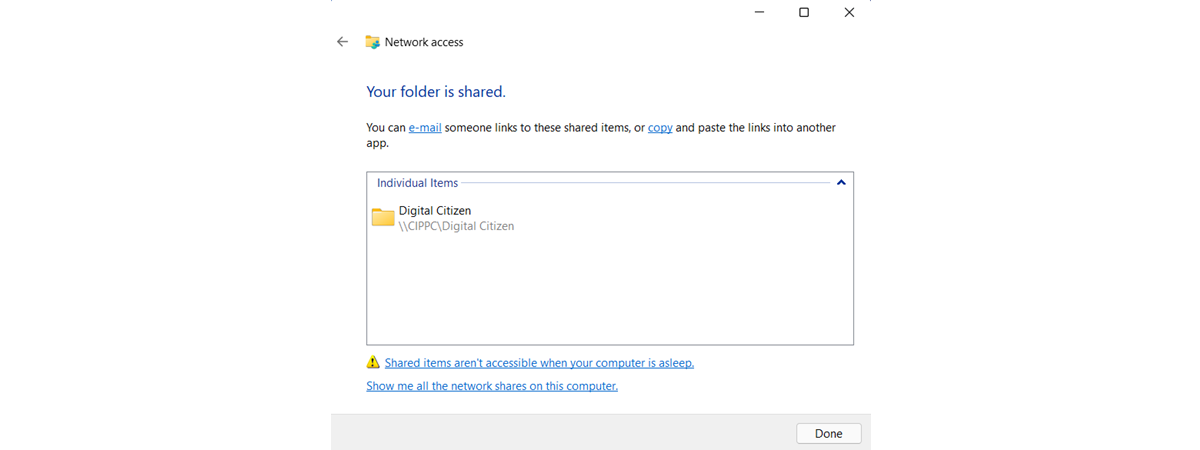Partajarea în apropiere este o funcție care îți permite să partajezi documente, fotografii, linkuri și multe altele cu celelalte dispozitive din apropiere, prin Bluetooth și Wi-Fi. În locul metodelor greoaie de partajare, precum atașamentele de e-mail, stocarea în cloud sau stickurile de memorie USB, poți folosi Partajarea în apropiere (Nearby sharing) pentru a trimite sau a primi conținut rapid și ușor. Ah, și funcționează atât cu PC-uri sau dispozitive cu Windows 10, cât și cu cele cu Windows 11. Fără alte introduceri, iată cum activezi și folosești Partajarea în apropiere pe calculatoarele cu Windows:
Aspecte esențiale despre Partajarea în apropiere din Windows
Funcția Partajare în apropiere (Nearby sharing) din Windows permite transmiterea de conținut, precum fișiere, documente, fotografii sau linkuri, între dispozitivele aflate în apropiere, folosind Bluetooth sau Wi-Fi. Partajarea în apropiere funcționează între PC-uri care rulează Windows 10 sau Windows 11.
Orice scenariu care implică cele două sisteme de operare este valabil: poți trimite și primi conținut de pe un PC cu Windows 10 pe un dispozitiv cu Windows 11, de pe un PC cu Windows 11 pe un calculator cu Windows 10, de pe un dispozitiv cu Windows 10 pe unul cu Windows 10 și de pe un calculator cu Windows 11 pe unul cu Windows 11.

Partajarea în apropiere funcționează cu PC-urile cu Windows 11 și Windows 10
Atunci când transferi conținut, funcția de Partajare în apropiere de pe calculatorul expeditor folosește Wi-Fi dacă și numai dacă PC-ul cu Windows 10 sau Windows 11 destinatar este conectat la aceeași rețea Wi-Fi privată. În caz contrar, partajarea se va face prin Bluetooth.
Partajarea în apropiere este disponibilă în mod implicit în Windows 11, dar calculatoarele cu Windows 10 trebuie să fie actualizate la versiunea 1803 sau la una mai nouă pentru a avea această funcție. Dacă nu știi ce versiune de Windows 10 este instalată pe PC-ul tău, consultă acest ghid: Care este ultima versiune de Windows 10? Află ce versiune de Windows 10 ai.
Nu în ultimul rând, este important de menționat că, deși scopul său este similar, funcția Partajare în apropiere din Windows nu este aceeași cu funcția Trimiterea în apropiere din Android. Dacă ești în căutare de informații despre cum partajezi fișiere de pe Android pe Windows, consultă în schimb acest ghid: Cum folosești Trimiterea în apropiere din Android pe PC-uri cu Windows.
Cum folosești Partajare în apropiere în Windows 10
Dacă vrei să folosești Partajarea în apropiere pe calculatorul tău cu Windows 10, iată cum activezi și apoi trimiți sau să primești fișiere cu ajutorul acestuia:
Cum activezi Partajarea în apropiere în Windows 10
Pentru a folosi Partajarea în apropiere în Windows 10, trebuie mai întâi să o activezi. Pentru a face asta, deschide aplicația Setări și apasă pe Sistem.

Deschide Setări și accesează Sistem
În setările de Sistem, selectează Experiențe partajate în partea stângă și activează comutatorul „Partajați conținutul cu un dispozitiv din apropiere utilizând Bluetooth și Wi-Fi” în partea dreaptă, sub Partajare în apropiere.

Activează comutatorul Partajare în apropiere din Experiențe partajate
În continuare, alege dacă vrei ca funcția Partajare în apropiere să funcționeze cu toate dispozitivele și persoanele din apropierea calculatorului tău cu Windows 10 sau doar cu acele dispozitive la care te-ai conectat cu același cont Microsoft.

Alege să partajezi cu Oricine din apropiere sau Doar dispozitivele mele
Poți alege, de asemenea, unde salvezi fișierele pe care le primești prin Partajare în apropiere. În mod implicit, acestea sunt salvate în folderul Downloads (Descărcări), dar poți să apeși pe butonul Modificare, din secțiunea „Salvează fișierele primite în”, pentru a selecta o altă locație pe calculatorul tău cu Windows 10.
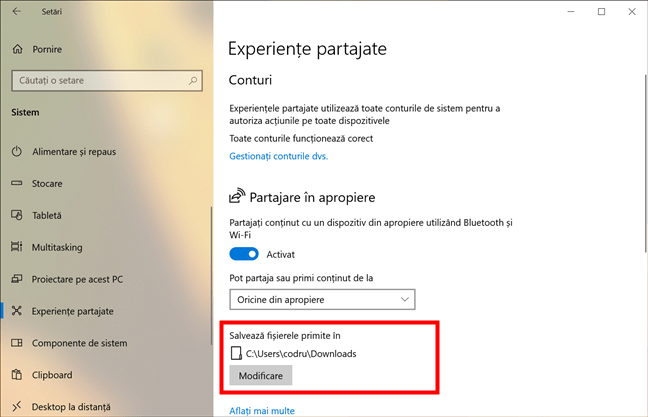
Salvează fișierele primite în
După ce ai configurat opțiunile de Partajare în apropiere pe calculatorul tău cu Windows 10, poți să activezi sau să dezactivezi mult mai rapid această funcție apăsând pe butonul Partajare în apropiere din panoul de acțiuni rapide (Win + A).

Acțiunea rapidă Partajare în apropiere din Windows 10
Acum, când Partajarea în apropiere este activată, să vedem...
Cum partajezi fișiere, fotografii sau linkuri cu Partajare în apropiere în Windows 10
Atunci când vrei să trimiți ceva cu Partajare în apropiere, de pe calculatorul tău cu Windows 10, deschide aplicația care are conținutul pe care vrei să-l partajezi. Aceasta poate fi orice aplicație care acceptă partajarea, precum File Explorer, Fotografii sau Microsoft Edge. În continuare, voi folosi câteva exemple pentru a te ajuta să înțelegi cum funcționează întregul proces de partajare:
Să presupunem că vrei să trimiți un fișier către un alt calculator din apropiere. În acest caz, cea mai simplă metodă este să dai clic dreapta (sau să apeși și să ții apăsat) pe fișierul respectiv și apoi să apeși pe butonul Partajare din meniul contextual.

Dă clic dreapta pe un fișier și alege Partajare
Alternativ, poți, de asemenea, să deschizi File Explorer (Win + E), să selectezi fișierul de trimis, să accesezi fila Partajare din panglică și să apeși pe butonul Partajare din stânga.

Selectează fișierul și apasă pe Share în bara de instrumente din File Explorer
Este un proces similar și în cazul fotografiilor. Deschide fotografia sau fotografiile pe care vrei să le trimiți în aplicația Fotografii, dă clic dreapta (apasă și ține apăsat) și alege „Partajare” din meniul contextual.

Dă clic dreapta pe fotografie și alege Partajare
Sau deschide meniul aplicației Fotografii (marcat cu trei puncte) și apasă pe opțiunea Partajați din listă.

Deschide meniul aplicației Fotografii și alege Partajați
Poți chiar să partajezi site-uri cu browserul Microsoft Edge din Windows 10. La fel ca pentru fișiere sau fotografii, deschide mai întâi site-ul de partajat. Apoi, dă clic dreapta sau apasă și ține apăsat pe un spațiu gol de pe site-ul respectiv și alege Partajare în meniul contextual.

Dă clic dreapta și selectează Partajare
Apoi, în fereastra Partajare, apasă pe butonul Opțiuni de partajare.

Apasă pe Opțiuni de partajare în Edge
Ca alternativă, poți să accesezi meniul Setări și altele (Alt + F) din Edge, să mergi la Mai multe instrumente și să selectezi Partajare. Totuși, aceasta este o modalitate mai lungă de a iniția procesul de partajare.

Deschide meniul Edge, accesează Mai multe instrumente și apasă pe Partajare
În orice caz și indiferent de ceea ce ai ales să partajezi cu ajutorul funcției Partajare în apropiere din Windows 10, vei vedea acum fereastra Partajare în mijlocul ecranului. În ea, caută o secțiune care afișează toate calculatoarele sau dispozitivele din apropiere. Deși Windows 10 nu marchează în mod explicit această secțiune cu titlul Partajare în apropiere, ar trebui să fie ușor să identifici calculatorul unde vrei să trimiți fișierul fotografia sau site-ul tău. De exemplu, în imaginea de mai jos, încerc să trimit un document către laptopul meu. Alege dispozitivul către care vrei să trimiți conținutul și apasă pe numele acestuia.
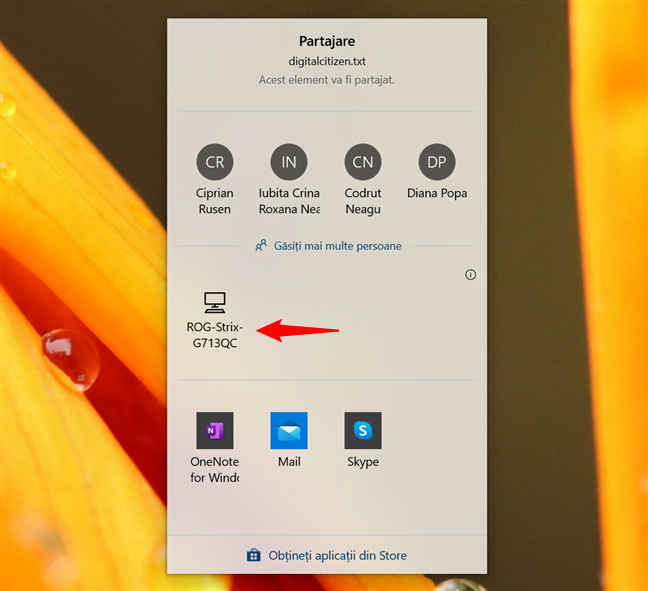
Selectează dispozitivul destinatar
SUGESTIE: Dacă nu poți vedea dispozitivul cu care vrei să partajezi, asigură-te că ai activat funcția Partajare în apropiere, că acesta are activată funcția Bluetooth și/sau Wi-Fi și că se află în raza de acțiune.
După ce apeși pe dispozitivul cu care vrei să partajezi, trebuie să aștepți ca acesta să accepte cererea. În acest timp, în zona din dreapta jos a ecranului, apare un mesaj care spune că „Se așteaptă ca (numele dispozitivului) să accepte”.

Se așteaptă ca destinatarul să accepte partajarea
Atunci când inițiezi o partajare, celălalt calculator primește o notificare, prin care i se cere să accepte sau să refuze cererea ta. În funcție de tipul de conținut partajat, pe calculatorul destinatar, poți avea opțiuni/butoanele pentru Salvare și desc(hidere) sau doar pentru Salvare, în cazul fișierelor, sau pentru Deschidere, în cazul linkurilor către site-uri web.

Notificare de partajare pe dispozitivul destinatar
Dacă acceptă, începe procesul de partajare. După ce se termină, ar trebui să apară un mesaj „Trimis cu succes”.

Fișierul a fost trimis prin Partajare în apropiere
Celălalt dispozitiv va vedea, de asemenea, în zona de notificare, un mesaj care spune „Primirea de la (numele calculatorului) este finalizată”. În funcție de tipul de conținut pe care l-ai partajat, acesta va putea, de asemenea, să apese pe unele butoane din mesaj pentru a deschide fișierul, fotografia sau linkul primit sau pentru a accesa locația unde a fost salvat conținutul pe calculatorul său.

Fișierul a fost primit prin Partajare în apropiere
Asta este tot! Un mod destul de elegant de a trimite și primi conținut, nu crezi?
Cum folosești Partajare în apropiere în Windows 11
Dacă vrei să folosești funcția Partajare în apropiere pe PC-ul tău cu Windows 11, iată cum să o activezi și apoi să trimiți sau să primești fișiere cu ajutorul acesteia:
Cum activezi Partajarea în apropiere în Windows 11
Dacă vrei să trimiți sau să primești fișiere, fotografii sau linkuri folosind Partajarea în apropiere din Windows 11, trebuie mai întâi să te asiguri că această caracteristică este activată pe calculatorul tău. Iată care sunt pașii pentru a face acest lucru:
Deschide aplicația Setări, selectează Sistem în bara laterală din stânga și apasă pe rubrica Partajare în apropiere din panoul din dreapta.

Deschide Setări, accesează Sistem și apasă pe Partajare în apropiere
Apoi, în loc să alegi opțiunea Dezactivat pentru funcția Partajare în apropiere, activează una dintre aceste opțiuni: Doar dispozitivele mele sau Oricine din apropiere. Dacă vrei să poți trimite și primi conținut de la orice calculator din apropierea ta, selectează opțiunea Oricine din apropiere. Dacă preferi ca Partajarea în apropiere să funcționeze numai cu dispozitivele aflate în apropierea ta și conectate la același cont Microsoft, alege opțiunea Doar dispozitivele mele.

Alege Doar dispozitivele mele sau Oricine din apropiere
În continuare, poți modifica locația unde sunt salvate fișierele primite prin Partajarea în apropiere. Locația implicită este folderul Downloads (Descărcări), dar poți apăsa pe butonul Modificare din dreptul opțiunii „Salvați fișierele primite în” pentru a alege un alt loc pe calculatorul tău cu Windows 11.

Locația unde sunt salvate fișierele primite prin Partajarea în apropiere
Ultima setare din Partajare în apropiere este legată de numele calculatorului tău din Windows 11. „Dispozitivul dvs. poate fi descoperit ca” îți arată cum vor afișa celelalte calculatoare din apropiere PC-ul tău cu Windows 11. Dacă apeși pe linkul Redenumire din dreptul acestei rubrici, ajungi la pagina Sistem > Despre din aplicația Setări, unde îți poți redenumi calculatorul. Dacă este ceva ce îți dorești, aici sunt instrucțiuni detaliate despre întregul proces: Cum să-ți schimbi numele PC-ului în Windows (4 moduri).

Numele calculatorului tău
Acum ai terminat de configurat Partajarea în apropiere pe calculatorul tău cu Windows 11. Merită să reții că, de aici încolo, o modalitate mai rapidă de a o activa sau dezactiva este să apeși pe butonul Partajare în apropiere, disponibil în panoul de setări rapide (Win + A).

Setarea rapidă Partajare în apropiere din Windows 11
Având în vedere acest aspect, să trecem mai departe pentru a vedea...
Cum partajezi fișiere, fotografii sau linkuri cu Partajare în apropiere în Windows 11
Ca să folosești Partajarea în apropiere pentru a trimite conținut de pe calculatorul tău cu Windows 11, deschide aplicația în care se află fișierul, fotografia sau linkul pe care vrei să-l partajezi. Acesta poate fi orice program care oferă sprijin pentru partajare, precum File Explorer, Fotografii sau Microsoft Edge. Pentru a mă asigura că întregul proces este cât mai clar, în paragrafele următoare îți voi prezenta câteva exemple:
De exemplu, dacă vrei să partajezi un fișier, dă clic dreapta pe el (sau apasă și ține apăsat) și selectează oricare dintre cele două butoane Partajați, disponibile în meniul contextual.

Dă clic dreapta pe fișier și selectează Partajați
Alternativ, deschide File Explorer (Win + E), selectează fișierul și apasă pe butonul Partajați din bara de instrumente.
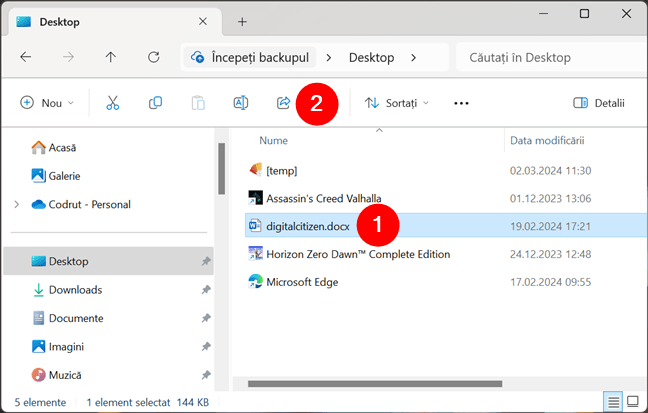
Selectează fișierul și apasă pe Partajați în bara de instrumente din File Explorer
Pentru a partaja imagini, poți să deschizi aplicația Fotografii, să dai clic dreapta (să apeși și să ții apăsat) pe imagine și să selectezi Partajare din meniul contextual.

Dă clic dreapta pe imagine și alege Partajare
Alternativ, accesează meniul din aplicația Fotografii (trei puncte) și apasă pe Partajați.

Deschide sau selectează fotografia, accesează meniul Fotografii și alege Partajați
Pentru a partaja un site web folosind Microsoft Edge, deschide site-ul, dă clic dreapta (sau apasă și ține apăsat) pe un loc gol și alege Partajare din meniul contextual.

Dă clic dreapta pe un site web și apasă pe Partajare
În fereastra Partajare, apasă pe butonul Opțiuni de partajare.

Apasă pe Opțiuni de partajare
Deși necesită mai mult timp și mai mulți pași, trebuie să știi că poți obține același rezultat și accesând meniul Setări și altele (Alt + F) din Edge, apoi mergând la secțiunea Mai multe instrumente și apăsând pe Partajare.

Accesează Mai multe instrumente din meniul Edge și alege Partajare
În continuare, indiferent de conținutul pe care ai decis să îl partajezi și de aplicația în care ai lansat acțiunea, vei vedea o fereastră Partajare, precum cea de mai jos. În interiorul acesteia, găsește secțiunea Partajare în apropiere: aceasta va enumera toate calculatoarele sau dispozitivele din apropiere care pot primi fișierele, fotografiile sau linkurile tale. Identifică dispozitivul țintă și apasă pe numele acestuia. De exemplu, încerc să trimit un document de pe calculatorul meu cu Windows 11 pe laptopul meu.

Apasă pe dispozitivul de destinație
SUGESTIE: Dacă dispozitivul dorit nu este vizibil în listă, asigură-te că Partajarea în apropiere este activată pe acesta, că Bluetooth și/sau Wi-Fi sunt activate și că se află în raza de acțiune.
După ce selectezi dispozitivul țintă, așteaptă ca destinatarul să accepte cererea. În acest timp, Windows 11 te anunță că „Se așteaptă ca (numele dispozitivului) să accepte”.

Inițierea unei partajări prin Partajarea în apropiere
Destinatarul va primi o notificare prin care va accepta sau refuza cererea de Partajare în apropiere. În funcție de conținutul pe care l-ai partajat, calculatorul destinatarului va afișa opțiunile/butoanele Salvare și deschidere sau Salvare, în cazul fișierelor și fotografiilor, sau Deschidere, în cazul linkurilor către pagini web.

Notificare despre partajare pe PC-ul destinatarului
Dacă este acceptată, procesul de partajare continuă, iar la finalizare, un mesaj „Trimis cu succes” confirmă un rezultat favorabil.

Fișierul a fost trimis cu succes
Dispozitivul destinatar va vedea, de asemenea, o notificare cu mențiunea „Primirea de la (numele calculatorului) este finalizată”. În funcție de conținutul partajat, aceștia pot apăsa butoanele din mesaj pentru a accesa fișierul, fotografia sau linkul primit.

Primirea este finalizată
Și, odată cu aceasta, procesul de trimitere și primire de conținut cu funcția Partajare în apropiere din Windows 11 s-a încheiat. Este destul de ușor, nu-i așa?
Folosești Partajarea în apropiere pe dispozitivele tale cu Windows?
După cum ai văzut, Partajarea în apropiere (Nearby sharing) oferă o modalitate ușoară și convenabilă de a trimite și primi conținut de la alte dispozitive aflate în apropiere. O poți folosi pentru a transfera rapid fișiere, fotografii sau linkuri, fără a fi nevoie să te bazezi pe dispozitive externe, aplicații din terțe părți sau soluții cloud. Ai încercat să folosești Partajarea în apropiere pe calculatoarele tale cu Windows 10 și Windows 11? Cât de bine funcționează pentru tine? Spune-mi ce părere ai în secțiunea de comentarii, de mai jos.


 01.04.2024
01.04.2024