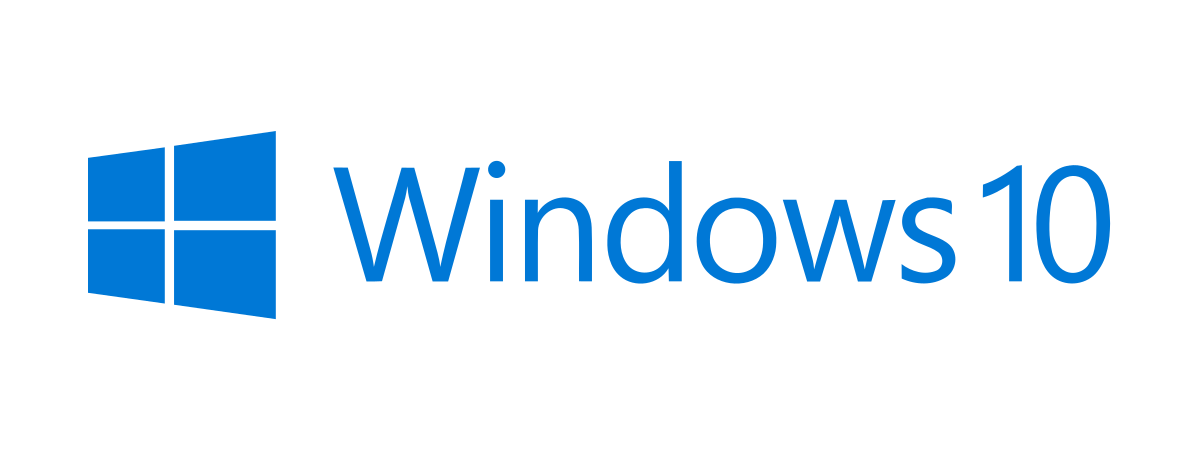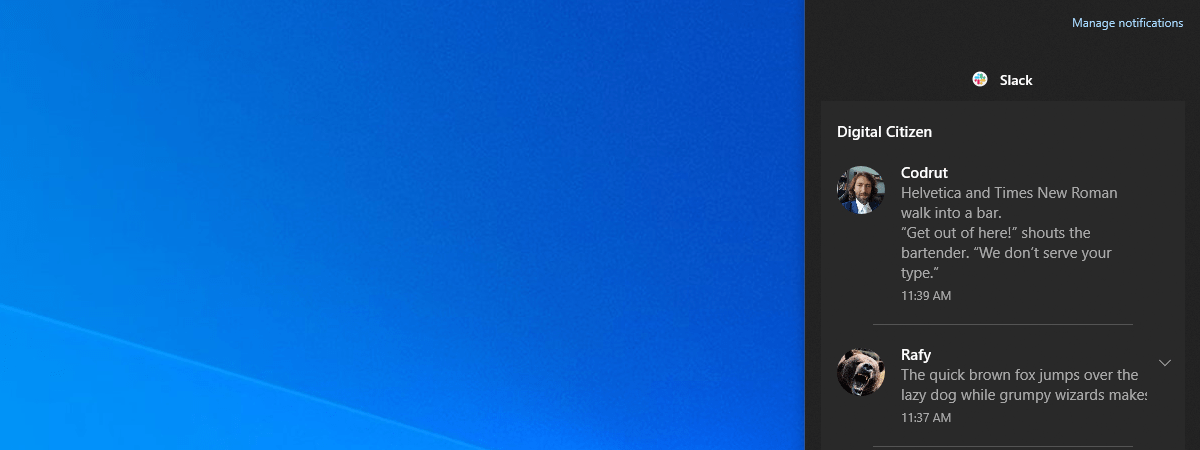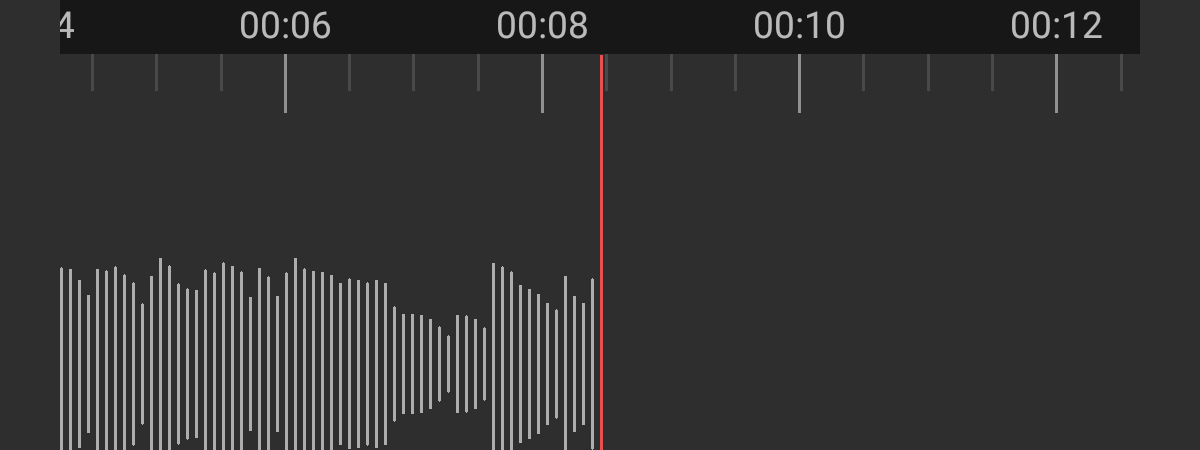Windows 11 și Windows 10 au multe funcții utile, iar Cortana este una dintre cele mai interesante. Aceasta este o aplicație ce se comportă ca un asistent personal digital ce te poate ajuta să interacționezi cu calculatorul sau dispozitivul tău folosindu-ți vocea. Microsoft se referă la Cortana ca fiind “ea” și noi vom face același lucru. Îi poți spune să facă diverse lucruri precum să deschidă aplicații, să ia notițe, să-ți aducă aminte de întâlnirile programate de tine, să verifice starea meteo și o poți chiar și întreba dacă îi place de Siri. 🙂 Mai mult, toate aceste nu sunt decât vârful icebergului în ceea ce poate face Cortana pentru tine. Însă, înainte de a putea interacționa cu Cortana, trebuie să treci printr-o configurare inițială. În acest articol, îți vom arăta pașii necesari:
NOTE: Cortana arată și funcționează la fel în Windows 11 și Windows 10, așa că pașii din acest tutorial sunt valabili în ambele sisteme de operare. Singura diferență minoră este că, în Windows 10, o poți deschide mai rapid decât în Windows 11, așa cum vei vedea imediat, în prima parte a acestui ghid. Trebuie menționat că, deoarece Cortana nu este disponibilă în limba română, în scopul acestui tutorial, am folosit limba engleză pentru sistemul de operare.
Cum configurezi Cortana pentru prima dată în Windows 11 sau Windows 10
Cortana poate fi un asistent virtual uimitor dacă o lași dar, mai întâi, trebuie să știi cum ajungi la ea. Atât în Windows 11, cât și în Windows 10, asta este ușor: deschide căutarea, scrie Cortana și apasă pe rezultatul relevant.

Cum deschizi Cortana în Windows 11 folosind căutarea
În Windows 10, deschiderea Cortanei este și mai rapidă: apasă pe butonul ei de lângă câmpul de căutare de pe bara de activități.

Cum deschizi Cortana în Windows 10
Alternativ, și în Windows 11, și în Windows 10, poți deschide Cortana și apăsând pe scurtătura ei din lista All apps (Toate aplicațiile) din Meniul Start.

Scurtătura Cortanei din Meniul Start
Atunci când Cortana se deschide pentru prima dată, îți cere să te conectezi (Sign in) și-ți spune că, pentru cea mai bună experiență, este preferabil să folosești un cont de serviciu sau de la școală. De asemenea, scris cu litere mici, în partea de jos a ferestrei, Microsoft te anunță că aplicația Cortana învață cum să te servească mai bine folosindu-ți datele precum căutările, calendarul, contactele și locația.
Dacă vrei să o activezi și o folosești pe Cortana, apasă pe butonul Sign in (Conectare).
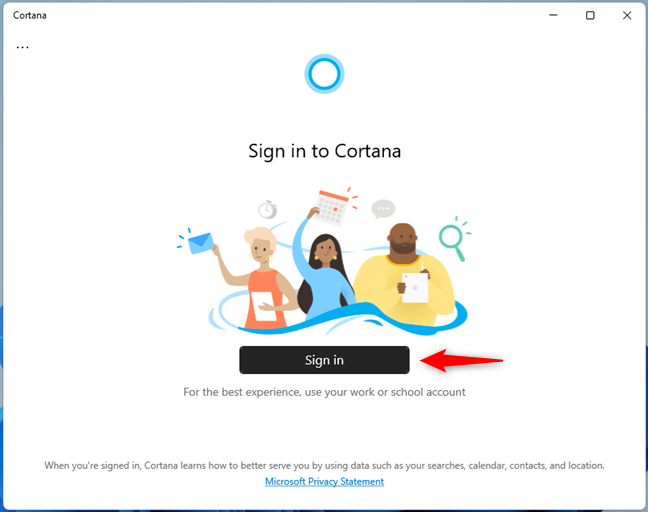
Cortana vrea să te conectezi
În continuare, dacă deja folosești un cont Microsoft pe PC-ul tău cu Windows 11 sau Windows 10, Cortana îl selectează automat, după cum poți vedea sub “Use this account” “Utilizează acest cont”. Dacă ești OK cu utilizarea acelui cont, selectează-l și apasă pe Continue (Continuare).

Folosește-ți contul Microsoft cu Cortana
Dacă preferi să folosești un alt cont cu Cortana, alege dacă acela este un Microsoft account (Cont Microsoft) sau un Work or school account (Cont de serviciu sau de școală) și apoi apasă pe Continue (Continuare).
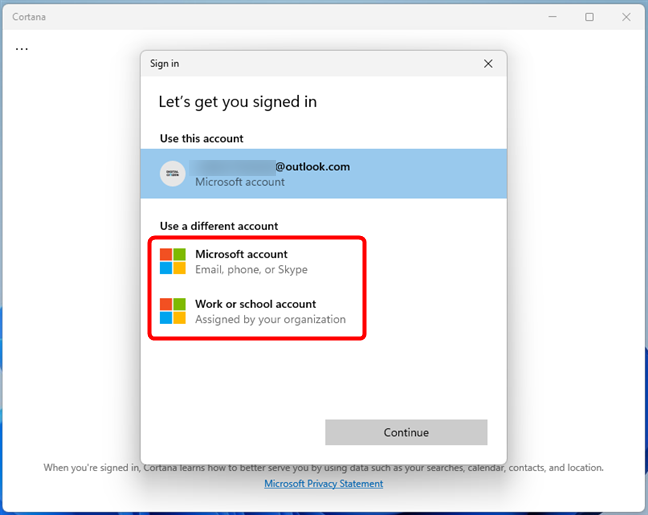
Utilizarea unui cont diferit cu Cortana
NOTĂ: Dacă folosești un cont local offline pe PC, nu poți continua să configurezi Cortana până când nu te conectezi cu un cont Microsoft sau îți creezi unul nou.
După ce ai selectat contul Microsoft pe care îl folosești cu Cortana, Windows te anunță că ar trebui să folosești Windows Hello cu contul tău (“Use Windows Hello with your account”). Asta înseamnă că, dacă nu ai configurat deja Față Windows Hello, Amprentă sau PIN, trebuie să o faci acum. Dacă deja ai configurat una din opțiunile de conectare Windows Hello, Windows o folosește acum automat, dar s-ar putea să-ți ceară să o reverifici înainte de a continua. Apasă pe OK pentru a continua.

Folosește Windows Hello cu contul tău
Dacă ți se cere, introdu parola contului tău Microsoft sau folosește aplicația Microsoft Authenticator pe smartphone-ul tău pentru a îți confirma identitatea. Apoi, apasă pe Sign in (Conectare).
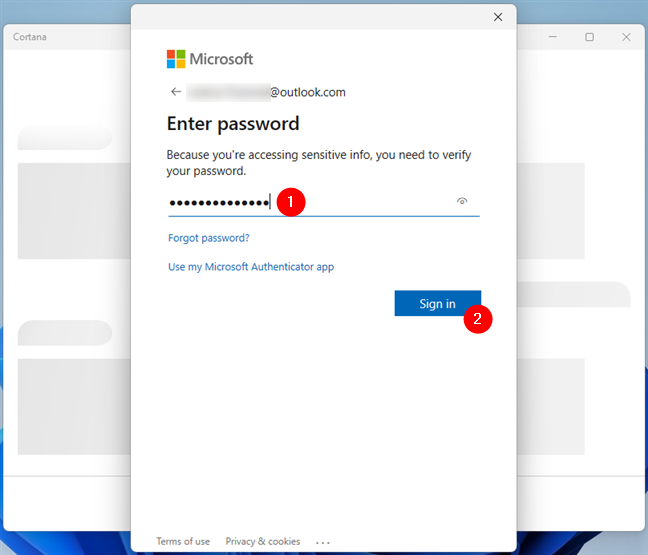
Introdu parola contului Microsoft
La pasul următor, folosește metoda de autentificare Windows Hello pe care ai configurat-o. De exemplu, dacă te conectezi pe PC cu un cod PIN, trebuie să îl introduci acum.

Tastează codul PIN pe care l-ai setat pentru contul tău Microsoft
Pasul final este să îi permiți Cortanei acces la unele din informațiile tale personale. Citește notificarea afișată și, dacă ți se pare în regulă, apasă pe Accept and continue (Acceptare și continuare).

Permite Cortanei să îți acceseze unele informații personale
Asta a fost tot! Acum, Cortana este configurată și gata să își facă treaba. După cum poți vedea în captura de ecran de mai jos, ea începe prin a te întâmpina cu câteva informații despre ce poate face pentru tine.
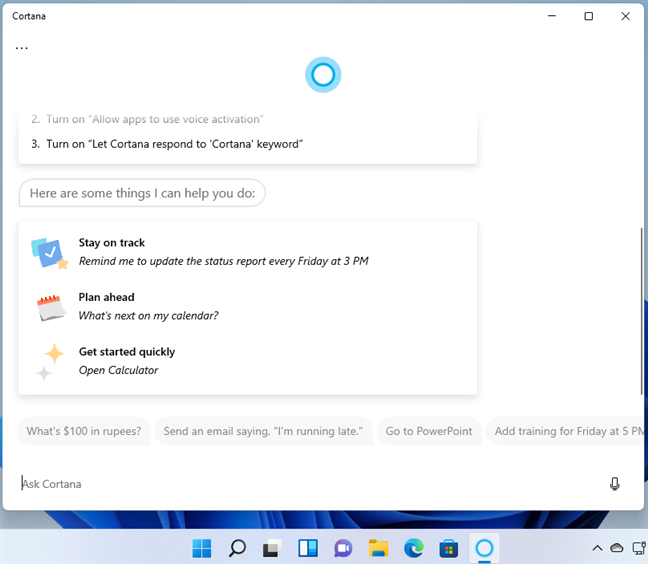
Cortana este gata de utilizare pe PC-ul tău cu Windows
Începe să scrii sau să vorbești cu ea pentru a-i spune ce vrei să facă.
Intenționezi să folosești Cortana?
Poate că pare incredibil de rapid, dar asta este tot ce trebuie să faci ca să o poți folosi pe Cortana pe un dispozitiv cu Windows 11 sau Windows 10. Pașii sunt puțini și ușor de urmat și, așa cum vei descoperi în curând, Cortana poate face multe lucruri pentru tine, ajutându-te să devii mai eficient. Deci, tu vei folosi Cortana pe PC-ul tău cu Windows? Nu ezita să ne spui în secțiunea de comentarii de mai jos dacă ai întrebări despre ea.


 15.10.2021
15.10.2021