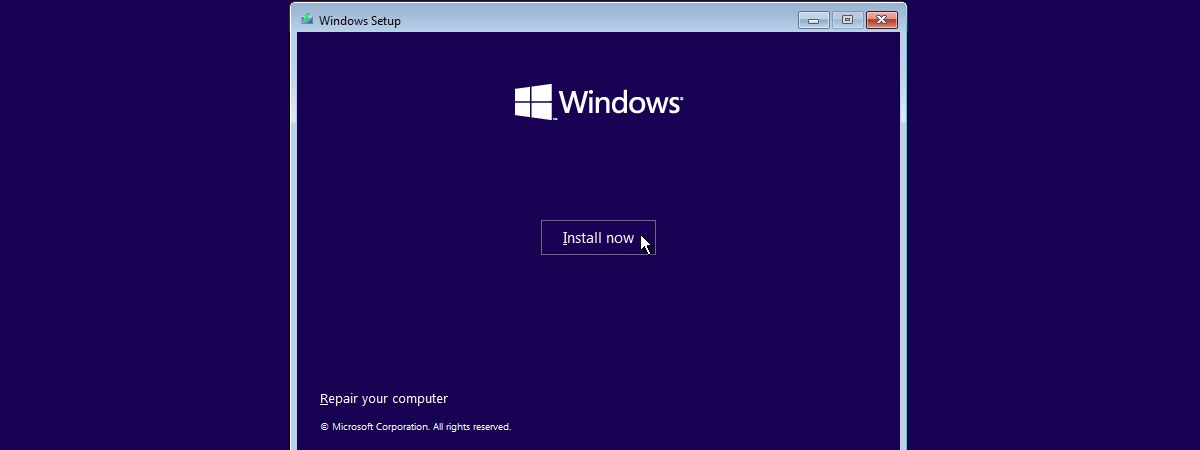Există multe situații în care s-ar putea să vrei să-ți pornești calculatorul folosind o unitate flash USB. Poate pentru că trebuie să instalezi Windows pe PC sau poate pentru că dorești să încerci cea mai recentă versiune a distribuției tale preferate de Linux. Oricare ar fi motivele pe care le ai, iată trei moduri diferite de a folosi o unitate flash USB bootabilă pentru a-ți porni calculatorul:
NOTĂ: Dacă vrei să bootezi de pe USB pentru a instala Windows 10 sau Windows 11, va trebui mai întâi să creezi unitatea de instalare Windows. Dacă dorești îndrumări în acest sens, citește aceste tutoriale: Media Creation Tool: Creează un stick USB sau fișier ISO cu Windows 10 sau Windows 11 Media Creation Tool: Creează un stick USB sau un ISO.
1. Cum bootezi de pe o unitate flash USB folosind Setările din Windows 10 (fără BIOS sau UEFI)
Începe prin a-ți conecta unitatea de stocare flash USB bootabilă la un port USB de pe calculatorul tău. Apoi, deschide Setările și mergi la Actualizare și securitate.
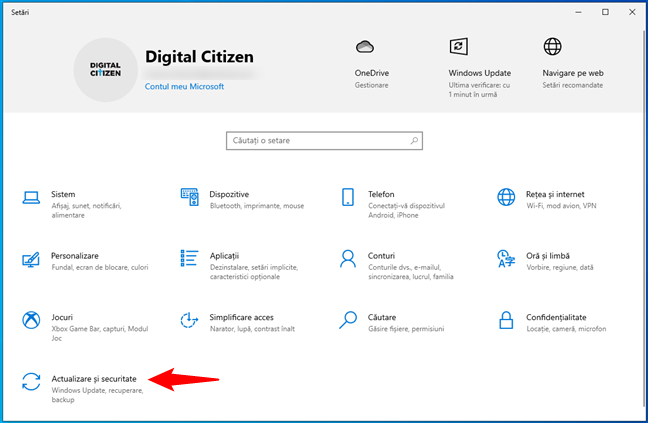
Setările de Actualizare și securitate din Windows 10
Selectează Recuperare în stânga și apoi derulează în partea dreaptă a ferestrei până când găsești secțiunea Pornire complexă. Acolo, apasă pe butonul Reporniți acum.

Opțiunile de pornire complexă pentru recuperare din Windows 10
Windows 10 repornește și apoi îți arată un ecran numit „Alegeți o opțiune”. Apasă pe „Utilizați un dispozitiv”.
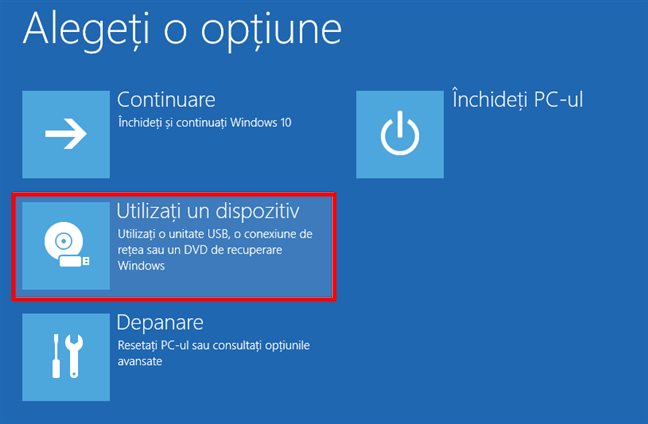
Alegerea de a folosi un dispozitiv pentru a porni PC-ul
În continuare, ar trebui să vezi o listă cu toate dispozitivele de pe care poate să pornească calculatorul tău, inclusiv unitatea de stocare flash USB pe care ai conectat-o la el. Apasă pe ea.

Selectarea unității de stocare flash USB de pe care ar trebui să booteze PC-ul
Apoi, calculatorul repornește și bootează de pe unitatea flash USB pe care ai ales-o.
SFAT: Dacă vrei o modalitate mai rapidă de a accesa mediul de recuperare Windows, de unde poți să bootezi de pe o unitate USB, ar fi util să creezi o scurtătură sau să afli comanda pentru aceasta. Iată un ghid care explică totul: Intră în UEFI BIOS sau Windows 10 Recovery Environment prin comenzi sau scurtături.
2. Cum bootezi de pe o unitate flash USB folosind Setările din Windows 11 (fără BIOS sau UEFI)
În primul rând, conectează unitatea flash USB bootabilă la un port USB de pe calculatorul tău cu Windows 11. Apoi, deschide Setări (Windows + I), asigură-te că în bara laterală din stânga este selectat Sistem și dă clic pe Recuperare în panoul din dreapta.

Accesează setările de Recuperare în Windows 11
De asemenea, în partea dreaptă a ferestrei, se găsește opțiunea Pornire complexă. Aceasta explică pe scurt că poți reporni dispozitivul pentru a modifica setările de pornire, inclusiv începând de pe un disc sau pe o unitate USB. Apasă pe butonul Reporniți acum din dreapta.
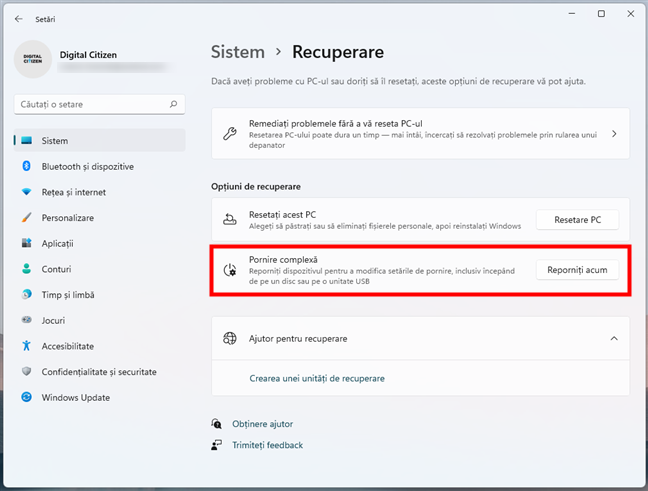
Pornire complexă în Windows 11
În continuare, Windows 11 te anunță că îți va reporni dispozitivul, așa că ar fi bine să-ți salvezi munca înainte de asta. După ce faci acest lucru, apasă butonul Reporniți acum din fereastra de dialog.

Windows 11 te anunță că îți va reporni dispozitivul
Apoi, PC-ul tău va reporni, iar Windows 11 va încărca mediul de recuperare. În acesta, selectează opțiunea Use a device (Utilizați un dispozitiv).
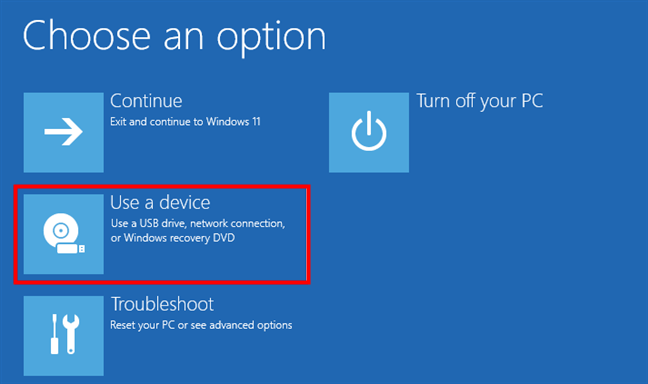
Opțiunea Use a device din mediul de recuperare Windows 11
În continuare, vei vedea lista dispozitivelor de pornire pe care le poate folosi calculatorul tău. Aceasta include unitatea USB pe care ai conectat-o, așa că apasă pe ea.
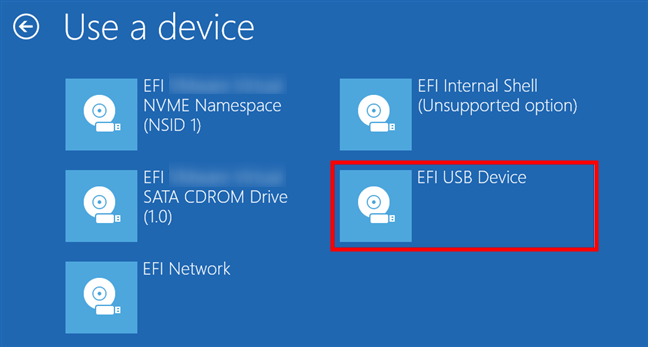
Alege să bootezi Windows 11 de pe USB drive
La final, calculatorul repornește și apoi bootează de pe unitatea USB pe care ai ales-o mai devreme.
3. Cum bootezi de pe o unitate flash USB folosind meniul de boot UEFI/BIOS
Dacă ești norocos, atunci tot ce trebuie să faci pentru a boota PC-ul de pe o unitate flash USB, indiferent de sistemul de operare instalat pe PC, este să alegi unitatea flash USB din meniul de boot al UEFI-ului sau BIOS-ului tău. Asigură-te că unitatea flash USB este bootabilă și apoi conecteaz-o la orice port USB de pe calculatorul tău.
Apoi, pornește-ți calculatorul (sau repornește-l dacă era deja pornit). Imediat după ce pornește, când apare ecranul BIOS/UEFI, accesează meniul de boot apăsând pe tasta sau tastele potrivite. Majoritatea producătorilor de PC-uri folosesc tastele F8, F9, F10 sau F11 pentru acest lucru și multe calculatoare îți arată care este tasta sau tastele pentru meniul de boot imediat după ce le pornești. Însă, dacă nu poți identifica tasta sau tastele corecte, verifică documentația plăcii de bază a calculatorului tău sau a producătorului dispozitivului tău. Tasta (tastele) de acces la meniul de boot ar trebui să fie menționate în manualele de utilizare.
După ce apare meniul de boot pe ecran, folosește-l pentru a selecta unitatea flash USB de pe care vrei să bootezi și apasă pe Enter. Reține că unitatea flash USB poate să aibă diverse nume în funcție de ce a vrut producătorul PC-ului sau plăcii tale de bază. Uneori este afișat ca Removable Device (Dispozitiv amovibil), uneori ca USB-HDD și tot așa.
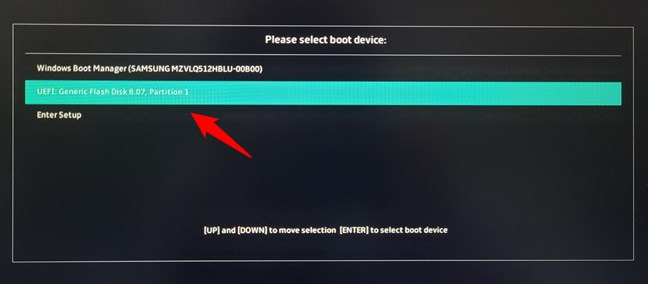
Selectarea bootării de pe o unitate flash USB în meniul de boot
După ce ai apăsat pe Enter, calculatorul ar trebui să pornească de pe unitatea flash USB.
4. Cum bootezi de pe o unitate flash USB modificând setările UEFI/BIOS
Începe prin a accesa interfața BIOS/UEFI. Ar trebui să poți face asta apăsând pe tasta sau combinația de taste potrivită, imediat după ce ți-ai pornit PC-ul. Deși producătorul PC-ului sau plăcii tale de bază poate atribui orice tastă acestei acțiuni, tastele folosite de obicei includ Delete, F1, F2, F10 și F12. Dacă niciuna dintre ele nu funcționează, poți afla care este tasta pe care trebuie s-o apeși din manualul PC-ului sau plăcii de bază.
Dacă PC-ul tău are UEFI (un tip mai nou de BIOS), s-ar putea să booteze atât de repede că nu ai timp să apeși vreo tastă pentru a-l accesa. În această situație, urmează pașii din aceste ghiduri, în funcție de versiunea de Windows pe care-o folosești:
După ce ai intrat în BIOS/UEFI, răsfoiește prin opțiunile sale de configurare până când găsești o pagină numită Boot sau similar. Acolo ar trebui să vezi ordinea de boot folosită de calculatorul tău. În această listă, trebuie să alegi unitatea flash USB ca fiind primul dispozitiv folosit pentru pornirea sistemului. Reține că opțiunea USB poate avea nume diferite pe PC-ul tău: caută Removable Devices, USB-HDD sau nume similare. Mutarea unității flash USB la începutul listei se face de obicei apăsând pe tastele +, -, F5, sau F6. Interfața ta BIOS/UEFI ar trebui să afișeze niște informații utile pe acest subiect.

Mutarea unității flash USB la începutul listei de boot
După ce ai ales unitatea flash USB ca prima opțiune de boot, salvează setările (de obicei apăsând pe tasta F10) și ieși din BIOS/UEFI. Calculatorul tău va reporni și va boota automat de pe unitatea flash USB.

Salvarea setărilor în BIOS/UEFI
IMPORTANT: Dacă PC-ul tau folosește UEFI, s-ar putea să nu poți face setările anterioare. În acest caz, trebuie mai întâi să dezactivezi (temporar) opțiunea Secure Boot. Această opțiune poate avea și alte nume în funcție de ce a preferat producătorul: Legacy Boot sau Legacy Support, CSM sau Launch CSM și așa mai departe. Alege să activezi opțiunile care încep cu Legacy sau care conțin CSM în denumirile lor.
Care este metoda ta preferată de a porni de pe o unitate flash USB?
Acum știi câteva moduri diferite de a-ți boota calculatorul folosind o unitate flash USB. Care este preferata ta? Folosești opțiunile incluse în Windows 10 și Windows 11 sau preferi să apelezi la BIOS/UEFI? Ai reușit să îți pornești PC-ul de o unitate USB? Dacă nu, ce nu a mers bine? Spune-ne în secțiunea de comentarii de mai jos.


 20.05.2022
20.05.2022