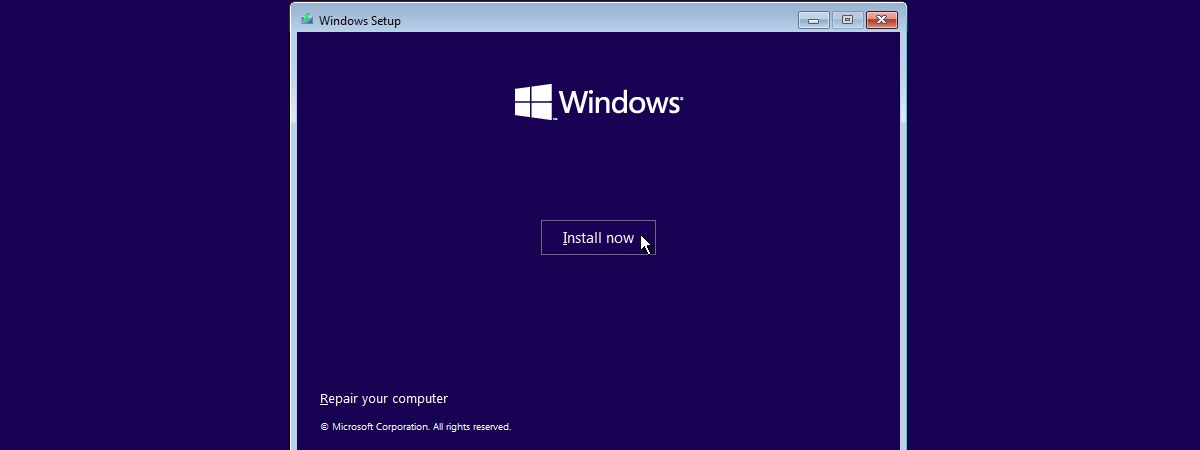
Știai că poți instala Windows direct pe o unitate USB, cum ar fi un SSD portabil rapid sau chiar un stick de memorie USB, cu o capacitate mare? Dacă ai Windows pe o unitate flash, îți poți lua sistemul de operare personalizat cu tine, oriunde te duci, ceea ce-ți permite să rulezi Windows 11 sau Windows 10 pe aproape orice calculator. În plus, poți face asta fără să instalezi nimic pe acel PC, ci doar pe SSD-ul sau pe stickul portabil, care conține Windows To Go. În acest tutorial, îți voi arăta pas cu pas cum îți creezi propria unitate Windows To Go pentru Windows 11 sau pentru Windows 10:
Pasul 1. Descarcă un fișier ISO cu Windows
În primul rând, ai nevoie de un fișier ISO cu Windows 11 sau cu Windows 10, care este, de fapt, o copie completă a discului de instalare Windows, împachetată într-un singur fișier descărcabil. Dacă nu știi ce este un fișier ISO și cum poate fi folosit, îți recomand acest tutorial: Ce este un fișier imagine de disc (ISO, IMG, NRG, BIN etc.)?
Microsoft oferă gratuit aceste fișiere ISO direct pe site-ul web oficial. Le poți obține folosind linkurile de descărcare directă, oferite pentru Windows 11 sau, dacă ai nevoie de Windows 10, cu ajutorul Media Creation Tool.

Descarcă un fișier ISO pentru Windows 11 sau pentru Windows 10
Alternativ, poți folosi alte metode pe care le-am recomandat în trecut, precum aceste 4 moduri de a descărca gratuit versiunea completă de Windows 11 sau aceste 3 moduri gratuite de a descărca Windows 10. Ai grijă să alegi ediția și versiunea corectă (Home, Pro etc.), care să corespundă nevoilor tale.
Pasul 2. Descarcă și rulează Rufus
În continuare, ai nevoie de Rufus, un instrument fiabil și simplu, conceput special pentru a crea unități USB de boot. Accesează site-ul oficial Rufus și descarcă ultima versiune portabilă.
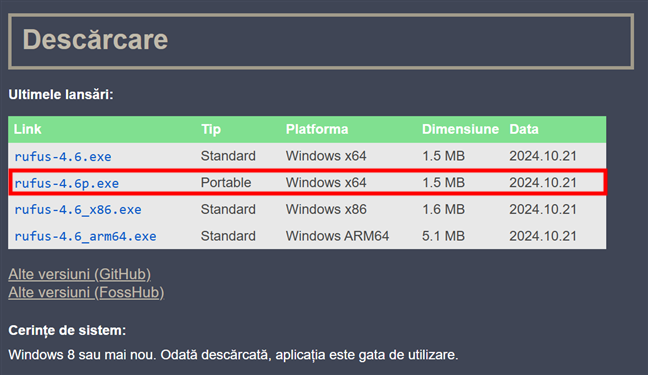
Descarcă și rulează Rufus
Versiunea portabilă a aplicației Rufus nu necesită instalare; trebuie doar să rulezi direct executabilul descărcat, iar interfața Rufus se deschide imediat.

Cum arată interfața Rufus
Pasul 3. Alege unitatea USB, pe care vrei să instalezi Windows
Conectează unitatea USB aleasă la laptopul sau la calculatorul tău cu Windows. Este esențial să selectezi o unitate cu suficientă viteză și capacitate de stocare pentru o performanță fără probleme. În mod ideal, ar trebui să folosești un SSD portabil de calitate sau un stick de memorie USB rapid, cu cel puțin 64 GB de spațiu.
După ce este conectată, deschide Rufus și selectează unitatea USB din lista derulantă Dispozitiv, din partea de sus a ferestrei.

Conectează și selectează unitatea pe care instalezi Windows
Personal, folosesc un SSD portabil Kingston XS2000 de 1 TB, deoarece oferă performanțe excelente, iar Windows poate rula rapid și fără probleme sau întârzieri sesizabile.
Pasul 4. Configurează Rufus pentru Windows To Go
Cu unitatea USB selectată, configurează Rufus pentru a instala Windows 11 sau Windows 10 pe unitatea USB:
Sub Selectare boot, alege opțiunea Disc sau imagine ISO.

Alege Disc sau imagine ISO în Selectare boot
Apasă pe butonul SELECTARE, de lângă această opțiune, și navighează pe calculatorul tău, pentru a selecta fișierul ISO cu Windows, pe care l-ai descărcat mai devreme.

Selectează fișierul ISO cu Windows
În meniul derulant Opțiune imagine, selectează Windows To Go. Deși Microsoft a întrerupt oficial funcția Windows To Go odată cu lansarea versiunii 1903 (May 2019) de Windows 10, Rufus păstrează această funcționalitate incredibil de utilă.

În Rufus, alege să creezi o unitate Windows To Go
Mai departe, selectează Schema de partiționare și Sistemul vizat preferate. Există două opțiuni pentru fiecare. În funcție de tipurile de calculatoare pe care intenționezi să folosești unitatea USB Windows To Go în viitor, iată ce trebuie să faci:
- Alege GPT și UEFI (fără CSM) dacă intenționezi să folosești în primul rând calculatoare moderne. Asta oferă timpi de pornire mai rapizi și o compatibilitate mai bună cu echipamentele hardware mai noi.
- Alege MBR și BIOS (sau UEFI-CSM) dacă vrei să menții compatibilitatea cu echipamentele hardware mai vechi, care folosesc încă sistemele BIOS clasice.

Selectează Schema de partiționare și Sistemul vizat
SUGESTIE: Dacă nu știi ce înseamnă acești termeni tehnici, poți afla mai multe citind ghidul nostru despre UEFI și BIOS.
Pasul 5. Instalează Windows pe unitatea USB
Acum, ești gata să continui: Păstrează restul setărilor implicite din Rufus așa cum sunt și apasă pe butonul START, din partea de jos a ferestrei Rufus.

Începe crearea unității Windows To Go
Rufus îți cere să selectezi ediția de Windows pe care vrei s-o instalezi, precum Windows 11 Home sau Pro. Alege ediția dorită și confirmă apăsând pe OK.

Alege ediția de Windows pe care o instalezi pe unitatea USB
Rufus deschide apoi o fereastră nouă, numită Experiența utilizatorului de Windows, în care te întreabă dacă vrei să modifici instalația de Windows. În funcție de preferințele tale, iată opțiunile pe care poți alege să le activezi sau să le dezactivezi:
- Blochează Windows To Go de la accesarea discurilor interne: Asta împiedică instalarea ta portabilă de Windows (Windows To Go) să vadă sau să modifice fișierele de pe discurile interne ale calculatorului. Ajută la protejarea fișierelor de bază ale calculatorului.
- Elimină necesitatea pentru un cont Microsoft: Această opțiune apare numai pentru Windows 11. Îți permite să instalezi Windows 11 fără să fii nevoit să te conectezi sau să creezi un cont Microsoft online. Poți folosi imediat Windows 11 numai cu un cont local.
- Crează un cont local cu nume de utilizator: Windows va configura automat un cont local, cu numele de utilizator pe care îl introduci (de exemplu, codru). Nu va trebui să-l tastezi în timpul instalării.
- Serează opțiunile regionale să aibă aceleași valori ca acestui utilizator: Windows va copia setările tale actuale pentru limbă, pentru fusul orar și pentru tastatură. Asta face instalarea mai rapidă, deoarece nu va trebui să le alegi din nou.
- Blochează colectarea de date (Sari peste întrebările de intimitate): De obicei, în timpul configurării, Windows pune întrebări despre partajarea datelor și despre setările de confidențialitate. Dacă bifezi această opțiune, treci peste aceste întrebări și dezactivezi automat majoritatea colectării de date.
NOTĂ: Deși există destule greșeli gramaticale în traducerile opțiunilor din Rufus, este de apreciat, totuși, că oferă o variantă a aplicației în limba română. 🙂
După ce alegi ce vrei, apasă pe OK pentru a continua.

Personalizează instalarea Windows în Rufus
Apoi, apare un avertisment important: Rufus va șterge toate datele de pe unitatea USB. Verifică din nou că nu a mai rămas nimic relevant pe unitatea ta și confirmă-ți alegerea apăsând pe OK.

Rufus te avertizează că datele de pe unitatea USB vor fi pierdute
Acum, tot ce mai trebuie să faci este să aștepți ca Rufus să instaleze Windows 11 sau Windows 10 pe unitatea USB. Dacă vrei, poți monitoriza progresul în zona Stare a ferestrei.

Rufus instalează Windows pe unitatea USB (Windows To Go)
Când a terminat, apasă pur și simplu pe ÎNCHIDERE, pentru a finaliza crearea unității USB Windows To Go.

Unitatea Windows To Go este gata
Pasul 6. Pornește de pe unitatea ta USB Windows To Go
Instalarea ta portabilă Windows To Go este acum gata de utilizare. Scoate în siguranță unitatea USB și conecteaz-o la orice alt calculator. Pentru a porni de pe unitatea USB, trebuie, de obicei, să accesezi meniul de boot al calculatorului apăsând o anumită tastă în timpul pornirii (adesea F12, F10, ESC sau DEL). Dacă nu știi sigur cum să procedezi, consultă ghidurile noastre despre cum instalezi Windows 11 de pe USB și despre cum instalezi Windows 10 de pe USB, care detaliază pornirea și configurarea inițială.
Atunci când pornești pentru prima oară, Windows te ghidează printr-o scurtă configurare, unde poți personaliza preferințe și setări. După finalizarea acesteia, sistemul tău portabil cu Windows este complet funcțional.
IMPORTANT: Poate te întrebi care este diferența dintre Windows To Go și o versiune normală de Windows. Practic, Windows To Go înseamnă că rulezi Windows de pe un dispozitiv de stocare USB extern, optimizat pentru portabilitate și pentru compatibilitate cu diverse echipamente hardware.
De ce ai vrut să instalezi Windows pe o unitate USB?
Felicitări! Acum știi cum instalezi Windows 11 sau Windows 10 de pe USB, prin crearea propriei tale unități portabile Windows To Go. Te-a ajutat acest ghid să îți atingi obiectivul de a avea Windows pe o unitate USB? Lasă experiențele, întrebările sau sfaturile tale în secțiunea de comentarii de mai jos!


 16.04.2025
16.04.2025 

