
Instrumentul Optimizare și defragmentare unități din Windows are o istorie îndelungată. În Windows 7 și Windows 8, era numit Defragmentare disc. Deși are un nume nou în Windows 10, unealta este practic aceeași și are un rol important în menținerea sănătății și performanței hard-disk-urilor tale. Fișierele sunt create, schimbate și șterse mereu. Rezultatul este că spațiul de stocare alocat fiecărui fișier devine haotic și unealta Defragmentare disc din Windows este aceea care pune fișierele într-o ordine mai bună, astfel încât data viitoare când vei avea nevoie de ele, să le deschizi rapid. Iată cum pornești aplicația Optimizare și defragmentare unități în Windows:
NOTĂ: Acest ghid răspunde întrebării “Cum deschid Defragmentare disc?” în Windows 10, Windows 7 și Windows 8.1. Este important să reții că ar fi bine să rulezi Defragmentare disc pentru a îmbunătăți fragmentarea fișierelor pe toate hard disk-urile tale. Însă, nu este recomandat să defragmentezi unitățile SSD, deoarece viața lor se scurtează semnificativ în acest mod. Vestea bună este că Defragmentare disc din Windows 10 detectează automat dacă folosești un SSD și, în loc să îl defragmenteze, execută o acțiune numită SSD trim.
1. Cum deschizi Defragmentare disc în Windows 10 și Windows 7 folosind Meniul Start
Defragmentare disc din Windows 10 poartă numele Optimizare și defragmentare unități și îl poți deschide din Meniul Start. Apasă pe butonul Start, derulează în jos prin lista de aplicații și deschide folderul Instrumente de administrare Windows. Acolo găsești comanda rapidă Optimizare și defragmentare unități.
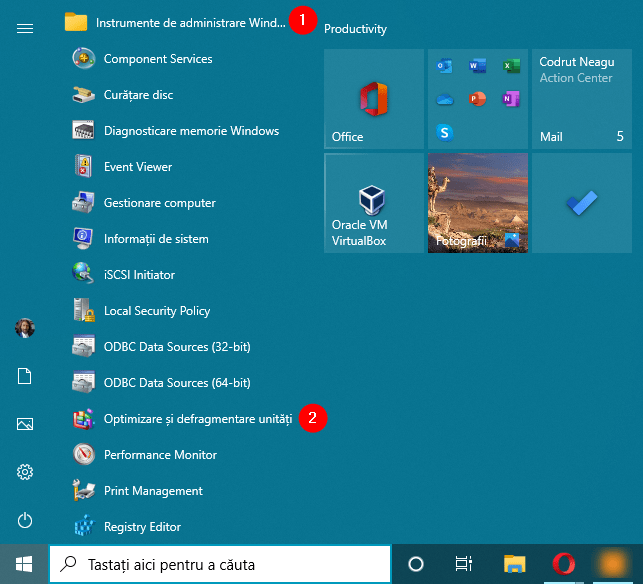
Comanda rapidă pentru Optimizare și defragmentare unități în Windows 10
În Windows 7, deschide Meniul Start, dă clic pe Toate programele și deschide folderul Instrumente de sistem, unde este localizată comanda rapidă pentru Defragmentare disc.
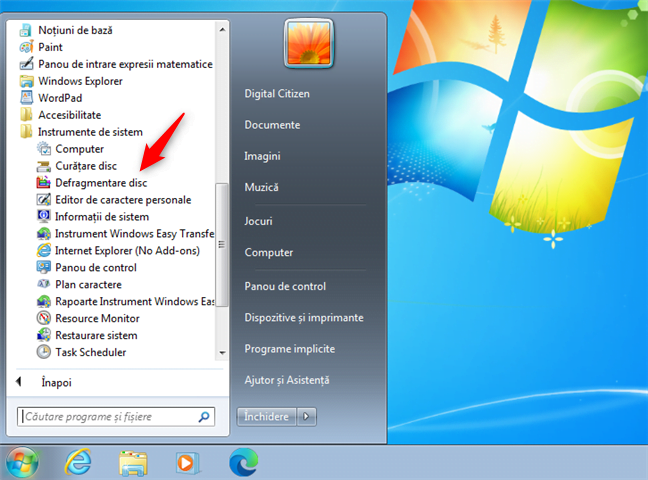
Comanda rapidă pentru Defragmentare disc în Windows 7
2. Cum deschizi Defragmentare disc folosind căutarea
În Windows 10 și Windows 7, poți căuta cuvântul “defragmentare”, după care să apeși pe rezultatul “Optimizare și defragmentare unități” în Windows 10 sau Defragmentare disc în Windows 7.
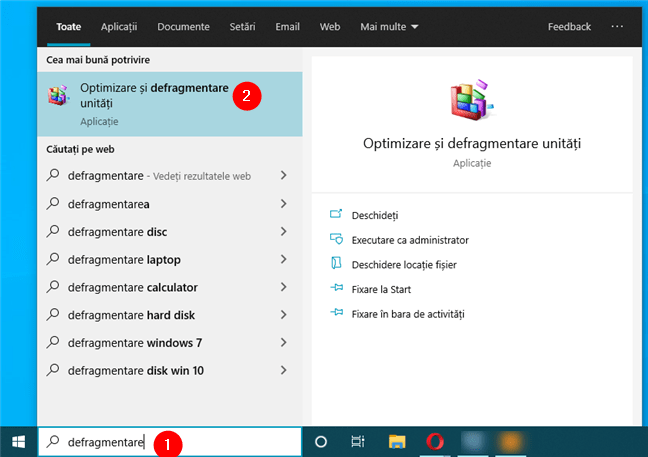
Caută Optimizare și defragmentare unități în Windows 10
În Windows 8.1 scrie dfrgui pe ecranul Start. Scrierea activează funcția de căutare. În rezultatele care apar, apasă pe dfrgui.
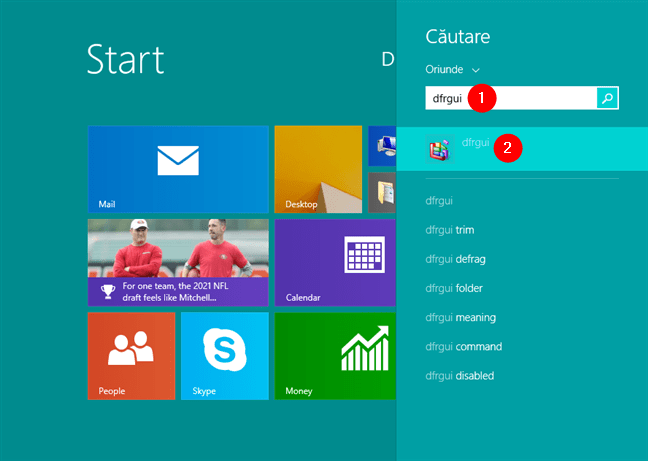
Caută dfrgui în Windows 8.1
3. Cum fixezi Defragmentare disc pe bara de activități, în meniul Start sau pe ecranul Start
Dacă folosești frecvent Optimizare și defragmentare unități pentru a îți defragmenta hard disk-urile, locurile convenabile unde poți să fixezi aplicația pentru acces rapid sunt bara de activități, Meniul Start (în Windows 10 și Windows 7) sau ecranul Start (în Windows 8.1).
Găsește scurtătura Optimizare și defragmentare unități în Meniul Start în Windows 10, așa cum am arătat mai devreme. Apoi dă clic dreapta sau apasă și ține apăsat pe ea. În meniul care se deschide, alege “Fixare la Start” sau mergi la Mai multe și alege “Fixare în bara de activități.”
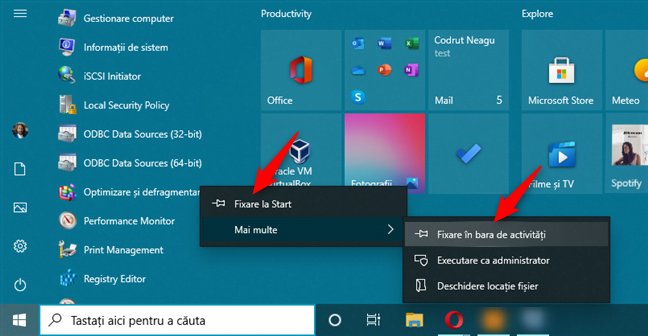
Fixează Optimizare și defragmentare unități la Start sau în bara de activități
În Windows 7, deschide Meniul Start, dă clic pe Toate programele, mergi la folderul Instrumente de sistem și dă clic dreapta pe scurtătura Defragmentare disc. În meniul care apare, alege dintre “Fixare la bara de activități” și “Fixare la meniul Start.”
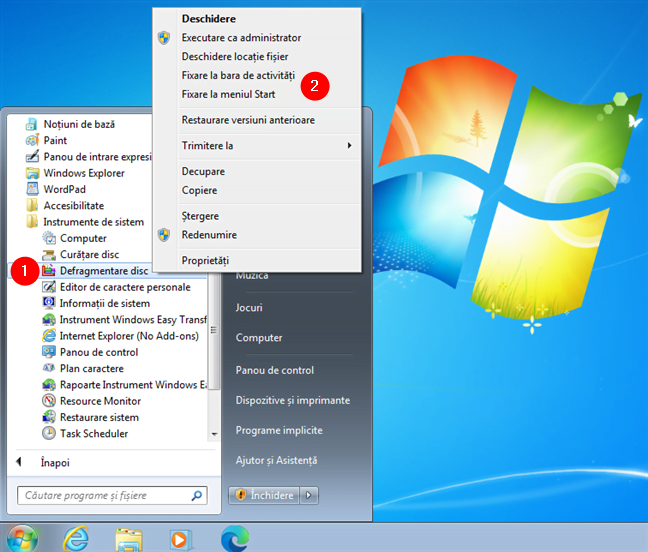
Fixează Defragmentare disc la Meniul Start sau la bara de activități în Windows 7
În Windows 8.1 utilizează căutarea pentru a căuta dfrgui. Apoi, dă clic dreapta sau apasă și ține apăsat pe rezultatul căutării. În meniul care apare, alege “Fixare la Start” sau “Fixați la bara de activități”.
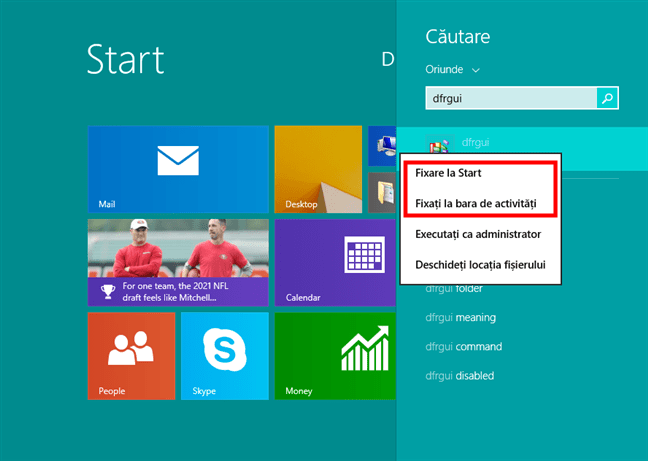
Fixare Optimizare și defragmentare unități la Start sau bara de activități în Windows 8.1
De acum înainte, poți deschide Optimizare și defragmentare unități apăsând pe comanda rapidă pe care ai fixat-o.
4. Cum deschizi Defragmentare disc în Windows din Explorer/Windows Explorer
Deschide Explorer în Windows 10 sau Windows 8.1, sau Windows Explorer în Windows 7, și selectează unitatea pe care vrei să o defragmentezi. Dă clic dreapta sau apasă și menține apăsat pe numele său. În meniul contextual, selectează Proprietăți.
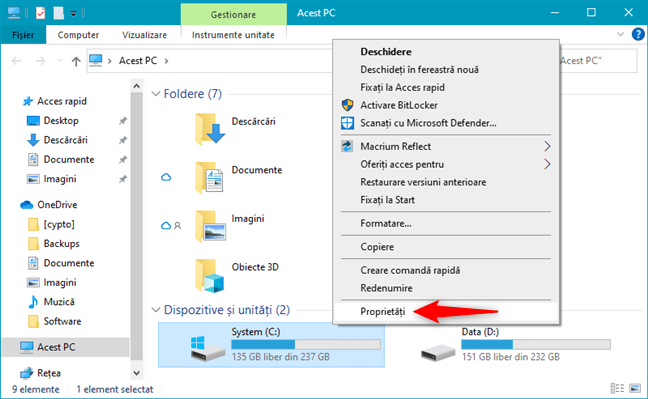
Deschide Proprietăți pentru o unitate de stocare în Windows
În fereastra de proprietăți a unității, mergi la fila Instrumente. În Windows 10 sau Windows 8, apasă pe Optimizare.
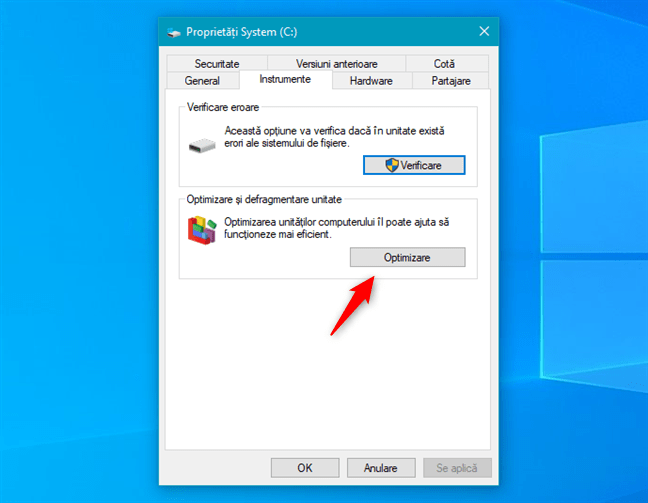
Deschide Optimizare și defragmentare unitate din proprietățile partiției
În Windows 7, apasă butonul “Defragmentare acum…” pentru a deschide Defragmentare disc.
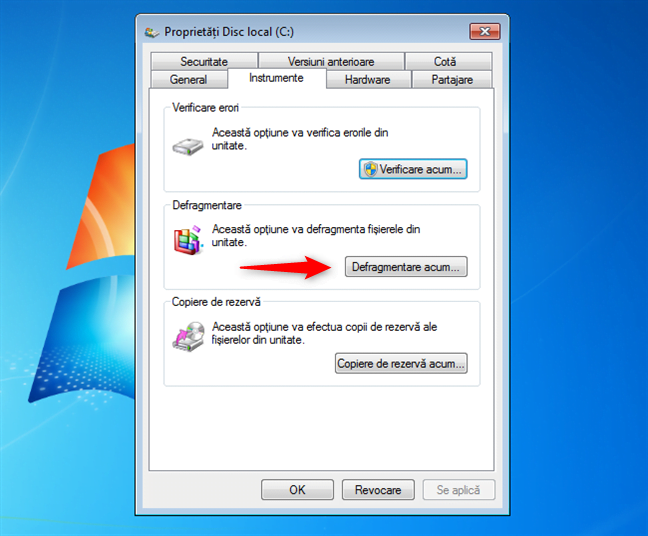
Deschide Defragmentare disc din proprietățile partiției
5. Cum deschizi Defragmentare disc din Panoul de control
Deschide Panoul de control și caută “defragmentați”. Apasă pe Defragmentați și optimizați unitățile din rezultatele căutării în Windows 10 sau Windows 8.1. În Windows 7 apasă pe Defragmentare unitate hard din rezultatele căutării.
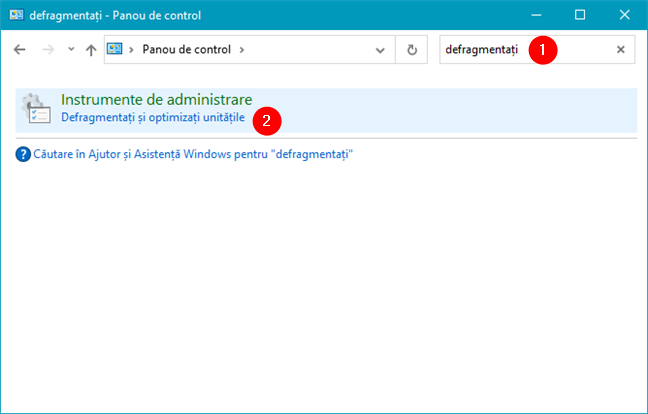
Caută termenul defragmenta în panoul de control din Windows 10
Alternativ, poți deschide Sistem și securitate. Apoi, în Windows 10 și Windows 8.1, apasă pe comanda rapidă “Defragmentați și optimizați unitățile" din secțiunea Instrumente de administrare.
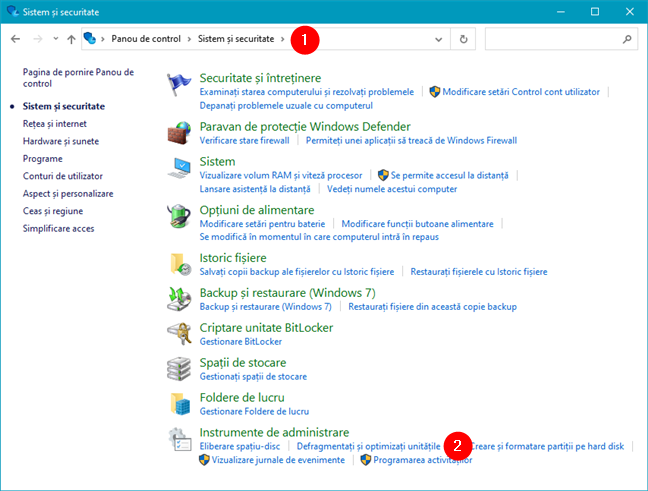
Deschide Defragmentați și optimizați unitățile în panoul de control din Windows 10
În Windows 7, dă clic pe comanda rapidă “Defragmentare unitate hard” din Instrumente de administrare.
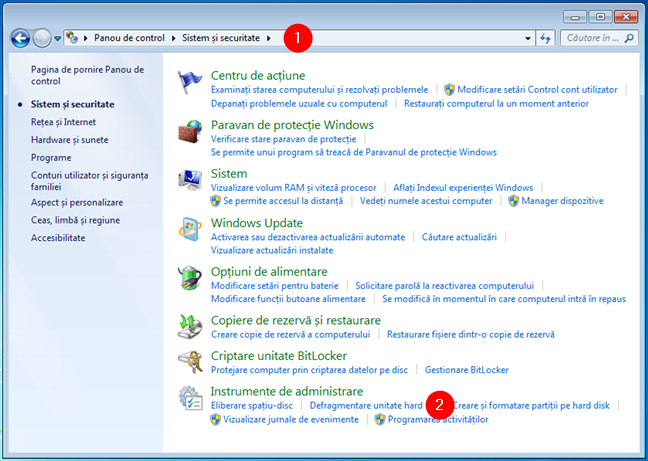
Deschide defragmentare disc din Panoul de control în Windows 7
6. Cum deschizi Defragmentare disc în Windows 10 folosind Cortana (doar în Windows 10)
Cortana nu este disponibilă pentru limba română. Prezentăm așadar această metodă folosind Cortana în limba engleză. Dacă ai activat Cortana pe PC-ul tău cu Windows 10, poți cere aplicației să deschidă Defragmentare și Optimizare unități pentru tine. Activează Cortana spunând “Hey Cortana” sau apăsând pe butonul de microfon în câmpul de căutare.
Apoi spune “Open defrag” (deschide defrag). Cortana execută comanda și arată “Opening Defragment and optimize drives”.
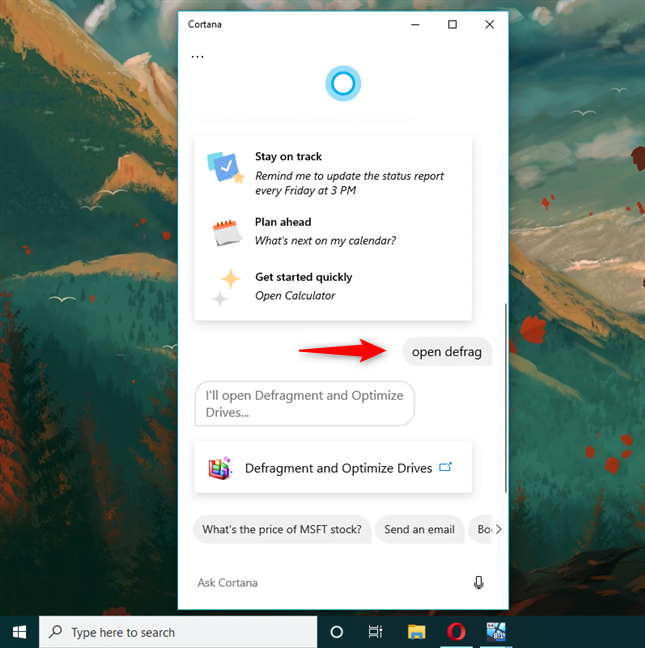
Deschide Defragmentare și optimizare unități folosind Cortana
7. Cum creezi o scurtătură către Defragmentare disc pe desktop sau în orice alt folder
Dacă metoda ta preferată de a deschide aplicațiile este o comandă rapidă pe desktop, poți crea una pentru Defragmentare și optimizare unități (Windows 10 și Windows 8.1) sau Defragmentare disc (Windows 7). Folosește expertul Creare comandă rapidă și, în câmpul de locație, scrie locația dfrgui.
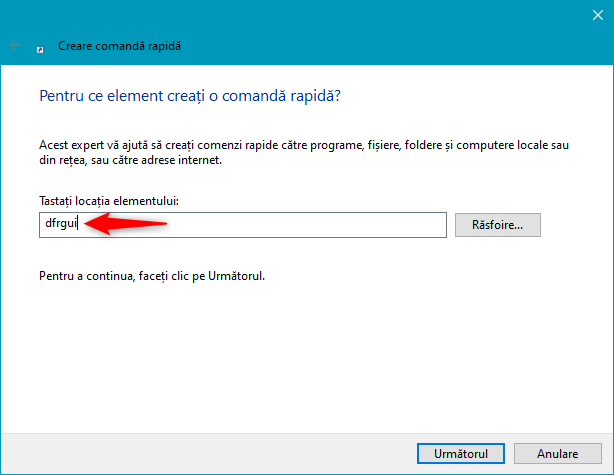
Creează comandă rapidă pentru Defragmentare și Optimizare Unități în Windows
8. Cum deschizi Defragmentare disc din fereastra Executare
Apasă Win + R pe tastatură pentru a deschide fereastra Executare. În câmpul Deschidere scrie “dfrgui” și apasă Enter sau OK.
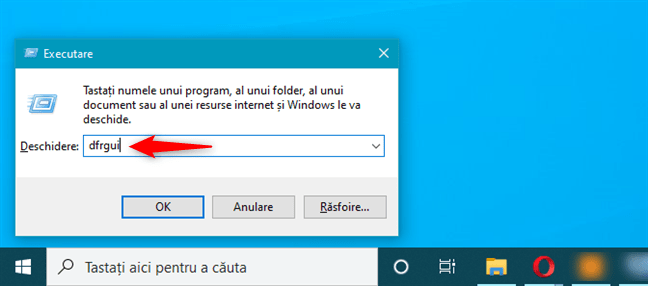
Deschide Defragmentare și Optimizare Unități din fereastra Executare
9. Cum deschizi Defragmentare disc din Linia de comandă sau PowerShell
De asemenea, poți folosi Linia de comandă sau PowerShell pentru a deschide Defragmentare disc. În oricare dintre aceste medii de linie de comandă, scrie dfrgui în linia de comandă și apasă ENTER.
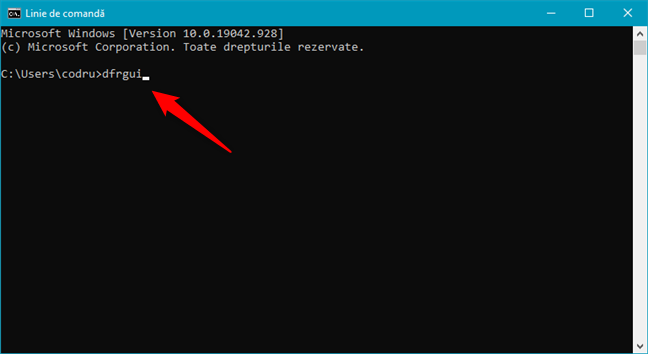
Deschide Defragmentare și Optimizare Unități din Windows PowerShell
10. Cum deschizi Defragmentare disc din Managerul de activități
Poți deschide utilitatea de defragmentare folosind Manager de activități. Deschide Manager de activități (o metodă rapidă este de a apăsa CTRL + SHIFT + ESC). În Windows 8.1 și Windows 10 poți vedea doar vizualizarea compactă a Managerului de activități. În acest caz, apasă pe Mai multe detalii în colțul din stânga jos ale Managerului de activități. În meniul Fișier apasă pe “Creare activitate nouă” în Windows 10 și Windows 8.1, sau pe “Activitate nouă (Execută…)” în Windows 7. În fereastra care apare scrie dfrgui în câmpul Deschidere și apasă ENTER sau OK.
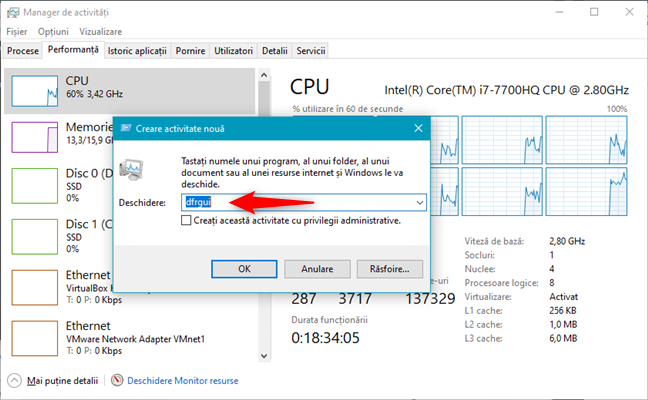
Deschide Defragmentare și Optimizare Unități din Managerul de activități
11. Cum deschizi Defragmentare disc din bara de adrese a Explorer/Windows Explorer
Windows Explorer din Windows 7 sau Explorer din Windows 10 și Windows 8.1 sunt metode convenabile pentru a deschide utilitarul de defragmentare. Scrie dfrgui în bara de adrese și apasă ENTER pe tastatură.
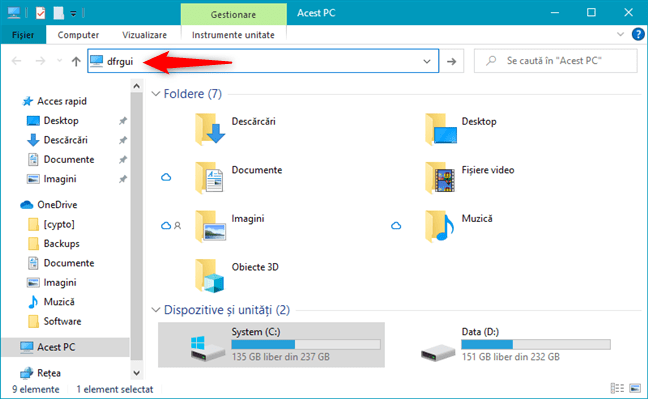
Deschide Defragmentare și Optimizare Unități din Explorer
12. Cum deschizi Defragmentare disc folosind fișierul său executabil (dfrgui.exe)
Fișierul executabil pentru instrumentul de defragmentare poate fi găsit în subfolderul System32 din fișierul Windows. Trebuie să identifici fișierul dfrgui.exe și apoi să dai dublu clic pe el.
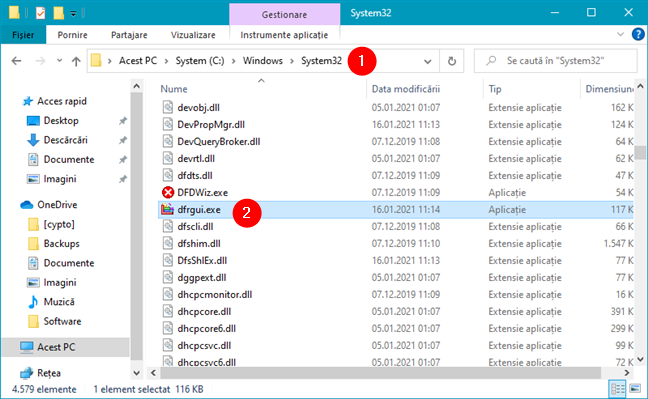
Execută dfrgui.exe din Explorer
Tu cum preferi să deschizi Defragmentare disc în Windows?
Ți-am oferit o paletă largă de opțiuni pentru a deschide utilitarul de defragmentare discuri, astfel încât să poți alege metoda cea mai potrivită pentru nevoile tale. Care este metoda ta preferată de a începe Defragmentarea și Optimizarea unităților sau Defragmentare disc în Windows? Scrie-ne într-un comentariu mai jos.


 03.05.2021
03.05.2021 

