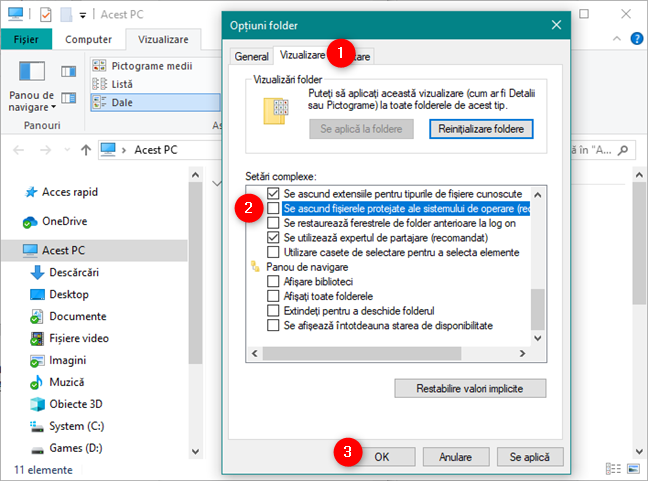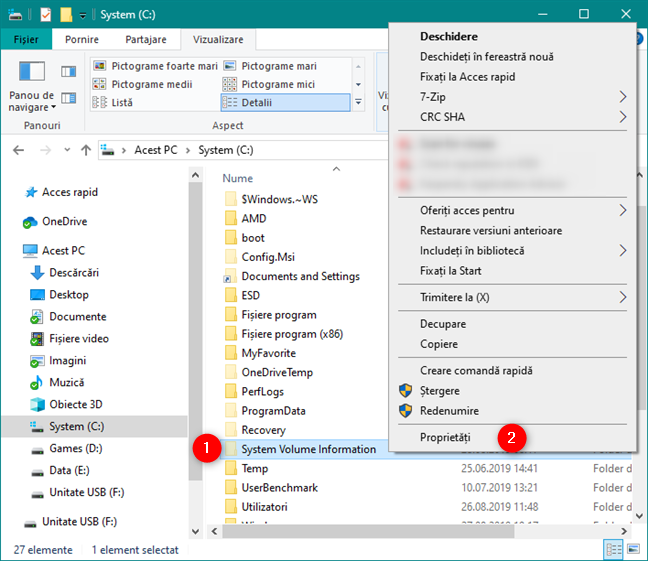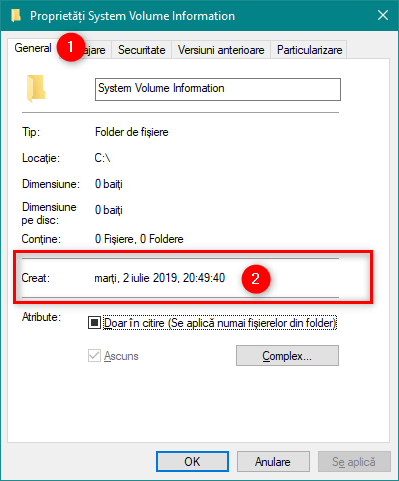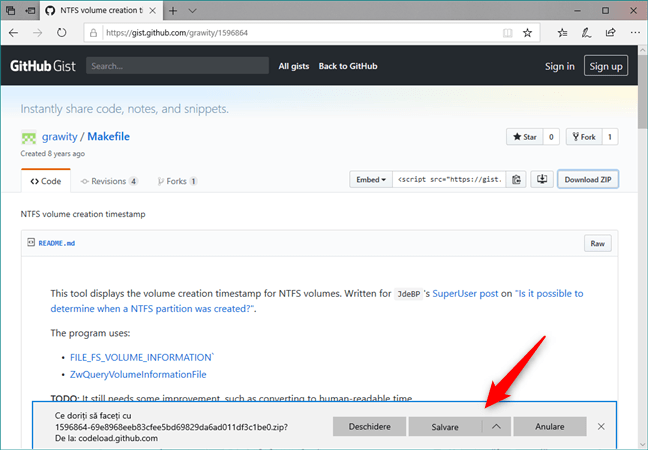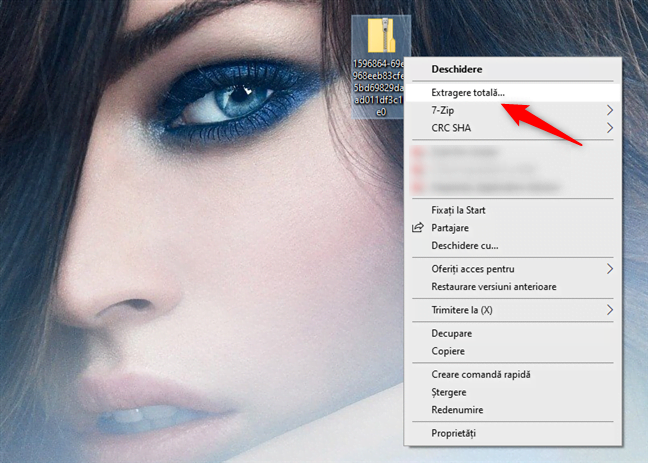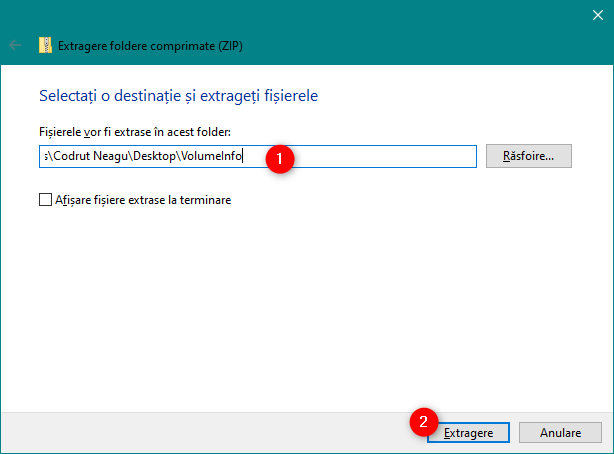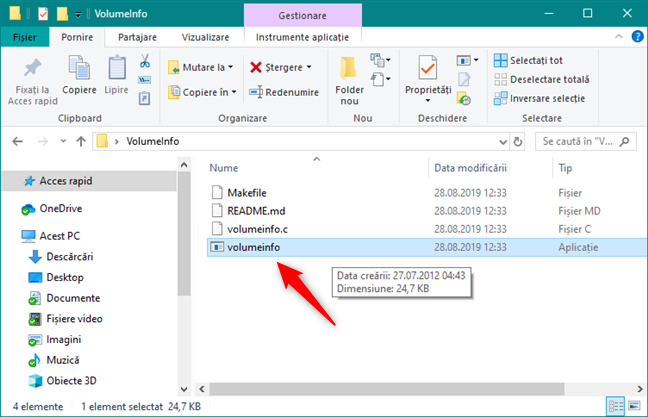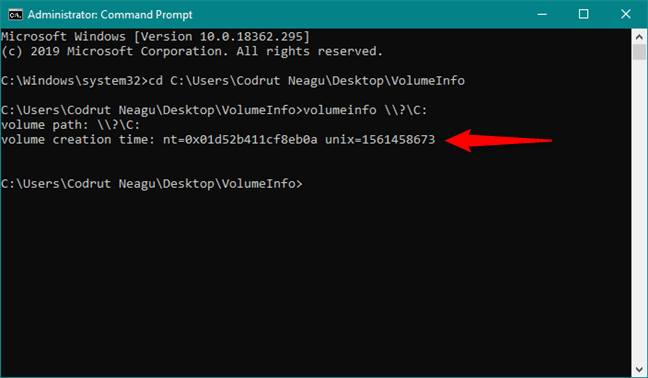Ai avut vreodată nevoie să afli când a fost creată o partiție NTFS sau când a inițializat Windows o unitate de stocare făcând-o disponibilă pentru utilizare? Deși nu există metode ușoare, prietenoase cu utilizatorul, știm două metode diferite prin care poți afla această informație, singur. Dacă ești curios să le înveți, citește în continuare:
1. Află când a fost creată o partiție în Windows, folosind folderul System Volume Information
Cea mai ușoară metodă de a afla când a fost creată o partiție este să te uiți la folderul System Volume Information. Acest folder să găsește pe toate partițiile la care are acces Windows. Este creat automat atunci când Windows detectează o nouă partiție, păstrând detalii esențiale precum:
- Punctele de restaurare sistem create de Windows pentru acea partiție (dacă este configurat să le creeze).
- Baze de date Distributed Link Tracking Service, folosite pentru a păstra informații despre crearea și mișcarea fișierelor pe partițiile NTFS.
- Baze de date ale serviciului de indexare (Indexing Service) folosite pentru creșterea vitezei căutărilor.
- Shadow Copies create de serviciul Volume Snapshot ce face copii de rezervă pentru fișierele specificate de System Restore (Protecție Sistem) sau Windows Backup.
Folderul este ascuns în mod implicit și trebuie să setezi Explorer să afișeze fișierele și folderele de sistem ascunse. Dacă nu știi cum să o faci, citește Cum vezi toate fișierele și folderele ascunse în Windows 10. Trebuie să deschizi Explorer, să îi accesezi fereastra de Opțiuni folder și apoi să scoți bifa din dreptul setării "Se ascund fișierele protejate ale sistemului de operare (recomandat)".
În continuare, folosește Explorer pentru a răsfoi și accesa unitatea de stocare sau partiția a cărei dată de creare vrei să o vezi. De exemplu, dacă vrei să știi când a fost creată partiția C:, folosește Explorer pentru a o deschide. În rădăcina partiției, caută folderul numit System Volume Information.
Dă clic dreapta sau menține apăsat pe el și, în meniul contextual, alege Proprietăți. Alternativ, poți să selectezi folderul și să apeși tastele Alt + Enter.
Acțiunea anterioară deschide o fereastră numită Proprietăți System Volume Information. În fila sa General, găsești un câmp numit Creat. Data și ora din partea dreaptă ar trebui să fie apropiate (în multe cazuri, identică) cu data la care a fost creată partiția.
Totuși, deși această metodă este cea mai ușoară cale de a obține o aproximare bună a datei când a fost creată o partiție, ea poate să ofere date false în unele situații:
- Dacă nu ai creat partiția direct din Windows, acest folder nu a fost creat automat odată cu ea. Folderul este creat prima dată când Windows identifică noua partiție. Dacă deschizi Windows-ul la câteva zile după ce a fost creată partiția, data de creare listată de folderul System Volume Information va fi diferită de data sa reală de creare.
- Dacă ai doar o partiție, pe care ai folosit-o pentru a instala/șterge/reinstala diferite sisteme de operare, Windows afișează data la care a fost creat folderul, nu pe cea la care a început să existe partiția.
- Dacă ceasul de sistem nu este setat corect atunci când creezi partiția, data afișată de System Volume Information va fi incorectă și ea.
Dacă vrei o metodă mai precisă de a afla când a fost creată o partiție în Windows, vezi metoda următoare:
2. Află când a fost creată o partiție în Windows, folosind un instrument gratuit numit "NTFS volume creation timestamp" și Linia de comandă
Cea de-a doua metodă pe care am găsit-o se bazează pe utilizarea unei unelte create de Mantas Mikulėnas, aka grawity. Este numită "NTFS volume creation timestamp" și o poți descărca de pe GitHub.
Folosește orice browser web preferi, pentru a vizita această pagină web și apasă pe butonul Download ZIP din colțul dreapta sus al paginii.
Fișierul ZIP are un nume lung format din cifre aleatorii și o dimensiune de doar 9,57 KO. Când te întreabă browserul ce vrei să faci, alege să salvezi fișierul ZIP undeva pe PC-ul tău cu Windows 10. De exemplu, pe Desktop.
Folosește Explorer pentru a merge acolo unde ai salvat fișierul ZIP și extrage-i conținutul. Dacă nu știi cum, citește Cum extragi conținutul dintr-un fișier ZIP (folosind ce oferă Windows).
Îți recomandăm să alegi un nume mai simplu pentru folderul unde este extras conținutul fișierului ZIP. Cel implicit este același cu al fișierului și este doar un șir lung de cifre. Pentru simplitate, noi am ales să îl numim VolumeInfo.
Dacă deschizi folderul în care ai extras fișierul ZIP, ar trebui să găsești patru fișiere, inclusiv un executabil numit volumeinfo.exe. Nu încerca să îl deschizi, deoarece nu se va întâmpla nimic. Trebuie să îl rulezi din Linia de comandă pentru a îl putea folosi.
Deschide Linia de comandă ca administrator și folosește comanda CD pentru a naviga la locația folderului ce conține fișierul volumeinfo.exe. Dacă nu știi cum să folosești comanda CD, citește Linia de comandă: 11 comenzi esențiale pe care trebuie să le știi (cd, dir, mkdir, etc.).
În cazul meu, deoarece am ales să extrag fișierul ZIP în folderul numit VolumeInfo de pe Desktop, pentru a ajunge la el, trebuie să scriu comanda cd C:UsersCodrut NeaguDesktopVolumeInfo.
În fereastra Liniei de comandă, tastează comanda volumeinfo \? urmată de unitatea de stocare sau de partiția care te interesează. De exemplu, dacă vrei să știi când a fost creată partiția C:, trebuie să tastezi volumeinfo \?C: și apoi să apeși tasta Enter.
Comanda volumeinfo îți dă un rezultat numit volume creation time similar celui din captura de ecran de mai jos. Are două valori: una numită nt și una numită unix. Cea care ne interesează pe noi este cea numită nt. Aceasta ne spune data și ora la care a fost creată partiția, dar nu într-o formă inteligibilă, așa că trebuie să o convertim într-un format de dată și timp pe care să îl înțelegem.
Tot în fereastra Liniei de comandă, tastează comanda w32tm.exe /ntte urmată de valoarea nt volume creation time pe care ai primit-o la comanda anterioară. De exemplu, în cazul meu, trebuie să tastez w32tm.exe /ntte 0x01d52b411cf8eb0a. Apoi, apasă Enter pe tastatură.
Asta a fost! Poți folosi această metodă pentru orice partiție sau unitate de stocare de pe calculatorul sau dispozitivul tău cu Windows.
Știi și alte metode mai ușoare sau mai precise de a afla când a fost creată o partiție?
Recunoaștem că niciuna dintre metodele pe care ți le-am arătat nu este extraordinară. Prima este ușoară, dar nu este precisă și poate fi utilizată doar ca aproximare. Cea de-a doua metodă este precisă, dar nu este ușoară. Știi și alte metode de a afla exact când a fost creată o partiție în Windows? Dacă da, nu ezita să le împărtășești în comentariile de mai jos.


 10.09.2019
10.09.2019