
Calculatorul sau dispozitivul tău cu Windows 10 sau Windows 11 nu reușește să încarce cu succes sistemul de operare? Windows raportează fișiere de sistem lipsă sau corupte? În acest caz, ar trebui să încerci să bootezi de pe o unitate media de recuperare și să folosești instrumentul Startup Repair. Este o unealtă foarte utilă care-ți poate repara sistemul și te poate scuti de resetarea sau reinstalarea sistemului de operare. Iată cum funcționează:
Ce este Startup Repair și ce face pe calculatorul tău?
Startup Repair este un instrument conceput pentru a rezolva probleme precum fișiere de sistem lipsă sau corupte, folosite pentru pornirea sistemului de operare Windows. Acesta nu poate detecta sau repara probleme legate de componente hardware și nu ajută nici împotriva atacurilor cu viruși și a pagubelor provocate de ei. În schimb, scanează calculatorul sau dispozitivul pentru a detecta probleme de sistem (fișiere de sistem corupte, fișiere de boot invalide) și apoi încearcă să rezolve problema.

Startup Repair rulând pe un calculator cu Windows 11
Acest instrument este sigur, deoarece este creat chiar de Microsoft, și devine util atunci când Windows nu pornește corect.
Cum lansezi Startup Repair
În mod evident, calculatorul sau laptopul tău nu poate porni Windows cum trebuie, fapt pentru care încerci să rulezi Startup Repair. Așadar, nu te poți baza pe sistemul de operare pentru a-l lansa. Dar, pentru a utiliza acest instrument, poți și ar trebui să-ți bootezi calculatorul cu Windows de pe o unitate de recuperare, un disc System Repair sau o unitate pentru instalarea Windows.
Oricare dintre acestea va merge și le poți crea pe oricare dintre ele pe un calculator funcțional cu Windows 10 sau Windows 11. Dacă nu știi cum faci asta, iată câteva tutoriale care te vor ghida prin pașii necesari:
- Cum creezi o unitate de recuperare USB pentru Windows 10?
- Creează un Disc de Reparare a Sistemului în Windows 10 și Windows 11
- Media Creation Tool: Creează un stick USB sau fișier ISO cu Windows 10
- Windows 11 Media Creation Tool: Creează un stick USB sau un ISO
Înainte de a continua, trebuie să știi că pașii de urmat și opțiunile pe care le ai la dispoziție sunt aceleași în ambele sisteme de operare - Windows 10 și Windows 11 - așa că, pentru a păstra lucrurile simple, vom folosi doar capturi de ecran făcute în Windows 11.
După ce ai pregătit o unitate de recuperare, un disc System Repair sau o unitate pentru instalarea Windows, bootează de pe aceasta. Pentru a face asta, conecteaz-o și pornește-ți calculatorul sau dispozitivul. După ce pornești PC-ul, apasă pe tasta de selectare a dispozitivului de pornire. De obicei, această tastă este F12, F11 sau tasta Escape, dar poate fi și alta, în funcție de producătorul plăcii de bază a calculatorului tău.
Când o apeși, calculatorul tău afișează un meniu de selectare a priorității dispozitivelor de boot. Folosește săgețile de pe tastatură pentru a selecta unitatea de recuperare USB sau discul System Repair. Apoi, apasă pe Enter.
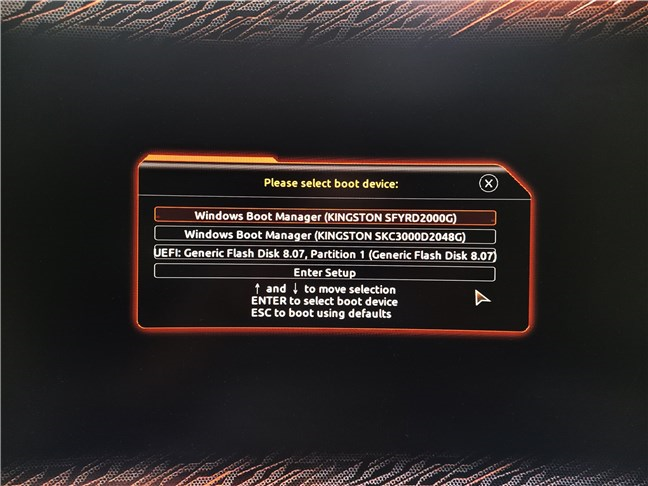
Bootează calculatorul de pe o unitate de recuperare, un disc System Repair sau un suport de instalare Windows
SFAT: Iată cum îți pornești PC-ul de pe un stick USB.
Cum lansezi Startup Repair de pe o unitate de recuperare USB sau un disc System Repair
După ce PC-ul tău pornește, este posibil să ți se ceară să alegi configurația de tastatură pe care o dorești. Dacă se întâmplă asta, apasă pe șablonul care se potrivește cu tastatura ta. Pentru a naviga între toate variantele de tastatură disponibile, apasă pe „See more keyboard layouts” (Vezi mai multe modele de tastatură).

Alege-ți șablonul pentru tastatură
Lista cu limbile de tastatură disponibile este destul de lungă și este posibil să trebuiască să derulezi până când găsești configurația pe care vrei s-o folosești. Apoi, pe ecranul următor, apasă pe Troubleshoot (Reset your PC or see advanced options) - Depanare (Resetează-ți PC-ul sau vezi care sunt opțiunile avansate).
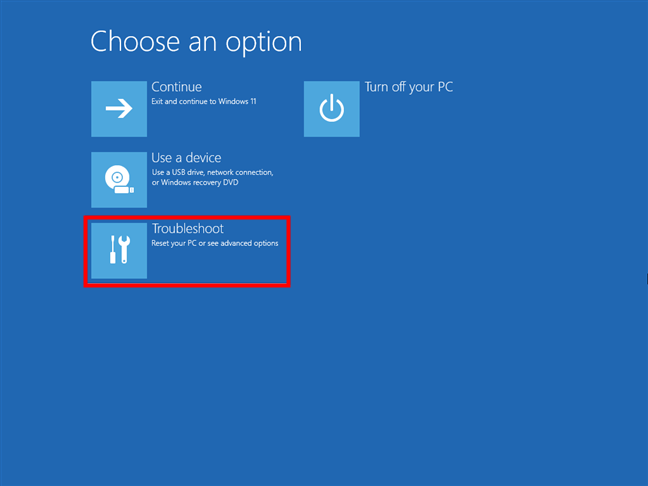
Selectează Troubleshoot
Pe ecranul Advanced options (Opțiuni avansate), apasă pe Startup Repair (Fix problems that keep Windows from loading) - Reparare pornire (Repară probleme care împiedică Windows să pornească).
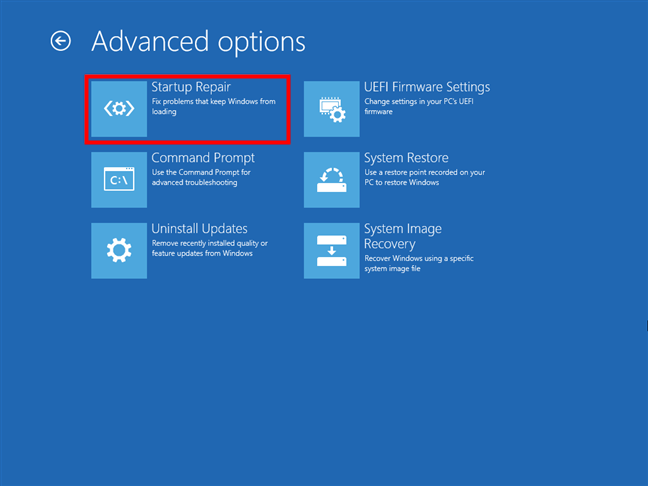
Lansează Startup Repair
Acum derulează la secțiunea „Cum folosești Startup Repair pentru Windows” din acest ghid pentru a vedea ce urmează.
Cum lansezi Startup Repair de pe o unitate pentru instalarea Windows
Dacă ai ales să-ți bootezi calculatorul sau laptopul folosind o unitate pentru instalarea Windows, așteaptă să se încarce asistentul Windows Setup. Selectează limba, formatul orei și al monedei, precum și tastatura sau metoda de introducere a datelor pe care o preferi, apoi apasă pe Next (Următorul).
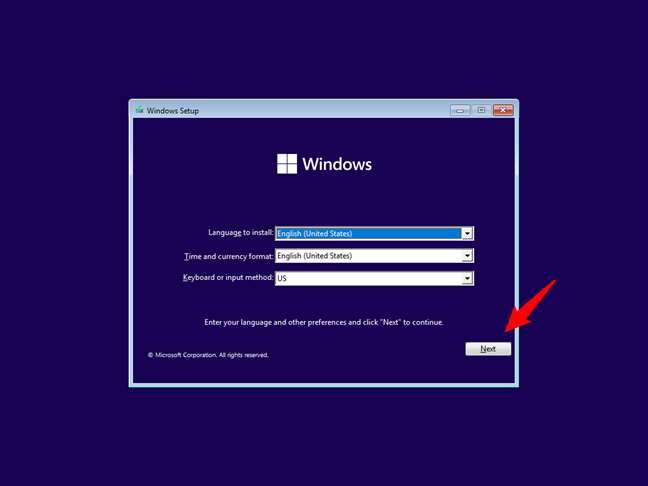
Finalizează prima etapă a Windows Setup
La al doilea pas, apasă pe Repair your computer (Repară-ți calculatorul) în colțul din stânga jos al expertului. Alternativ, poți, de asemenea, să apeși R pe tastatură.
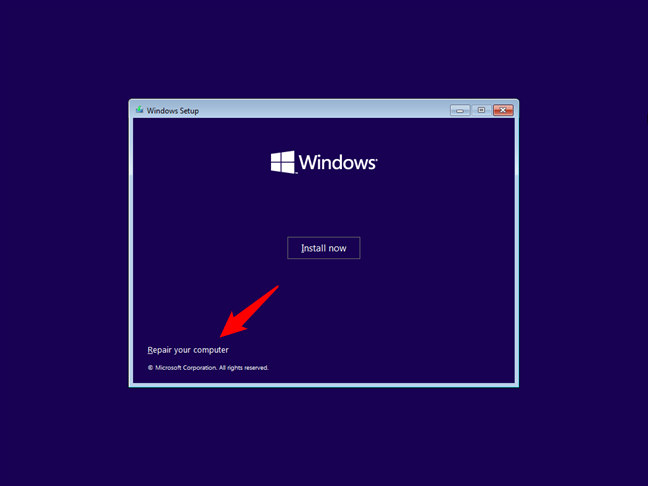
Repară-ți calculatorul
Pe ecranul Choose an option (Alege o opțiune) care apare în continuare, apasă pe Troubleshoot (Depanare).

Alege Troubleshoot
Asta încarcă ecranul Advanced options (Opțiuni avansate). Pe acesta, apasă pe opțiunea Startup Repair pentru a remedia problemele care împiedică încărcarea Windows - „Fix problems that keep Windows from loading”.

Pornește Startup Repair
Iată ce face instrumentul Startup Repair în continuare:
Cum folosești Startup Repair pentru Windows
Indiferent de cum ai pornit Startup Repair, va începe acum să-ți diagnosticheze PC-ul - „Diagnosing your PC.”

Startup Repair îți diagnostichează PC-ul
După un timp, dacă au fost identificate probleme, Startup Repair va încerca să le repare.

Startup Repair încearcă să repare problemele
Dacă Startup Repair reușește să-ți repare problemele, ești informat și poți să-ți repornești calculatorul sau dispozitivul cu Windows și să-l folosești din nou în mod normal.
Pe de altă parte, dacă nu poate repara problemele, Startup Repair te informează și ai posibilitatea de a accesa din nou ecranul Advanced options (Opțiuni avansate), unde poți găsi alte instrumente de depanare. Sau... poți pur și simplu să-ți închizi calculatorul apăsând pe Shut down.

Startup Repair nu ți-a putut repara PC-ul
În cazul că te întrebi „Cât timp ar trebui să dureze o depanare cu Startup Repair take?”, îți putem spune că ar trebui să se termine în câteva minute pe un calculator modern cu o unitate solid-state. Însă pe un PC lent, care încă folosește o unitate de hard-disk și are multe probleme de boot, întregul proces va dura mai mult.
SFAT: Dacă nu funcționează nimic pentru a-ți face calculatorul să pornească în mod normal, este posibil să ai probleme cu MBR sau EFI Bootloader. În acest caz, ar fi bine să încerci să le depanezi folosind instrumentele bcdboot sau bootrec. Poți găsi instrucțiuni aici: Repară EFI Bootloader sau MBR (Master Boot Record) pentru Windows.
Ți-ai reparat calculatorul folosind Startup Repair?
După cum poți vedea în acest ghid, Startup Repair este foarte ușor de folosit. Singurele părți mai dificile sunt să bootezi de pe unitatea media de recuperare și să pornești instrumentul. Și de asta am creat acest ghid. Sperăm că mulți dintre voi, cititorii noștri, veți reuși să rezolvați problemele de pornire din Windows 10 sau Windows 11. Dacă ai alte întrebări, spune-ne în secțiunea de comentarii de mai jos.


 06.07.2022
06.07.2022 

