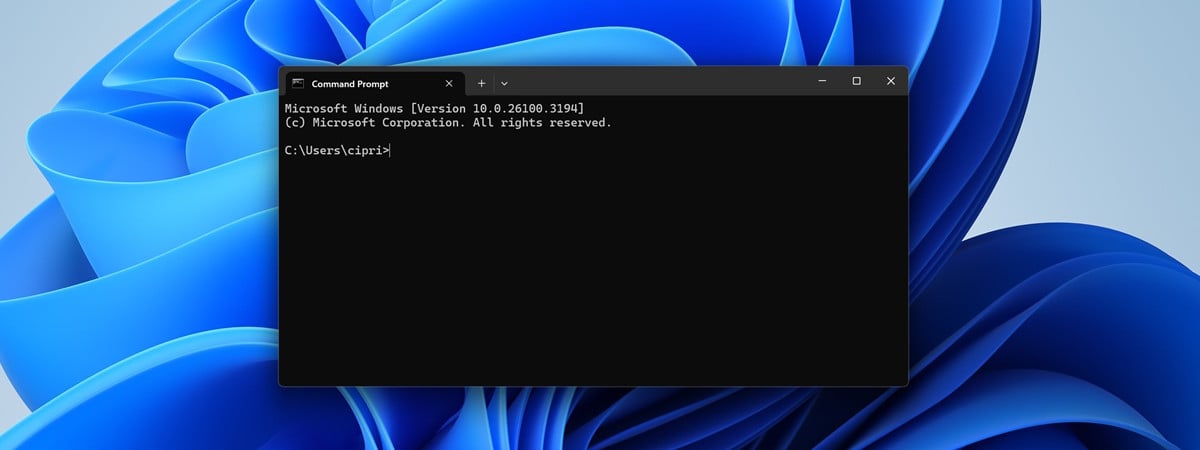
Atunci când ai probleme cu calculatorul tău, este posibil ca fișierele de sistem ale Windows să fie corupte sau să lipsească. Acest lucru poate fi cauzat de căderi bruște de tensiune, de defecțiuni hardware, de un hard disk sau de un SSD care se apropie de sfârșitul duratei de viață și așa mai departe. Dacă Windows raportează că nu poate porni deoarece unele dintre fișierele sale sunt corupte sau lipsesc, ar trebui să folosești instrumentul System File Checker (SFC) din Linia de comandă. Ar trebui să faci același lucru atunci când Windows începe să afișeze ecrane albastre cu erori ciudate despre fișiere corupte. SFC scanează toate fișierele de sistem Windows de pe calculatorul tău, le identifică pe cele care sunt corupte sau lipsesc și încearcă să rezolve problemele pe care le găsește. Iată cum să îl folosești:
NOTĂ: Acest tutorial este valabil atât pentru Windows 10, cât și pentru Windows 11 și poate fi folosit și pentru sistemele de operare Microsoft mai vechi, precum Windows 7.
1. Cum folosești SFC în CMD pentru a repara fișierele de sistem lipsă sau corupte atunci când Windows nu bootează
Dacă Windows nu se încarcă din cauza unor fișiere de sistem lipsă sau corupte, va trebui să lansezi Linia de comandă înainte de procesul de bootare. Așadar, mai întâi, fă asta urmând oricare dintre metodele din acest tutorial: Cum deschizi Linia de comandă atunci când Windows nu pornește.
Apoi, după ce ai pornit Linia de comandă, folosește comanda SFC cu următorii trei parametri suplimentari:
- /scannow - verifică integritatea tuturor fișierelor de sistem protejate și încearcă să le repare, atunci când este posibil.
- /offbootdir - specifică unitatea sau partiția care conține fișierele de sistem necesare pentru pornirea Windows; în cele mai multe cazuri, aceasta va fi unitatea C:.
- /offwindir - desemnează locația directorului Windows, care, în majoritatea situațiilor, este folderul C:\Windows.
Așadar, în cazul în care calculatorul sau dispozitivul tău utilizează o instalare standard de Windows, va trebui să rulezi această comandă:
… iar apoi apasă pe Enter pe tastatură.
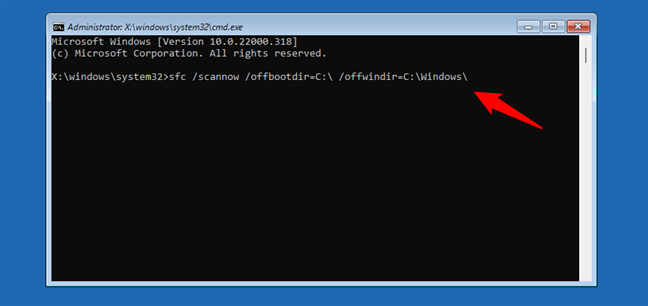
Rularea comenzii SFC înainte de pornirea Windows
Ce îi spui lui Windows să facă, atunci când rulezi comanda SFC cu parametrii pe care ți i-am arătat, este: scanează folderul Windows situat pe partiția de boot C: și repară orice fișier de sistem lipsă sau corupt întâlnit. Dacă nu folosești un SSD rapid ca unitate de boot, acum ar fi un moment bun să te înarmezi cu puțină răbdare. Asta pentru că rularea comenzii SFC va dura destul de mult timp.

Scanarea și repararea fișierelor de sistem lipsă sau corupte
Atunci când procesul se termină, ești informat dacă au fost găsite și rezolvate probleme sau nu. De exemplu, dacă totul este în regulă cu fișierele tale de sistem, vei primi mesajul „Windows Resource Protection did not find any integrity violations” (Windows Resource Protection nu a găsit nicio încălcare a integrității). Sau, dacă problemele au fost găsite și reparate, System File Checker afișează mesajul „Windows Resource Protection found corrupt files and successfully repaired them” (Windows Resource Protection a găsit fișiere corupte și le-a reparat cu succes).
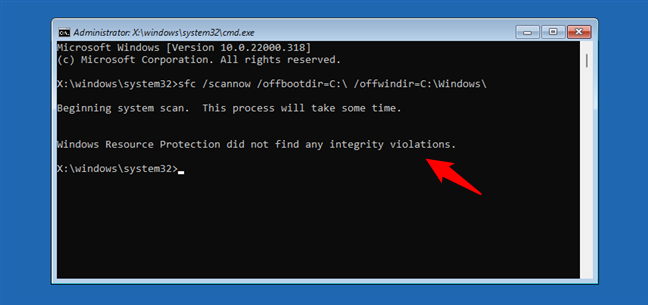
Verificarea fișierelor de sistem s-a încheiat și nu au fost găsite fișiere corupte
În cazul în care există fișiere problematice care nu pot fi reparate, acestea sunt întotdeauna menționate într-un fișier numit CBS.log. Acest fișier se găsește în folderul Windows, în această locație:
Citește ultimul capitol din acest ghid pentru a vedea cum identifici fișierele corupte sau lipsă care nu au putut fi reparate.
2. Cum folosești SFC în CMD pentru a repara fișierele de sistem lipsă sau corupte atunci când Windows încă pornește
De asemenea, este posibil să te afli într-un scenariu în care Windows se încarcă cu succes, dar se blochează aleatoriu cu un ecran albastru, care menționează erori legate de corupere. Dacă aceasta este situația în care te afli, pornește Linia de comandă ca administrator.
Apoi, în fereastra CMD, tastează această comandă:
… și apasă pe Enter.
Parametrul /scannow forțează instrumentul SFC să verifice integritatea fișierelor de sistem și să încerce să repare orice fișiere corupte sau lipsă, dacă este posibil.
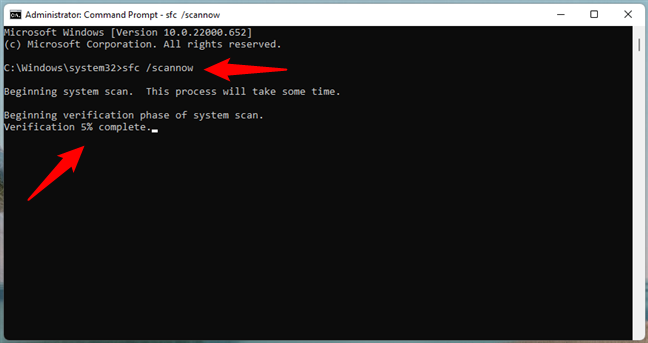
Rularea SFC în Linia de comandă
Din nou, dacă nu ai un SSD rapid în calculator, înarmează-te cu răbdare. Rularea instrumentului SFC poate dura mult timp (cel puțin câteva minute). Când se termină, vei vedea mesajul Verification 100% complete (Verificare 100% completă) în fereastra Linie de comandă. Dacă au fost găsite probleme în timpul scanării, ești, de asemenea, informat. În cazul nostru, SFC a găsit câteva fișiere corupte, dar a reușit să le repare pe toate.

System File Checker a găsit fișiere de sistem corupte
System File Checker listează fișierele corupte care nu pot fi reparate într-un fișier jurnal numit CBS.log. Îl poți găsi la următoarea adresă de pe PC-ul tău cu Windows:
Citește următoarea secțiune a acestui ghid pentru a vedea cum identifici fișierele de sistem care nu au putut fi reparate.
Cum analizezi fișierul jurnal SFC (CBS.log)
Deschide File Explorer și folosește-l pentru a naviga la folderul C:\Windows\Logs\CBS. Apoi, dă dublu clic sau apasă de două ori în succesiune rapidă pe fișierul CBS.log pentru a-l deschide în aplicația ta implicită pentru editare de text. În mod implicit, aceasta ar trebui să fie Notepad.
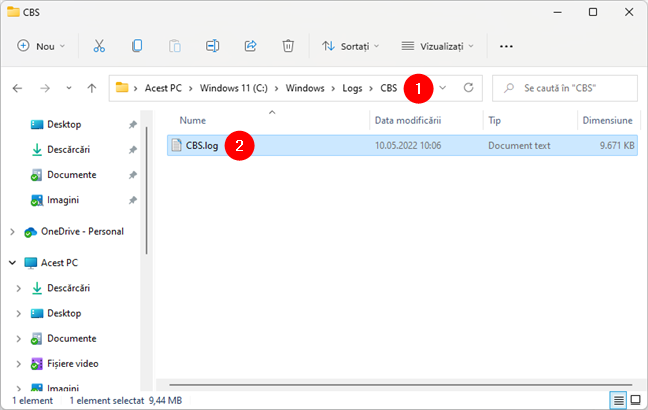
Rezultatele comenzii CMD SFC sunt stocate în fișierul jurnal CBS
Apoi, derulează până la sfârșitul fișierului sau folosește funcția de căutare din editorul tău de text pentru a căuta orice intrare care începe cu textul:
Aceste rânduri de text îți vor spune care sunt fișierele de sistem lipsă sau corupte pe care SFC nu le-a putut repara. Apoi, unul dintre cele mai bune lucruri pe care le poți face este să folosești browserul web și motorul de căutare preferat pentru a găsi informații online despre fișierele menționate în fișierul CBS.log. Să sperăm că vei afla câteva idei despre cum să le repari.
Te-a ajutat comanda CMD SFC să repari Windows?
Sperăm că nu va trebui să folosești niciodată comanda SFC pentru a repara fișierele de sistem din Windows. De obicei, aceasta nu este o situație plăcută. Însă, dacă PC-ul tău are probleme, nu ezita să iei în considerare utilizarea instrumentului System File Checker. Acesta ar putea fi foarte util dacă ai de-a face cu fișiere de sistem corupte sau lipsă. Dacă te-ai confruntat deja cu o astfel de situație, a reușit SFC să te ajute? Spune-ne în secțiunea de comentarii de mai jos.


 11.05.2022
11.05.2022 
