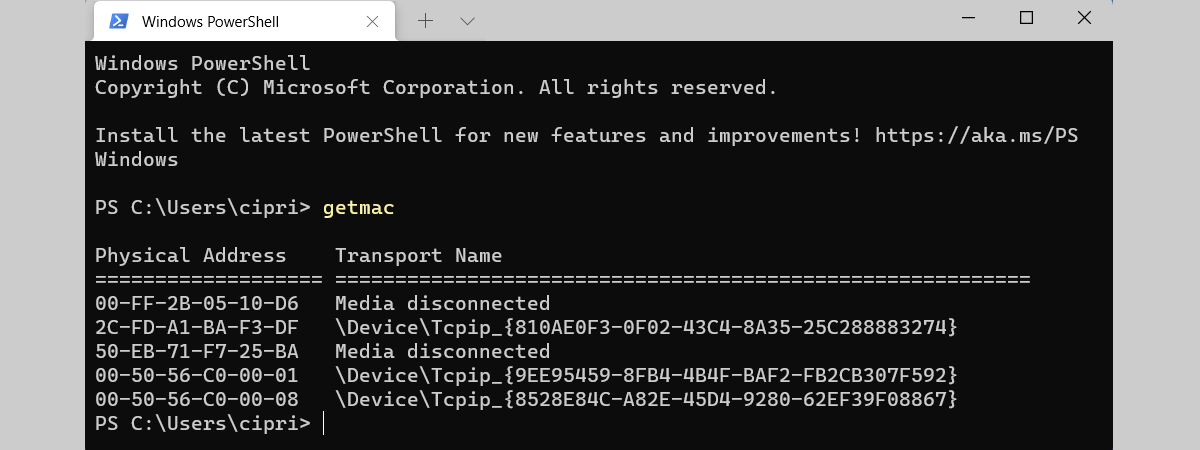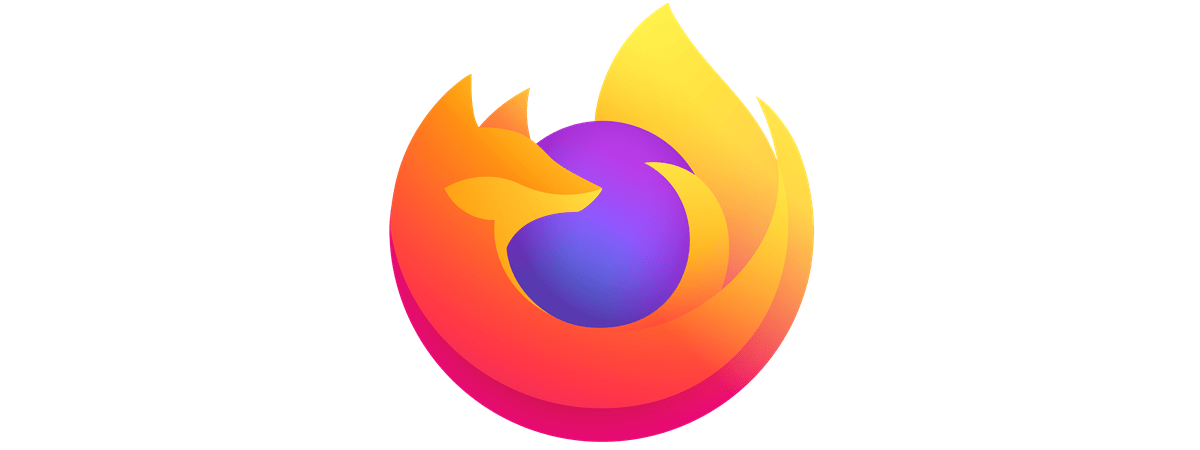Serverele DNS oferite de furnizorul tău de servicii de internet (ISP) sunt prea lente? Ești preocupat de securitatea online? Sau poate dorești să-ți protejezi copiii de site-urile web necorespunzătoare? Oricare ar fi motivul, poate fi utilă schimbarea serverelor DNS ale calculatorului tău cu ceva nou, precum serverele DNS publice de la Cloudflare, Google sau OpenDNS. Iată trei modalități de a seta serverele DNS în Windows 10 și Windows 11:
NOTĂ: Dacă nu știi ce este DNS, citește: Ce este DNS? Cum este util?. În plus, dacă vrei să înțelegi de ce serverele DNS publice pot fi mai bune decât cele pe care ți le oferă distribuitorul tău de internet, citește: Ce este un server DNS din terță parte? 8 motive pentru a folosi DNS-uri publice. Și, nu în ultimul rând, reține că nu poți modifica DNS fără drepturi de administrator în Windows 10 sau Windows 11. Trebuie să folosești un cont de utilizator cu permisiuni de administrator.
1. Cum schimbi serverele DNS în Windows 11 din aplicația Setări
Poți configura cu ușurință noi servere DNS pentru conexiunea ta de rețea din aplicația Setări din Windows 11. În primul rând, deschide aplicația Setări: apasă pe scurtătura acesteia din Meniul Start sau simultan Windows + I pe tastatură. Apoi, accesează Rețea și internet.

Rețea și internet în Setările din Windows 11
În continuare, dacă vrei să schimbi serverele DNS folosite de conexiunea Ethernet, apasă pe Ethernet. Dacă vrei să schimbi serverele DNS utilizate de conexiunea wireless, apasă pe Wi-Fi.

Apasă pe Wi-Fi sau Ethernet
Apoi, indiferent dacă folosești o conexiune prin cablu sau wireless, apasă pe rubrica ce poartă numele conexiunii tale de rețea.

Deschide proprietățile unei conexiuni de rețea
Pe pagina conexiunii de rețea, derulează până la rubrica Atribuire server DNS. După aceea, apasă pe butonul Editare din dreapta.

Editarea setărilor DNS din Windows 11
Aplicația Setări deschide o fereastră numită „Editați setările DNS ale rețelei”. În aceasta, selectează Manual și activează comutatorul IPv4 sau IPv6, în funcție de tipul de servere DNS pe care intenționezi să le folosești. Reține că le poți personaliza pe amândouă, dacă vrei asta.

Setările IP sunt setate pe Manual, iar comutatorul IPv4 este activat
Apoi, în rubrica DNS preferat, introdu adresa IP a serverului DNS pe care intenționezi să-l folosești. Dacă vrei, poți, de asemenea, să tastezi o opțiune de rezervă în rubrica DNS alternativ. În următoarea imagine, poți vedea că am ales să folosim serverele DNS publice Cloudflare.

Serverele DNS preferat și DNS alternativ
Când ai terminat, apasă pe butonul Salvați și repornește-ți calculatorul sau dispozitivul cu Windows pentru a te asigura că sistemul de operare folosește noile servere DNS pe care le-ai setat.

Salvarea noilor setări pentru serverele DNS
După ce repornește, Windows 11 ar trebui să folosească noile servere DNS pe care le-ai setat, în loc de cele standard oferite de routerul sau furnizorul tău de internet.
2. Cum schimbi serverele DNS în Windows 10 din aplicația Setări
Dacă folosești Windows 10, opțiunea Atribuire IP din aplicația Setări oferă o metodă simplă de a-ți schimba DNS-ul. Deschide aplicația Setări apăsând pe butonul acesteia din Meniul Start sau folosind combinația de taste Windows + I. Apoi, accesează Rețea și internet.

Rețea și internet în Setările din Windows 10
Dacă vrei să schimbi serverele DNS folosite de conexiunea ta prin cablu, în partea stângă a ferestrei apasă pe Ethernet. Pentru a schimba serverele DNS folosite de conexiunea ta wireless, apasă pe Wi-Fi.

Conexiunea de rețea Ethernet în Windows 10
În partea dreaptă a ferestrei, indiferent dacă ai o conexiune prin cablu sau Wi-Fi, apasă pe numele conexiunii de rețea.

Deschiderea setărilor unei conexiuni de rețea
Pe pagina de detalii a conexiunii de rețea, derulează până la rubrica Setări IP, apoi apasă pe butonul Editare. Este singurul de acolo, așa că nu ai cum să-l ratezi.
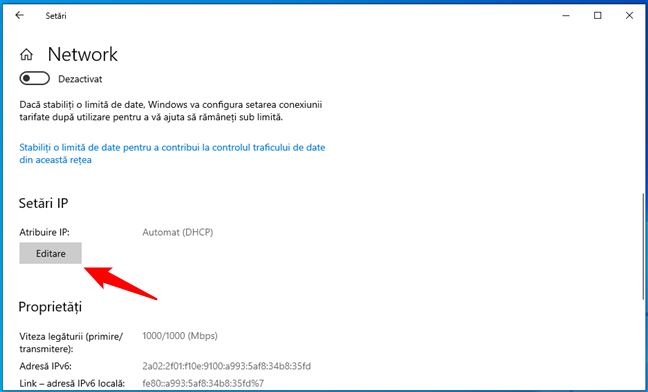
Editarea setărilor IP ale unei conexiuni de rețea
Aplicația Setări deschide o fereastră numită „Editare setări IP”. În ea, selectează Manual și activează comutatorul IPv4 sau IPv6, în funcție de tipul de servere DNS pe care vrei să le folosești. Reține că poți modifica setările DNS atât pentru IPv4, cât și pentru IPv6, dacă asta îți dorești.

Setările IP sunt puse pe Manual, iar comutatorul IPv4 este activat
În continuare, derulează până la rubricile DNS preferat și DNS alternativ. Aici poți preciza cele două servere DNS pe care vrei să le folosești pentru conexiunea ta de rețea. În rubrica DNS preferat, introdu adresa IP a serverului DNS principal pe care dorești să-l folosești. Apoi, dacă vrei să ai o opțiune de rezervă, introdu-o în rubrica DNS alternativ.

Serverele DNS preferat și DNS alternativ
Când ai terminat, apasă pe Salvare și repornește Windows pentru a te asigura că folosești noile servere DNS.

Salvarea noilor setări pentru serverele DNS
SFAT: Această metodă funcționează și în Windows 11, dar este oarecum redundantă, având în vedere că sistemul de operare are o opțiune dedicată Atribuire server DNS chiar lângă rubrica Atribuire IP din aplicația Setări. Totuși, o poți folosi pe oricare dintre ele.
3. Schimbă serverele DNS folosind Conexiuni în rețea din Panoul de control
Windows 11 și Windows 10 îți oferă posibilitatea de a schimba serverele DNS folosite de o conexiune de rețea și din secțiunea Conexiuni în rețea a Panoului de control. Pentru a ajunge la Conexiuni în rețea, deschide Panoul de control, navighează la Rețea și internet, accesează Centrul rețea și partajare și apasă pe Modificare setări adaptor, în partea stângă a ferestrei.

Linkul Modificare setări adaptor din Centrul rețea și partajare
Asta deschide o fereastră numită Conexiuni în rețea. În ea, sunt listate toate adaptoarele de rețea instalate pe PC-ul tău cu Windows. Găsește adaptorul de rețea pe care-l folosești pentru a te conecta la internet. Apoi, dă clic dreapta pe acesta și, în meniul contextual, selectează Proprietăți.

Opțiunea Proprietăți din meniul clic dreapta al unui adaptor de rețea
Windows deschide fereastra de Proprietăți a acelui adaptor de rețea. Asigură-te că ești în fila Lucru în rețea și selectează „Internet Protocol Version 4 (TCP/IPv4)” din lista de elemente folosite de conexiunea de rețea. Apoi, apasă pe butonul Proprietăți de sub listă.
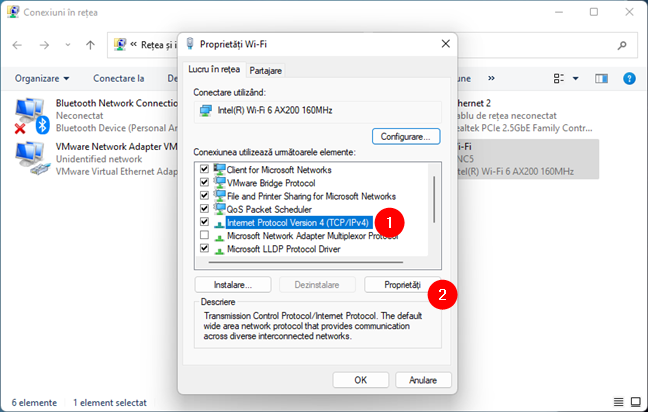
Deschiderea Proprietăților pentru Internet Protocol Version 4 (TCP/IPv4)
În partea de jos a ferestrei „Internet Protocol Version 4 (TCP / IPv4) Properties”, setarea „Se obține automat adresa de server DNS” este activată în mod implicit. Dacă vrei să schimbi serverele DNS folosite de adaptorul tău de rețea, selectează opțiunea „Se utilizează următoarele adrese de server DNS” și introdu adresele IP ale serverelor DNS pe care vrei să le folosești pe PC-ul tău cu Windows.

Configurarea unor noi servere DNS
Repetă aceiași pași dacă vrei să schimbi și serverele DNS IPv6. Dar, în loc să selectezi Internet Protocol Version 4 (TCP/IPv4) în fereastra Proprietăți a conexiunii de rețea, selectează Internet Protocol Version 6 (TCP/IPv6).
Când ai terminat, apasă pe OK și închide toate ferestrele pe care le-ai deschis pe parcursul procesului. Apoi, repornește-ți calculatorul sau dispozitivul cu Windows pentru a te asigura că modificările DNS au fost aplicate.
4. Cum schimbi serverele DNS folosind comenzi
Unii utilizatori preferă mediile de lucru în linie de comandă interfețelor grafice. Dacă te numeri printre ei, trebuie să știi că poți schimba serverele DNS folosite de conexiunea ta la internet și din Linia de comandă sau PowerShell. Pentru asta, deschide aplicația pe care o preferi, fie ca o filă în Windows Terminal, fie ca o fereastră independentă. Însă asigură-te că o lansezi ca administrator, deoarece ai nevoie de privilegii administrative pentru următorii pași.
Prima comandă pe care ar trebui să o execuți este:
Apoi, rulează această comandă:
Asta îți arată toate conexiunile de rețea activate pe PC-ul tău cu Windows.

Executarea comenzii netsh în PowerShell
Notează conexiunea de rețea pentru care vrei să schimbi serverele DNS: probabil că este cea a cărei stare este Connected (Conectată).

Conexiunile de rețea în linie de comandă
Apoi, tastează următoarea comandă:
… unde Conexiune de rețea este numele adaptorului tău de rețea, iar [adresa IP server DNS] este înlocuită de adresa IP a serverului DNS pe care vrei să-l folosești.
De exemplu, pentru conexiunea noastră de rețea, numită Wi-Fi, am vrut să setăm un server DNS de la Cloudflare, ce are adresa IP 1.1.1.1. Pentru asta, a trebuit să scriem:

Cum schimbi DNS-ul din linia de comandă
Apasă Enter pe tastatură și noul server DNS este setat imediat.
Ți-ai schimbat serverele DNS?
După cum ai văzut, schimbarea serverelor DNS utilizate de PC-ul tău cu Windows nu este atât de complicată. Indiferent dacă o faci pentru că serverele DNS asigurate de furnizorul tău de servicii de internet sunt prea lente sau pentru că vrei să-ți îmbunătățești securitatea, acum știi cum să faci această schimbare. Dacă ai întrebări sau ceva de adăugat la tutorialul nostru, nu ezita să lași un comentariu mai jos.


 19.08.2022
19.08.2022