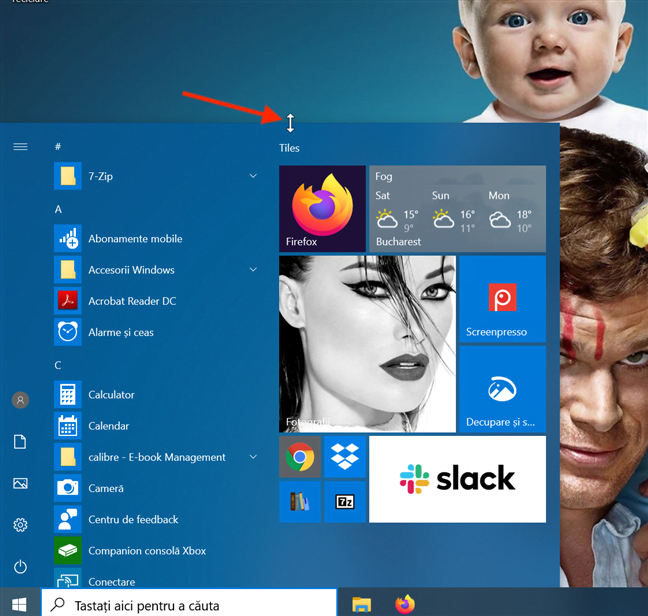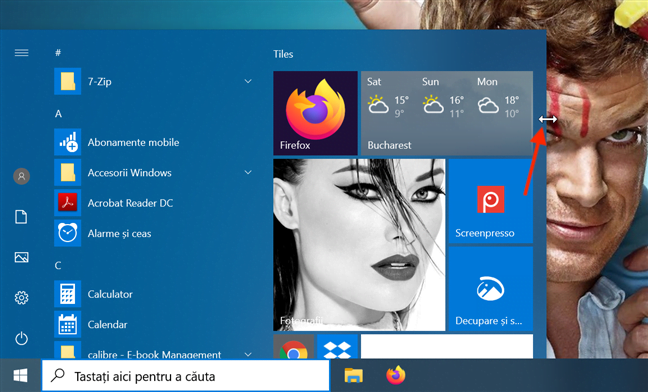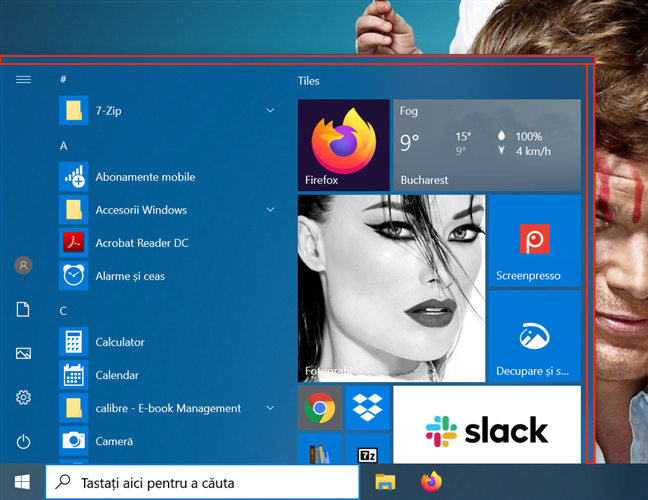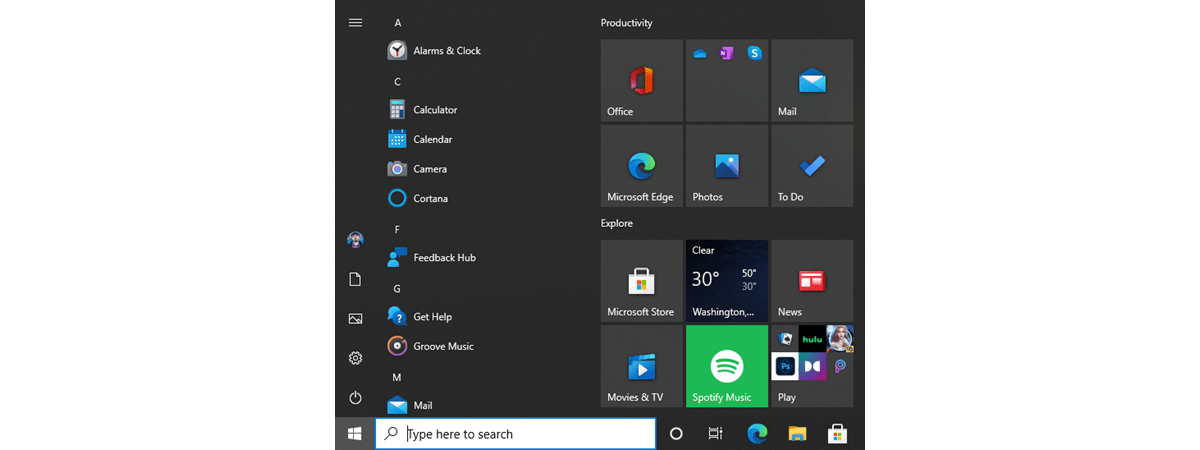
După controversele cauzate de scoaterea lui din Windows 8, Meniul Start a revenit în Windows 10. Încercând să-și mulțumească toți utilizatorii, Microsoft a creat un design nou pentru Meniul Start, cu un rezultat mai bun și mai personalizabil ca înainte. Una dintre caracteristicile interesante ale noului Meniu Start din Windows 10 este faptul că poate fi redimensionat. Citește acest ghid, dacă vrei să afli cum îți poți folosi mouse-ul, tastatura sau ecranul tactil pentru a schimba cu ușurință mărimea Meniului Start:
NOTĂ: Caracteristicile din acest ghid sunt disponibile în Windows 10 Version 1903 (May 2019 Update) sau mai nou. Dacă folosești o versiune de Windows 10 mai veche, este posibil să nu ai acces la toate caracteristicile. Verifică versiunea ta de Windows 10 și, dacă este necesar, ia-ți cea mai recentă actualizare de Windows 10 disponibilă pentru tine.
Meniul Start din Windows și cum îl accesezi
Când pornești Windows 10, Meniul Start este probabil unul din primele lucruri pe care le observi pe desktop. Este o combinație între ecranul de Start plin de dale din Windows 8 și clasicul Meniu Start din Windows 7. Prin urmare, în mod implicit, afișează o listă de aplicații și setări în partea stângă și dale și scurtături în partea dreaptă.
Totuși, să nu crezi că ești limitat(ă) la acest aspect. Meniul Start din Windows 10 poate fi modificat să se potrivească nevoilor tale, indiferent dacă vrei să fixezi totul la el, să configurezi ce aplicații și elemente afișează sau să-l oprești din a promova aplicații.
La bază, Meniul Start din Windows 10 este similar oricărei alte aplicații din sistemul de operare, deci, când vine vorba de redimensionare, opțiunile disponibile seamănă. Totuși, ca să urmezi pașii descriși mai jos și să-i schimbi mărimea, trebuie mai întâi să deschizi Meniul Start. Îl poți accesa folosind tasta Windows sau apăsând pe butonul Start din colțul din stânga jos al ecranului.
1. Redimensionează Meniul Start Menu din Windows 10 folosind mouse-ul sau touchpad-ul
În Windows 10, cel mai ușor mod de a redimensiona Meniul Start este cu ajutorul cursorului de mouse, care îți permite să-i ajustezi înălțimea, lățimea sau pe amândouă în același timp. Pentru a schimba înălțimea Meniului Start, ține cursorul deasupra marginii lui superioare până se transformă într-o săgeată verticală cu două capete (numită și pictograma Redimensionare).
Apasă și trage de marginea superioară în sus sau în jos pentru a crește sau descrește înălțimea. Ia mâna de pe buton când ești mulțumit de alegerea ta.
În comparație cu redimensionarea verticală, care îți permite să alegi orice înălțime pentru Meniul Start de la jumătate de ecran până aproape aproape de marginea de sus a ecranului, modificarea lățimii este mai restrictivă. Redimensionarea funcționează similar: prinde marginea din dreapta a Meniului Start, apăsând pe ea atunci când cursorul devine o săgeată orizontală cu două capete și trage înspre stânga pentru a micșora Meniul Start sau înspre dreapta pentru a-l mări.
Redimensionarea orizontală este limitată, deoarece îți permite să modifici mărimea Meniului Start numai adăugând sau eliminând lungimi egale cu lățimea unui grup de dale. Drept urmare, dacă vrei să maximizezi lățimea, trebuie să crești numărul de coloane incluse într-un grup de dale, alegând să afișezi mai multe dale în Meniul Start.
Începând cu Windows 10 Fall Creators Update, Meniul Start poate fi redimensionat și pe diagonală, ceea ce înseamnă că te poți decide dintr-o mișcare și asupra înălțimii, și asupra lățimii lui. Ține cursorul deasupra colțului din dreapta sus al Meniului Start. Când se transformă în pictograma Redimensionare, apasă pe el și apoi trage de colț în funcție de preferințele tale, combinând cele două metode ilustrate mai sus.
Ține cont că se aplică aceleași restricții: Meniul Start se redimensionează cursiv când vine vorba de înălțime, dar sare în poziții predeterminate, adaptându-se la grupurile de dale, când schimbi lățimea.
2. Redimensionează Meniul Start din Windows 10 folosind tastatura
În timp ce unii utilizatori sunt pierduți fără mouse-ul lor, alții strâmbă din nas dacă trebuie să își ridice degetele de pe tastatură. Din fericire, în Windows 10, poți redimensiona Meniul Start folosind Ctrl și tastele săgeți.
Dacă ții apăsată tasta Ctrl în timp ce apeși săgeata Sus sau Jos, poți ajusta înălțimea. Pentru a ajusta lățimea, folosește săgețile Stânga sau Dreapta, în timp ce ai tasta Ctrl apăsată. Schimbarea lățimii este limitată de grupurile de dale și nu poți folosi decât poziții predeterminate. Chiar dacă nu există restricții similare când vine vorba de modificarea înălțimii Meniului Start, folosirea combinațiilor de taste nu este la fel de eficientă cum este să folosești mouse-ul, dacă încerci să reglezi fin acest aspect.
3. Redimensionează Meniul Start din Windows 10 folosind ecranul tactil
Dacă folosești un ecran tactil pe un dispozitiv cu Windows 10 cum ar fi Surface Pro, există încă o opțiune pentru a redimensiona Meniul Start. Prinde fie marginea superioară, fie pe cea din dreapta, menținând apăsat pe ea, iar apoi trage de ea fie înspre interior, fie spre exterior pentru a ajusta înălțimea sau lățimea.
Din nefericire, zona pe care trebuie să apeși este destul de îngustă și, în loc să reușim să o prindem, noi ajungem fie să derulăm prin dale și aplicații din Meniul Start, fie să mutăm grupuri de dale.
PONT: Dacă vrei să schimbi radical dimensiunea și aspectul Meniului Start, citește Cum setezi Meniul Start să ocupe tot ecranul în Windows 10.
Ce metodă preferi pentru redimensionarea Meniului Start?
Meniul Start este unul dintre cele mai folosite elemente din Windows 10 și, dacă-i modifici mărimea conform preferințelor tale, ar trebui să îți crească atât confortul, cât și productivitatea. În timp ce utilizarea mouse-ului sau a tastaturii pentru a redimensiona Meniul Start este simplă, ne-a fost destul de greu când a trebuit să folosim ecranul tactil. Această opțiune ni s-a părut inconfortabilă și greu de folosit, dar am inclus-o pentru a crea un ghid complet. Dar ție? Care opțiune îți place mai mult? Ești un ninja al ecranului tactil, care reușește să prindă bordura îngustă de fiecare dată? Comentează mai jos și hai să discutăm.


 29.11.2019
29.11.2019