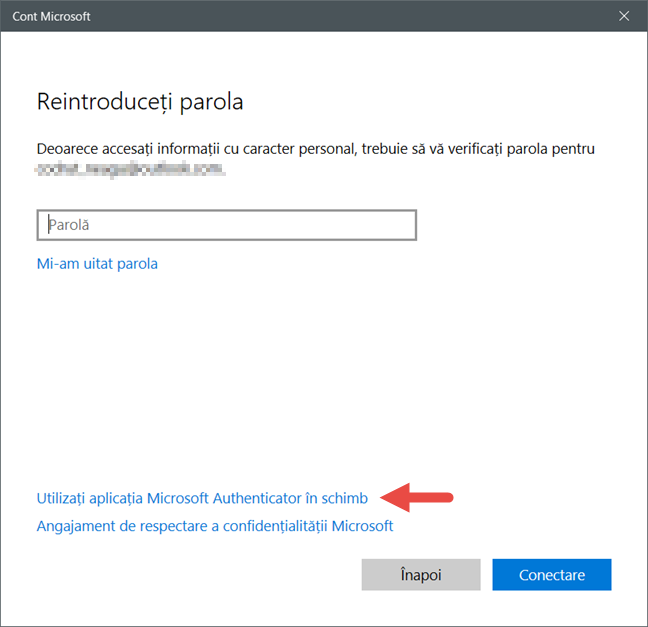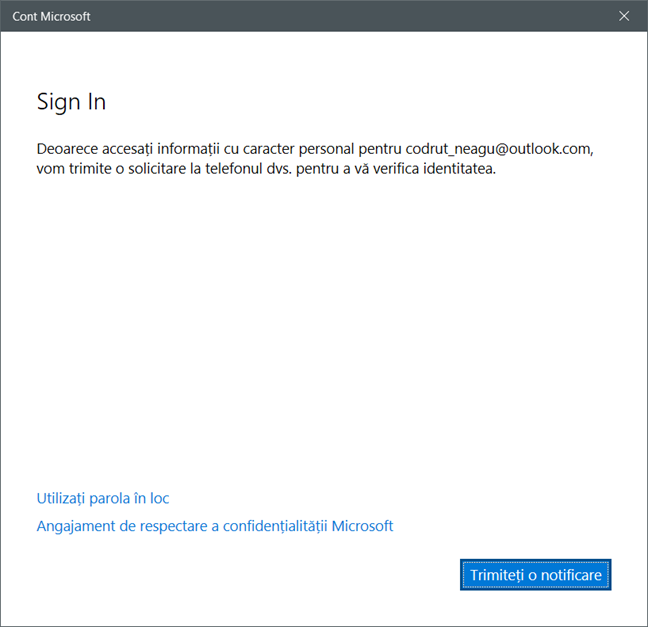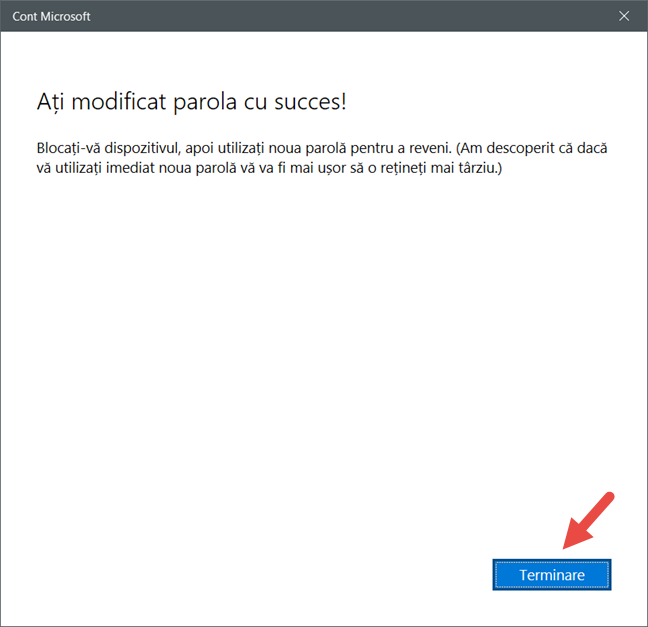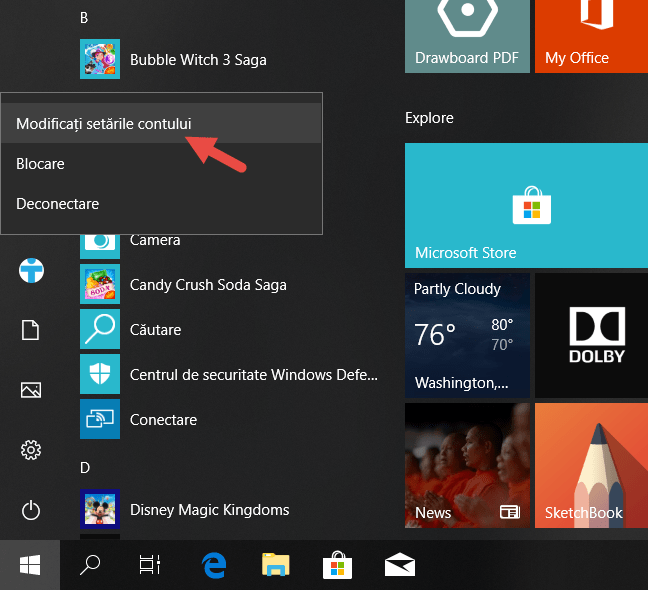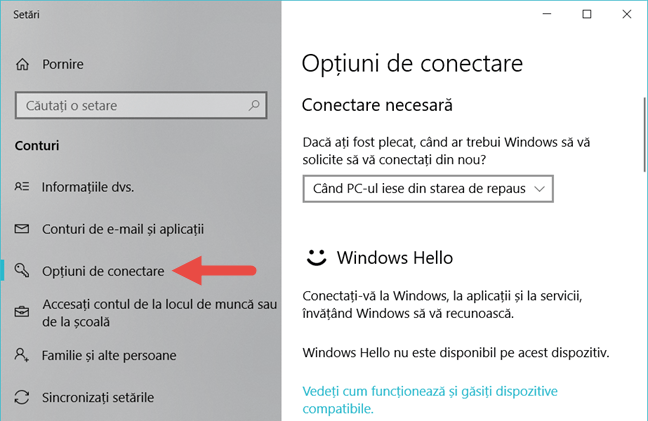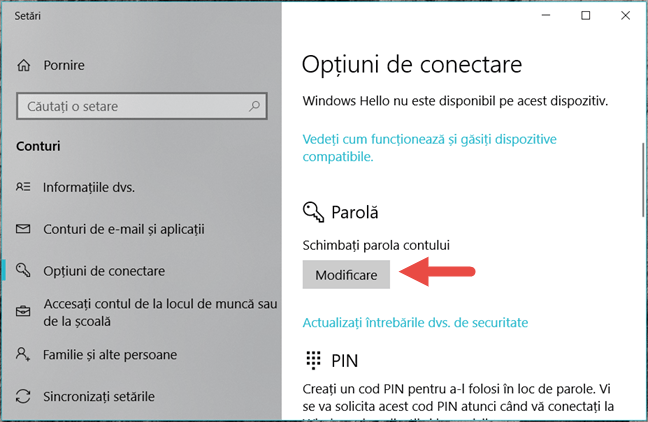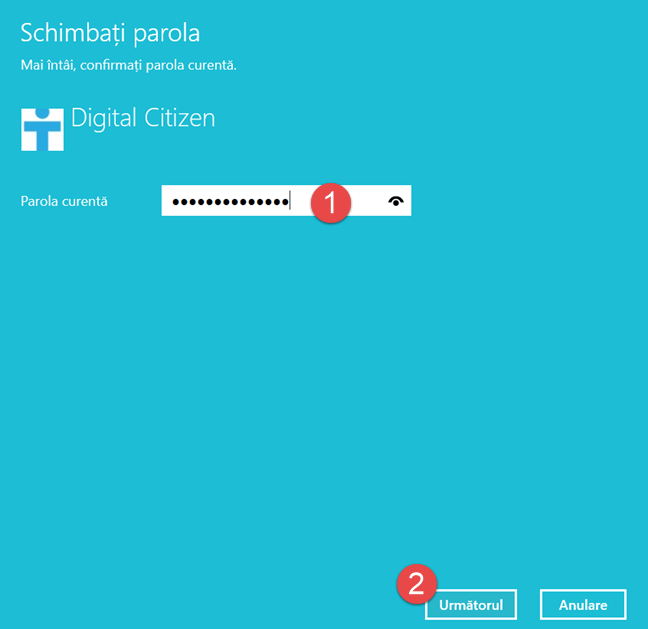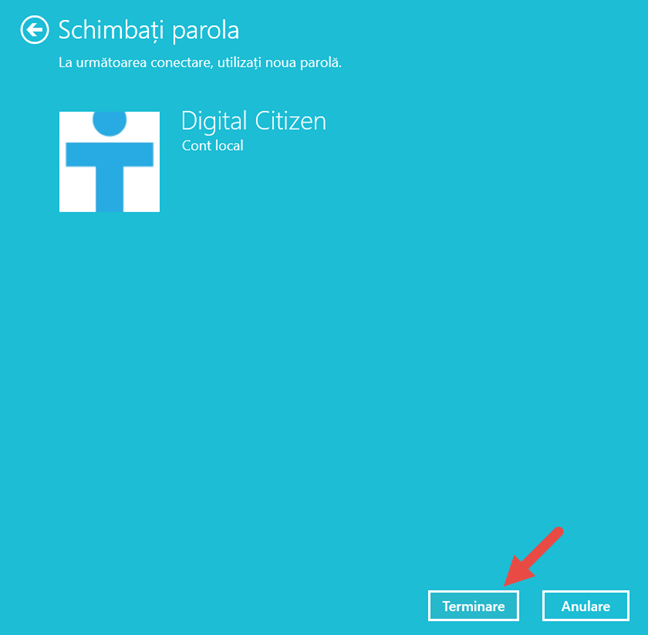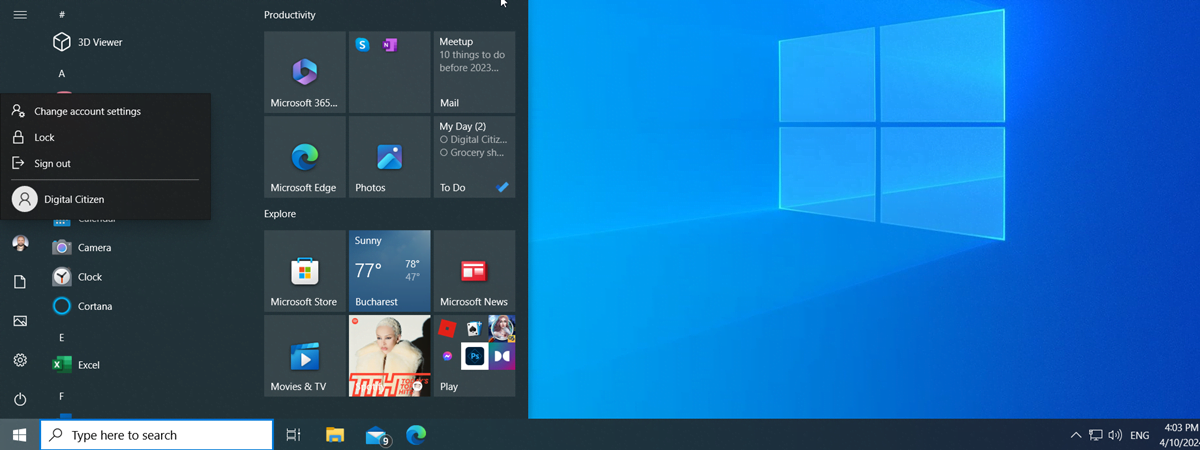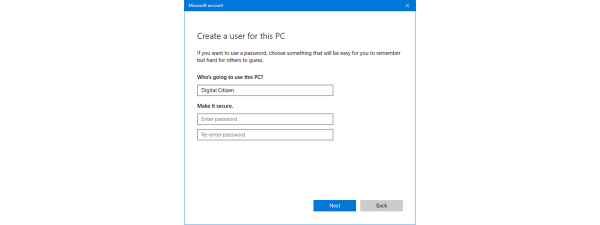Probabil că ești conștient(ă) de riscurile la care te expui utilizând aceeași parolă pe toate conturile tale. Nu contează ce tip de cont folosești pentru a te conecta la Windows 10, o parolă slabă va oferi acces la fișierele tale oricui o știe sau este capabil să o spargă. Prin urmare, ar trebui să iei în considerare modificarea acesteia. De asemenea, în cazul în care contul tău de Windows 10 a fost compromis, trebuie să modifici parola cât mai rapid posibil. În acest articol îți vom arăta cum să modifici parola contului tău de utilizator din Windows 10, prin cea mai ușoară metodă posibilă:
Cum se schimbă parola contului Microsoft în Windows 10
Să presupunem că te-ai autentificat în Windows 10 cu un cont Microsoft. Dacă ai nevoie să îți reîmprospătezi memoria legat de ce reprezintă un cont Microsoft, citește acest ghid: Ce este un cont Microsoft (Outlook, Xbox, Skype)?.
Pentru a modifica parola acestuia, deschide Meniul Start și, în partea stângă, apasă pe poza utilizatorului care este autentificat în acel moment.
Apoi, apasă pe "Modificați setările contului" în meniul care se deschide.
Acum, se deschide aplicația Setări. În bara din stânga, apasă pe "Opțiuni de conectare".
NOTĂ: Poți să ajungi la această pagină și dacă deschizi aplicația Setări și apoi urmezi această cale: "Conturi -> Opțiuni de conectare".
Pe pagina "Opțiuni de conectare", derulează în jos până la secțiunea Parolă și apasă pe butonul Modificare.
Windows 10 deschide o nouă fereastră, unde îți cere să îți confirmi identitatea. Această verificare este necesară deoarece accesezi informații confidențiale ale contului tău.
Iar acest lucru înseamnă că trebuie să reintroduci parola curentă contului tău Microsoft, codul PIN asociat cu contul tău Microsoft, sau să folosești aplicația de autentificare Microsoft Authenticator, dacă ai configurat-o pe smartphone-ul tău.
Dacă ai avut setat un cod PIN, după ce îl introduci, Windows 10 te duce automat la următorul pas. Iar dacă preferi să îți tastezi parola sau să folosești aplicația Microsoft Authenticator pentru a îți verifica identitatea, poți să apeși pe legătura "Utilizați o metodă care nu este listată aici".
Dacă alegi să îți reintroduci parola pentru contul tău Microsoft, tasteaz-o și când ești gata, apasă pe butonul Conectare, în colțul din dreapta jos al ferestrei.
Nu în cele din urmă, dacă preferi să folosești aplicația Microsoft Authenticator, în fereastra de introducere a parolei, apasă pe "Utilizați aplicația Microsoft Authenticator în schimb".
Apoi, pe smartphone-ul tău, deschide aplicația Microsoft Authenticator și aprobă ultima cerere de conectare pe care ai primit-o.
Indiferent de modul în care ai ales să îți verifici identitatea, acum este timpul să îți schimbi parola contului. În primul câmp text, tastează parola veche. În cel de-al doilea și în cel de-al treilea câmp, tastează parola nouă. Când totul este gata, apasă pe Următorul.
Asta este tot! Acum te poți conecta la Windows 10 folosindu-ți noua parolă pentru contul Microsoft. Apasă pe Terminare și gata.
Cum se schimbă parola unui cont local de utilizator în Windows 10
Dacă ești conectat la Windows 10 cu un cont local de utilizator și vrei să îi schimbi parola, lucrurile se fac într-un mod similar cu schimbarea parolei unui cont Microsoft.
Prima dată, deschide Meniul Start și apasă pe imaginea utilizatorului care este conectat.
Apoi, în meniul contextual, apasă pe "Modificați setările contului".
Se deschide aplicația Setări: în stânga ei, apasă pe "Opțiuni de conectare".
NOTĂ: Poți să ajungi la această pagină și dacă deschizi aplicația Setări și apoi urmezi această cale: "Conturi -> Opțiuni de conectare".
În partea dreaptă a ferestrei, derulează până la secțiunea Parolă și apasă pe butonul Modificare.
Windows 10 deschide o fereastră nouă, unde îți cere să scrii vechea parolă. Tasteaz-o în câmpul text și apoi apasă pe Următorul.
Tastează noua parolă în primul câmp, mai tasteaz-o încă o dată în cel de-al doilea și apoi scrie un indiciu pentru ea în cel de-al treilea câmp. După ce ai terminat tot, apasă pe Următorul.
Asta a fost tot! Apasă Terminare și gata. Data viitoare când te conectezi la Windows 10, folosește noua parolă pe care ai setat-o pentru contul tău local.
Legături utile pentru resetarea sau modificarea parolei în Windows
Este posibil să modifici parola contului Microsoft și utilizând un navigator web. Pentru a vedea cum faci asta, citește acest articol: Cum schimbi parola contului tău Microsoft (Xbox, Skype, Outlook, OneDrive).
Dacă nu te poți autentifica cu contul tău Microsoft, deoarece nu-ți amintești parola sau din orice alt motiv, este posibil să o modifici. Citește Cum resetezi parola contului Microsoft, Outlook sau Xbox pentru a afla mai multe despre asta.
Dacă utilizezi un cont local și ți-ai uitat parola, este posibil să te autentifici din nou cu un disc pentru resetarea parolei. Pentru a învăța cum să utilizezi acest disc, citește acest articol: Cum folosești un disc pentru resetarea parolei de Windows.
Concluzie
După cum ai văzut, modificarea parolei contului de utilizator în Windows 10 se face foarte ușor indiferent de tipul de cont folosit: cont local sau cont Microsoft. Dacă ai întrebări legate de acest subiect sau întâmpini probleme în timpul modificării parolei nu ezita să le împărtășești cu noi în comentariile de mai jos.


 18.07.2018
18.07.2018