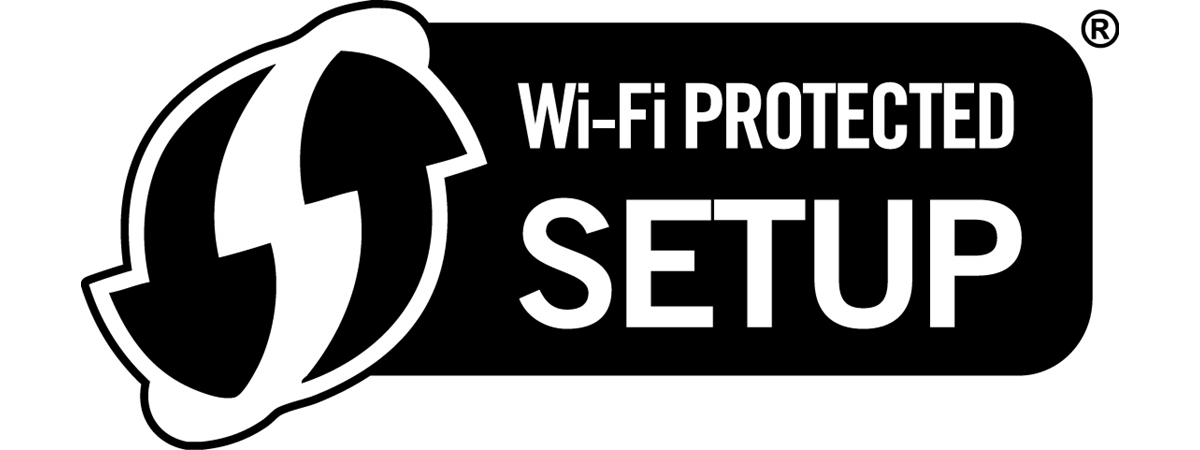Majoritatea laptopurilor și calculatoarelor desktop moderne au Bluetooth încorporat, dar activarea sau dezactivarea acestuia în Windows 10 nu este întotdeauna atât de simplă pe cât ar trebui să fie. Bluetooth îți permite să conectezi dispozitive wireless precum căști, mouse-uri, tastaturi, boxe și chiar smartphone-ul tău. În acest ghid, îți voi prezenta câteva metode simple de a activa sau de a dezactiva Bluetooth în Windows 10, chiar dacă nu ai un mouse conectat și trebuie să folosești doar tastatura. Totodată, voi explica ce trebuie să faci dacă Bluetooth nu apare sau nu funcționează corect. Fără alte introduceri, să începem:
NOTĂ: În caz că nu știi sigur dacă PC-ul tău este compatibil cu Bluetooth sau vrei să înțelegi cum funcționează, citește mai întâi acest ghid: Ce este Bluetooth? Cum funcționează și cum faci să-l ai pe PC.
1. Folosește doar tastatura pentru a activa sau a dezactiva Bluetooth
Uneori, mouse-ul tău nu este conectat încă, deoarece folosește Bluetooth, și atunci trebuie să știi cum activezi Bluetooth fără un mouse. Poți face asta cu ușurință folosind doar tastatura:
Începe prin a apăsa Windows + I pentru a deschide aplicația Setări. Când se deschide, începe să tastezi bluetooth. Astfel, apare o sugestie „Setări pentru Bluetooth și alte dispozitive”. Folosește tastele săgeți pentru a o selecta și apasă pe Enter.

Deschide setările Bluetooth folosind doar tastatura
După ce se deschid setările pentru Bluetooth, apasă pe tasta Tab până când comutatorul Bluetooth este selectat. Apoi, apasă pe Spațiu pentru a activa sau dezactiva Bluetooth. Această metodă este un răspuns excelent pentru oricine se întreabă cum activezi Bluetooth folosind tastatura în Windows 10 și este modul ideal de a controla Bluetooth dacă nu ai un mouse.

Apasă Spațiu pentru a activa Bluetooth după ce ajungi la el
Poți, de asemenea, să deschizi centrul de acțiuni cu Windows + A, să apeși pe tasta Tab pentru a selecta unul dintre butoane și să folosești apoi tastele săgeți pentru a accesa panoul Bluetooth. Apasă pe Spațiu pentru a activa sau a dezactiva funcția. Asta este a doua opțiune de a activa Bluetooth în Windows 10 doar cu tastatura.

Activează/dezactivează Bluetooth cu ajutorul combinației de taste Win+A > Tab > Spacebar
NOTĂ: O altă întrebare frecventă este: „Există o tastă pentru a activa Bluetooth?” Răspunsul este nu. Eu unul nu am descoperit niciun laptop și nicio tastatură care să includă o tastă dedicată pentru Bluetooth. Unele modele ar putea avea scurtături personalizate pentru setările wireless în general, dar nu pare să existe o tastă Bluetooth standard, disponibilă pe astfel de dispozitive.
2. Activează sau dezactivează Bluetooth folosind Setările
Aplicația Setări oferă una dintre cele mai simple metode de a activa Bluetooth în Windows 10. Apasă pe butonul Setări din Meniul Start sau folosește combinația de taste Windows + I pentru a deschide Setări, iar în aplicație, accesează Dispozitive.

Deschide Dispozitive în Setările din Windows 10
În partea stângă, alege fila Bluetooth și alte dispozitive. În dreapta, apare un comutator Bluetooth.

Activează Bluetooth în Windows 10
Dacă este Dezactivat, apasă pe el pentru a activa Bluetooth. Dacă folosești doar o tastatură, poți să apeși tasta Tab pentru a ajunge la comutator, iar apoi să apeși pe Spațiu pentru a-l activa.

Bluetooth este activat în Windows 10
Când vrei să deconectezi dispozitivele sau să nu mai folosești Bluetooth, întoarce-te în același loc și setează comutatorul pe Dezactivat. Asta răspunde la o întrebare frecventă: „Cum dezactivez Bluetooth pe PC-ul meu cu Windows 10?” Este, de asemenea, o metodă bună de a dezactiva Bluetooth atunci când nu folosești niciun dispozitiv wireless.
SUGESTIE: Dacă vrei să afli cum asociezi și conectezi dispozitive Bluetooth la Windows 10, citește acest ghid: Conectează un mouse, o tastatură și alte dispozitive Bluetooth la Windows.
3. Activează sau dezactivează rapid Bluetooth folosind centrul de acțiuni
Dacă îți pui întrebarea „Cum activez rapid Bluetooth în Windows 10?”, centrul de acțiuni ar putea fi cea mai bună opțiune. Îl poți deschide apăsând pe pictograma de notificare, din colțul din dreapta jos al ecranului. O metodă mai rapidă este să apeși Windows + A pe tastatura ta. Această combinație de taste poate fi considerată chiar o scurtătură pentru Bluetooth în Windows 10, deoarece te duce direct la acțiunile rapide.

Apasă Win+A sau dă clic pe acest buton pentru a deschide centrul de acțiuni
În centrul de acțiuni, caută butonul Bluetooth. Dacă Bluetooth este dezactivat, apăsarea butonului îl va activa. Butonul se aprinde pentru a arăta că este activ și ar trebui să afișeze și dispozitivul conectat prin Bluetooth în acest moment - în cazul meu, o tastatură de gaming Logitech Pro X TKL. Dacă sunt conectate mai multe dispozitive, numărul acestora apare în paranteză.

Cum activezi Bluetooth din acțiunile rapide în Windows 10
Dacă vrei să dezactivezi Bluetooth din nou, trebuie doar să apeși pe același buton încă o dată. Acesta ar trebui să-și piardă din strălucire (culoarea 🙂), indicând că Bluetooth este acum dezactivat.

Cum dezactivezi Bluetooth din acțiunile rapide în Windows 10
SUGESTIE: Dacă dala Bluetooth nu apare în centrul de acțiuni, poți personaliza acțiunile rapide care apar accesând Setări > Sistem > Notificări și acțiuni > Editați acțiunile rapide. De acolo, poți alege să adaugi Bluetooth în zona de acțiuni rapide. Iată toți pașii în detaliu: Acțiunile rapide din Windows 10: accesează-le, folosește-le, personalizează-le!
4. Controlează Bluetooth folosind setările Modului avion
Un alt loc de unde poți să activezi sau să dezactivezi Bluetooth este în setările Modului avion. Pentru a ajunge acolo, deschide din nou aplicația Setări folosind Windows + I și apasă pe Rețea și internet.

Accesează Rețea și internet în Setările din Windows 10
Selectează Mod avion în bara laterală din stânga. Apoi, în dreapta ferestrei, apare secțiunea Dispozitive wireless, cu un comutator pentru Bluetooth. Dacă apeși pe acesta (sau dacă apeși pe Tab până ajungi la el, iar apoi pe Spațiu), poți activa sau dezactiva Bluetooth.

Cum activezi Bluetooth în Modul avion din Windows 10
Reține că activarea Modului avion dezactivează implicit Bluetooth în Windows 10. Însă, chiar și atunci când Mod avion este activ, poți totuși să pornești Bluetooth manual. Această secțiune poate fi foarte utilă dacă depanezi ceva sau dacă vrei să te asiguri că Bluetooth nu este blocat de Mod avion. Pentru a afla mai multe, citește Cum activezi sau dezactivezi Modul avion în Windows.

Bluetooth este activat în Windows 10
BONUS: Bluetooth a dispărut sau nu funcționează în Windows 10?
Pentru a putea folosi Bluetooth pe calculatorul sau pe laptopul tău este esențial să ai un cip Bluetooth pe el. Dacă PC-ul sau dispozitivul tău cu Windows 10 nu are un cip Bluetooth încorporat, setările Bluetooth lipsesc și Bluetooth nu funcționează pe calculatorul tău. În acest caz, pașii din acest articol nu sunt disponibili pentru tine decât dacă adaugi un adaptor Bluetooth, ca acesta.
Dacă știi sigur că ai un cip Bluetooth pe computerul tău cu Windows 10, îți recomand să rulezi programul specializat de depanare Bluetooth din Windows 10. Acesta va verifica dacă există erori, greșeli de configurare și servicii defecte, care ar putea împiedica funcționarea Bluetooth. Dacă vrei să încerci depanatorul, tastează „depanare bluetooth” în caseta de căutare din bara de activități, iar apoi apasă pe rezultatul „Găsiți și remediați problemele cu dispozitivele Bluetooth”.

Caută depanare Bluetooth în Windows 10
Programul de depanare este ușor de folosit: trebuie doar să apeși pe Următorul și să te uiți cum verifică dacă Bluetooth este disponibil pe PC-ul tău cu Windows 10, dacă este activat etc. Cu puțin noroc, când se termină depanarea, Bluetooth va funcționa din nou pe PC-ul tău cu Windows 10.

Bluetooth: Găsiți și remediați problemele cu dispozitivele Bluetooth
P.S. Am fost întrebat și cum poate fi dezactivat Bluetooth în Windows 10 folosind linia de comandă. Pe scurt, este posibil doar prin PowerShell, nu prin clasica Linie de comandă. Din câte știu eu, niciun sistem de operare Windows nu include o comandă încorporată în Linia de comandă, pentru a activa sau a dezactiva Bluetooth. Însă, în PowerShell, ai putea folosi scripturi personalizate pentru a controla Bluetooth activând sau dezactivând dispozitivul Bluetooth prin setările sale hardware. Din păcate, pe lângă faptul că nu este o metodă care pur și simplu activează/dezactivează funcționalitatea Bluetooth, ci una care activează/dezactivează mai degrabă întregul adaptor Bluetooth, aceasta nu este nici ceva ce poți face cu o simplă comandă de un rând în CMD.
Știi și alte moduri de a activa sau a dezactiva Bluetooth?
Există mai multe metode de a controla Bluetooth în Windows 10, indiferent dacă vrei să-l pornești rapid, să-l dezactivezi folosind tastatura sau să rezolvi probleme. Dacă folosești regulat dispozitive wireless, este posibil să preferi să ții Bluetooth activat în cea mai mare parte a timpului. Dacă încerci să economisești baterie sau să oprești conexiunile nedorite, este util să știi și cum să-l dezactivezi ușor. Indiferent dacă folosești aplicația Setări sau acțiunile rapide, acum știi ce să faci. Și dacă îți lipsește un mouse pe moment, ai învățat cum activezi Bluetooth și fără mouse. Spune-mi în comentarii dacă ți s-a părut util sau dacă ai o metodă preferată de a gestiona Bluetooth pe calculatorul tău cu Windows 10.


 24.04.2025
24.04.2025