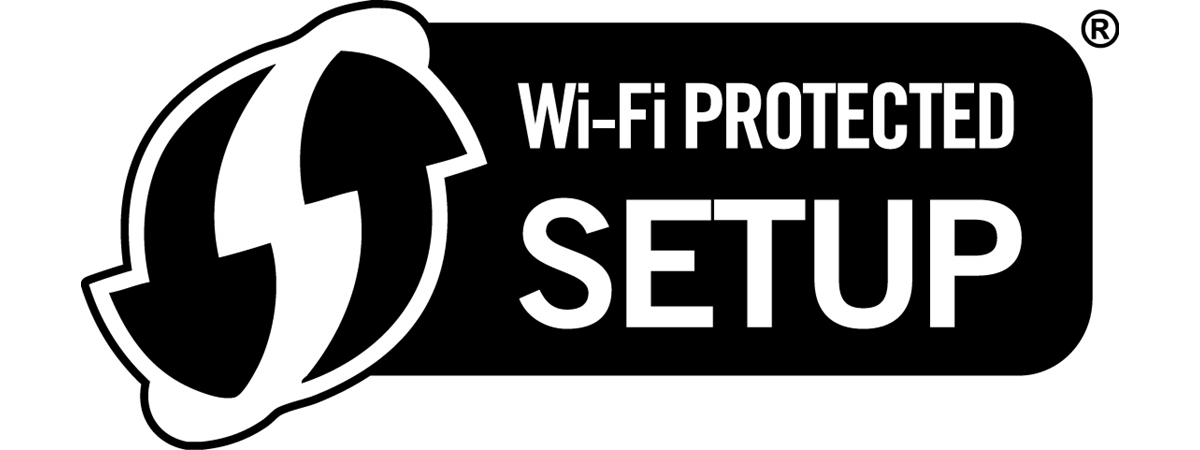Deși majoritatea dispozitivelor din ziua de azi vin în mod implicit cu un cip Bluetooth, să știi cum activezi Bluetooth în Windows 10 este o altă poveste. În Windows 10, Bluetooth te ajută să te conectezi și să folosești dispozitive precum smartphone-uri, dar și accesorii precum mouse-uri, căști, difuzoare sau tastaturi. Acest tutorial îți arată cum pornești Bluetooth în Windows 10 prin cinci metode diferite:
NOTĂ: Înainte de a afla cum activezi Bluetooth în Windows 10, poate vrei să știi mai întâi ce este Bluetooth, cum funcționează și cum faci să-l ai pe PC.
1. Cum activezi Bluetooth în Windows 10 folosind Setări
Aplicația Setări oferă una dintre cele mai simple modalități de a activa Bluetooth în Windows 10. Apasă pe butonul Setări din Meniul Start sau folosește combinația de taste Windows + I pentru a deschide Setări și, în interiorul aplicației, accesează Dispozitive.

Deschide Dispozitive în Setările din Windows 10
Setările pentru Dispozitive se deschid în fila „Bluetooth și alte dispozitive”. Unul dintre primele lucruri pe care le vezi în partea dreaptă a ferestrei ar trebui să fie comutatorul Bluetooth. Activează-l pentru a porni Bluetooth pe calculatorul tău.
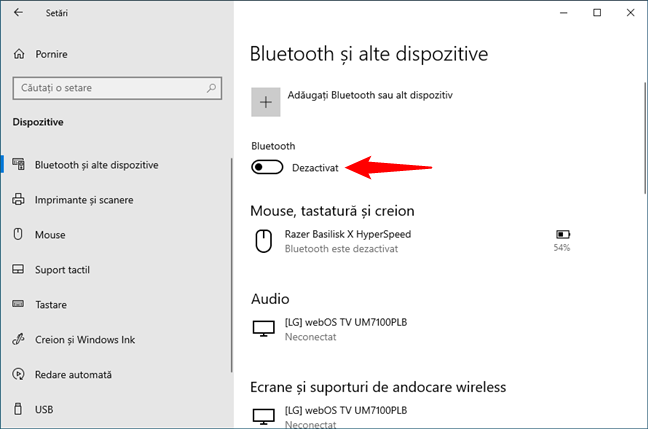
Pornește Bluetooth în Windows 10
Când comutatorul este Activat, Bluetooth este pornit și poți conecta tot felul de dispozitive și de accesorii folosind această tehnologie wireless.

Bluetooth este activat în Windows 10
Poți accesa Setări și dezactiva comutatorul Bluetooth când nu-ți mai este necesar.
SFAT: Dacă vrei să înveți cum asociezi și conectezi dispozitive Bluetooth la Windows 10, citește acest ghid: Conectează un mouse, o tastatură și alte dispozitive cu Bluetooth la Windows.
2. Cum pornești Bluetooth în Windows 10 folosind Acțiuni rapide
În Windows 10, o modalitate mai rapidă de a activa Bluetooth este accesând Acțiunile rapide din Centrul Acțiuni. Deschide-l apăsând pe butonul său din colțul din dreapta jos al ecranului sau folosind combinația de taste Windows + A. Apoi, activează Bluetooth prin apăsarea butonului său din Acțiuni rapide.

Cum activezi Bluetooth din Acțiuni rapide în Windows 10
După ce ai pornit Bluetooth, butonul său devine activ, după cum poți vedea în imaginea de mai sus. Poți apăsa din nou pe butonul Bluetooth pentru a dezactiva Bluetooth. Atunci când Bluetooth este activat, butonul său din Acțiuni rapide poate afișa și dispozitivul conectat în prezent prin Bluetooth - în cazul meu, un mouse de gaming Razer Basilisk X HyperSpeed. Dacă sunt conectate mai multe dispozitive, numărul lor este afișat în paranteză.
SFAT: Dacă Bluetooth lipsește din Acțiunile rapide din Centrul Acțiuni al Windows 10, îl poți adăuga manual. Iată cum faci asta: Acțiunile rapide din Windows 10: accesează-le, folosește-le, personalizează-le!
3. Cum activezi Bluetooth în Windows 10 folosind numai tastatura
Ce se întâmplă dacă ai nevoie să pornești Bluetooth folosind doar tastatura, ca cititorul nostru Stumped101, care întreabă următoarele: „Mouse-ul meu folosește Bluetooth. Cum îl pornesc în Windows 10 folosind NUMAI tastatura? :(”?
Poți accesa aceleași Setări Bluetooth ilustrate în secțiunea anterioară folosind doar tastatura. Apasă Windows + I pe tastatură pentru a deschide Setări. Scrie „bluetooth” în câmpul „Căutați o setare”, folosește tastele săgeți pentru a naviga la „Setări pentru Bluetooth și alte dispozitive”, și apasă pe Enter.

Deschide setările Bluetooth folosind doar tastatura
În setările pentru „Bluetooth și alte dispozitive”, apasă tasta Tab o dată și comutatorul Bluetooth ar trebui să fie selectat. Apasă Spațiu pe tastatură pentru a-l activa (sau dezactiva).

Apasă Spațiu pentru a activa Bluetooth după ce ajungi la el
Acesta este modul garantat de a porni Bluetooth folosindu-ți tastatura. Dacă Bluetooth este afișat în Acțiuni rapide, poți folosi și combinația de taste Windows + A pentru a deschide Centrul Acțiuni. Apasă Tab până când una din Acțiunile rapide este evidențiată și, apoi, folosește tastele săgeți pentru a ajunge la butonul Bluetooth. Apasă Spațiu pentru a-l activa.
SFAT: În cazul în care Cortana este activată, o poți folosi pentru a evita tastatura. Pentru mai multe detalii, citește ultima secțiune a acestui ghid.
4. Cum pornești Bluetooth din setările Modului avion în Windows 10
În Windows 10, există un comutator Bluetooth și pe pagina Mod avion din Setări. Folosește Windows + I pentru a deschide Setări și apasă pe „Rețea și internet”.

Accesează Rețea și internet în Setările din Windows 10
Apasă pe fila Mod avion din coloana din stânga. În partea dreaptă, în secțiunea Dispozitive wireless, poți vedea un comutator Bluetooth. Apasă pe el pentru a-l activa.

Cum activezi Bluetooth în Modul avion din Windows 10
După ce comutatorul este Activat, poți începe să conectezi alte dispozitive la Windows 10 prin Bluetooth. Apasă din nou pe el pentru a dezactiva Bluetooth.
NOTĂ: Comutatorul Bluetooth din fila Mod avion funcționează indiferent dacă Modul avion este activat sau nu. Cu toate astea, activarea Modului avion dezactivează în mod implicit Bluetooth în Windows 10. Pentru a afla mai multe, citește Modul avion din Windows 10: 3 moduri de a-l opri sau porni.

Bluetooth este activat în Windows 10
5. Cum deschizi setările Bluetooth din Windows 10 folosind Cortana
Îi poți cere și Cortanei, asistentul virtual de la Microsoft, să pornească Bluetooth. Cortana nu este disponibilă în limba română, dar poate interacționa cu tine în alte limbi. Din nefericire, nu poate porni Bluetooth, indiferent ce o rogi. Am încercat să spun „turn on Bluetooth” (deschide Bluetooth), „enable Bluetooth” (activează Bluetooth), „start Bluetooth” (pornește Bluetooth) și „activate Bluetooth” (activează Bluetooth), dar nimic nu a mers. Totuși, am constatat că toate aceste comenzi pot fi utile: indiferent de cea folosită, Cortana a deschis setările Bluetooth.

Întreab-o pe Cortana despre Bluetooth și ea deschide setările Bluetooth
De ce este asta util? Ei bine, poate fi o modalitate rapidă de a ajunge la setările Bluetooth, unde tot ce trebuie să faci este să apeși pe comutatorul Bluetooth pentru a-l activa sau dezactiva.

Cortana deschide setările Bluetooth
BONUS: Bluetooth a dispărut sau nu funcționează în Windows 10?
Un element esențial pentru a putea folosi Bluetooth pe calculatorul sau laptopul tău este să ai un cip Bluetooth pe acesta. În cazul în care calculatorul sau dispozitivul tău cu Windows 10 nu are un cip Bluetooth încorporat, atunci acesta este motivul pentru care lipsesc setările Bluetooth și pentru care Bluetooth nu funcționează pe PC-ul tău. În acest caz, nu poți urma niciuna din metodele prezentate în acest articol decât dacă adaugi un adaptor Bluetooth ca acesta.
Dacă ești sigur că ai un cip Bluetooth pe calculatorul tău cu Windows 10, îți recomand să rulezi programul specializat de depanare Bluetooth din Windows 10. Acesta va verifica dacă există erori, greșeli de configurare și servicii defecte, care ar putea împiedica funcționarea Bluetooth. Dacă vrei să încerci depanatorul, tastează „depanare bluetooth” în caseta de căutare din bara de activități, iar apoi apasă pe rezultatul „Găsiți și remediați problemele cu dispozitivele Bluetooth”.

Caută depanare Bluetooth în Windows 10
Programul de depanare este ușor de folosit: trebuie doar să apeși pe Următorul și să te uiți la el cum verifică dacă Bluetooth este disponibil pe PC-ul tău cu Windows 10, dacă este activat etc.

Bluetooth: Găsiți și remediați problemele cu dispozitivele Bluetooth
Cu puțin noroc, când se termină depanarea, Bluetooth va funcționa din nou pe PC-ul tău cu Windows 10.
Cât de des schimbi setările pentru Bluetooth?
Să știi cum pornești Bluetooth în Windows 10 îți poate face viața mai ușoară când încerci să conectezi alte dispozitive la sistemul tău. După cum ai observat poate din imaginile acestui articol, eu folosesc un mouse cu Bluetooth, deci trebuie să țin Bluetooth pornit tot timpul. Dar tu? Cât de des accesezi setările tale Bluetooth? Ce dispozitive ai conectate prin Bluetooth? Spune-ne într-un comentariu.


 03.11.2022
03.11.2022