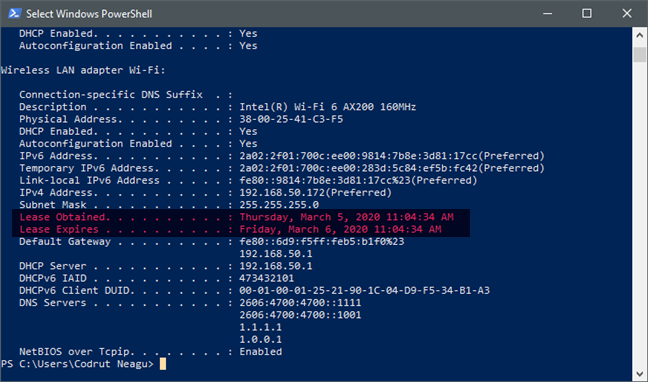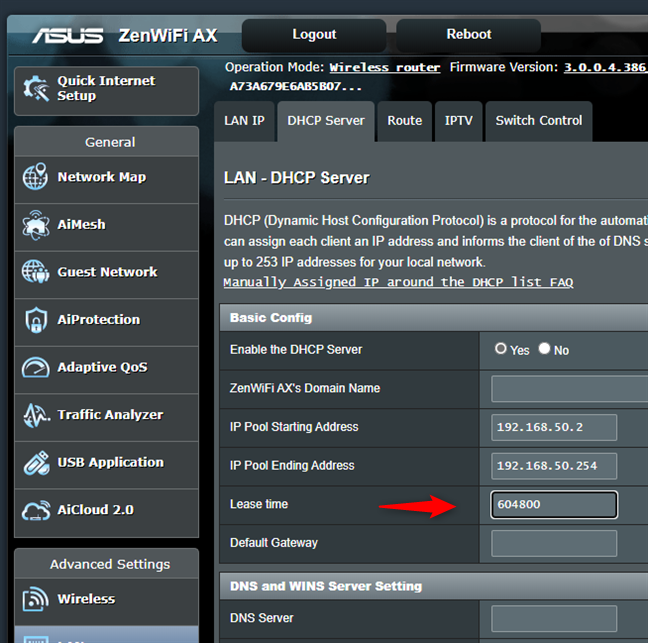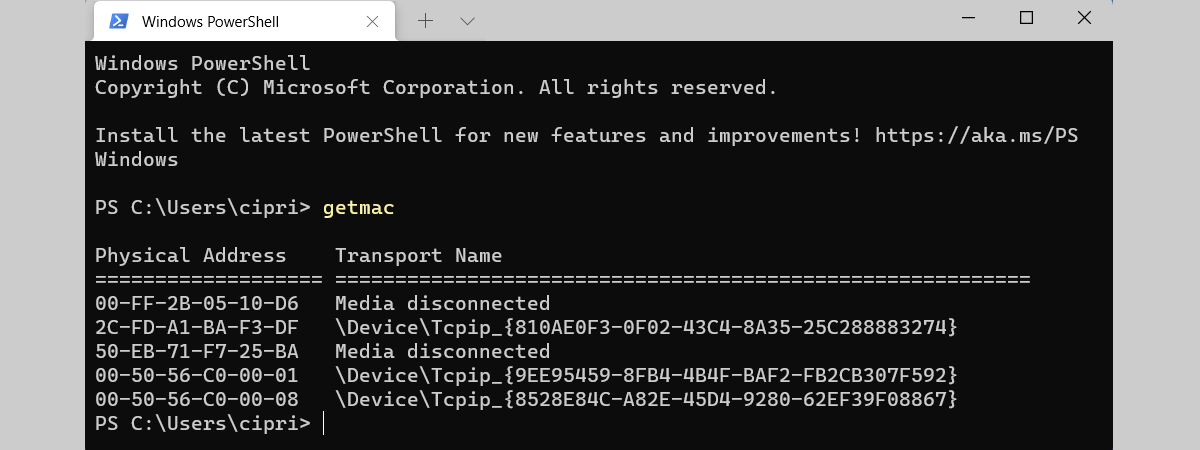DHCP lease time (durata atribuire) este o setare ce controlează cât de mult timp își păstrează calculatoarele cu Windows 10, precum și alte dispozitive cum ar fi smartphone-uri sau imprimante, adresele IP alocate dinamic. Vrei să știi cum să schimbi DHCP lease time (durata atribuire), cum să verifici care este perioada sa, ori poate cum să reînnoiești DHCP lease time (durata atribuire) a plăcii tale de rețea? Dacă ai spus da la oricare dintre aceste întrebări, citește mai departe pentru a afla răspunsurile:
NOTĂ: Înainte de a citi acest ghid, ar trebui să ai o idee despre ce sunt adresele IP și ce fac ele. Dacă nu îți sunt clare aceste lucruri, citește mai întâi acest articol: Ce sunt adresele IP, măștile de subrețele și cum le schimbi în Windows?
Ce este DHCP lease time (durata atribuire)?
Calculatoarele, laptopurile, smartphone-urile, imprimantele și celelalte dispozitive similare ce sunt conectate la o rețea locală (LAN) trebuie să aibă o adresă IP pentru a putea comunica unele cu altele, precum și pentru a se conecta la internet.
Dacă rețeaua ta folosește DHCP (Dynamic Host Configuration Protocol) pentru a aloca adrese IP automat, acestea nu sunt asociate dispozitivelor tale pentru totdeauna. În schimb, DHCP generează adresele IP doar temporar, pentru perioade fixe de timp, în funcție de cum este configurat.
DHCP lease time (durata atribuire) reprezintă perioada de timp dintre momentul în care calculatorul sau dispozitivul tău și-a obținut adresa IP de la router și momentul în care expiră. Atunci când DHCP lease time (durata atribuire) expiră, calculatorul sau dispozitivul tău renunță la adresa sa IP și îi cere routerului să îi dea o alta, nouă.
Dynamic Host Configuration Protocol (DHCP) este un serviciu care rulează pe routerul tău, nu pe calculatorul cu Windows 10, așa că nu poți să modifici DHCP lease time (durata atribuire) decât dacă accesezi interfața de configurare a routerului. Citește ultima secțiune a acestui ghid pentru a vedea cum o faci. Totuși, pe calculatorul tău cu Windows 10, poți să vezi și să reînnoiești DHCP lease time (durata atribuire), după cum este explicat în următoarele două secțiuni ale acestui articol.
Cum vezi care este DHCP lease time (durata atribuire) a unui PC cu Windows 10
Pentru a afla care este DHCP lease time (durata atribuire) a PC-ului tău cu Windows 10, deschide mai întâi Linia de comandă sau pornește PowerShell. Apoi, rulează comanda ipconfig /all.
Comanda ipconfig /all îți arată informații detaliate despre toate adaptoarele de rețea de pe PC-ul tău cu Windows 10, inclusiv plăcile de rețea Wi-Fi și Ethernet. Găsește-o pe cea pe care o folosești pentru a te conecta la rețeaua ta locală și/sau la internet. De exemplu, noi folosim o placă de rețea Wi-Fi pentru acest lucru. Uită-te la detaliile adaptorului tău și ar trebui să găsești două linii de text numite Lease Obtained (Atribuire obținută) și Lease Expires (Atribuire expiră), ca în captura de ecran de mai jos.
Lease Obtained (Atribuire obținută) îți spune când a început DHCP lease time (durata atribuire). Cu alte cuvinte, îți arată când și-a primit calculatorul sau dispozitivul tău cu Windows 10 adresa IP de la router, folosind DHCP.
Lease Expires (Atribuire expiră) îți spune când trebuie PC-ul tău cu Windows 10 să renunțe la adresa sa IP curentă și să îi ceară o alta nouă routerului.
Nu închide Linia de comandă sau PowerShell încă: citește următoarea secțiune pentru a vedea cum se reînnoiește DHCP lease time (durata atribuire) pe PC-ul tău cu Windows 10.
Cum reînnoiești DHCP lease time (durata atribuire) pe un PC cu Windows 10
În continuare, dacă vrei să reînnoiești DHCP lease time (durata atribuire) a PC-ului tău cu Windows 10, rulează următoarea comandă în PowerShell sau în Linia de comandă: ipconfig /release | ipconfig /renew.
Așteaptă finalizarea comenzii și, apoi, ar trebui să vezi afișate niște informații despre plăcile tale de rețea. Acum rulează încă o dată comanda ipconfig /all. Verifică liniile de text Lease Obtained (Atribuire obținută) și Lease Expires (Atribuire expiră): ar trebui să vezi că ambele au fost actualizate.
Acum hai să vedem cum poți să configurezi DHCP lease time (durata atribuire) să fie exact cât vrei tu.
NOTĂ: Pentru a ilustra pașii următori, folosim un ASUS ZenWiFi AX (XT8). În funcție de producătorul și modelul routerului tău, elemente vizuale și numele setărilor probabil nu sunt identice cu ale noastre. Totuși, ele ar trebui să fie similare, așa că ar ar trebui să găsești ceea ce cauți.
Cum schimbi DHCP lease time (durata atribuire) în Windows 10
Așa cum ai observat probabil în capturile de ecran anterioare, în cazul nostru DHCP lease time (durata atribuire) este setat la 24 de ore. Totuși, alte routere sau echipamente de rețea pot avea alte valori pentru DHCP lease time (durata atribuire), cum ar fi 8 ore sau 12 ore. Pentru a putea modifica DHCP lease time (durata atribuire), trebuie să ajustezi setările DHCP de pe routerul tău.
Începe prin a deschide un browser web pe calculatorul sau dispozitivul tău cu Windows 10. Apoi, tastează adresa routerului. Pe majoritatea routerelor, această adresă este 192.168.0.1 sau 192.168.1.1, dar poate să difere. Dacă nu știi care este adresa IP a routerului tău, citește acest ghid: 5 metode de a afla adresa IP locală a routerului tău wireless. Scrie detaliile de autentificare la router și conectează-te.
În interfața web a routerului, caută categoria de setări complexe numită LAN și acceseaz-o.
Pe pagina de configurare LAN a routerului, selectează fila (sau secțiunea) Server DHCP.
În setările Server DHCP, caută o opțiune numită Lease time (Durată atribuire). Aceasta este setarea DHCP lease time (durata atribuire) pe care o căutai. Reține că DHCP lease time (durata atribuire) este de obicei specificat în secunde, nu în minute, ore, sau zile. După cum poți vedea în captura de ecran următoare, DHCP lease time (durata atribuire) pe routerul nostru este setat la 86400 de secunde, echivalentul a 24 de ore sau o zi.
Dacă vrei să schimbi DHCP lease time (durata atribuire) pe routerul tău, tastează perioada de timp, în secunde. De exemplu, dacă vrei să schimbi DHCP lease time (durata atribuire) la o săptămână în loc de o zi, scrie 604800 (604800 secunde = 7 zile).
Ai grijă să îți salvezi noile setări, apăsând pe Se aplică, Salvare, sau OK. Reține că, atunci când faci acest lucru, routerul tău s-ar putea să aibă nevoie să se repornească pentru a activa noua valoare a DHCP lease time (durata atribuire).
De ce ai vrut să schimbi DHCP lease time (durata atribuire)?
A fost pentru că perioada DHCP lease time (durata atribuire) era prea mică și îți întrerupea descărcările sau jocurile? Ai avut alte motive? Ne-ar plăcea să știm de ce ai vrut să faci acest lucru, așa că nu ezita să comentezi mai jos.