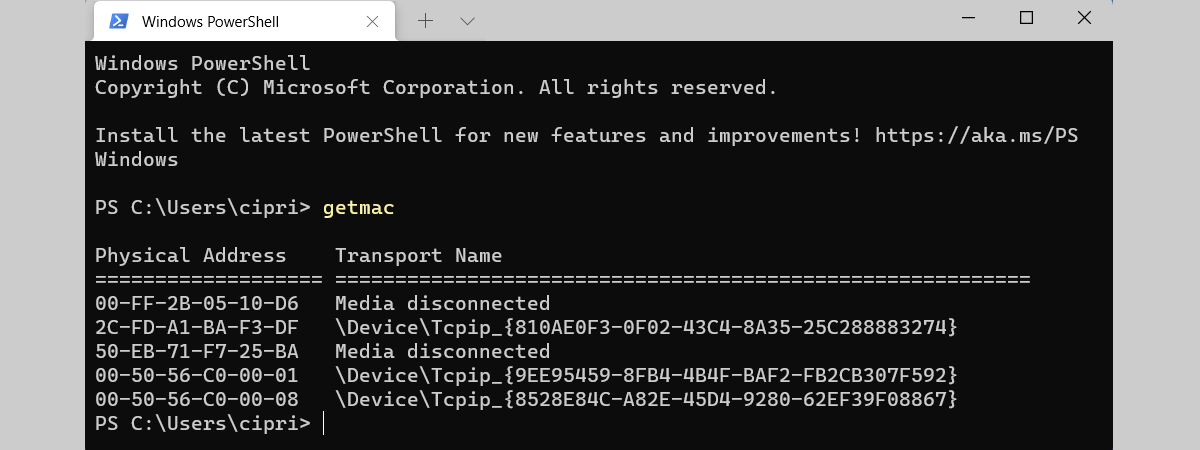
Schimbarea adresei MAC a unei plăci de rețea nu este o activitate obișnuită pentru majoritatea utilizatorilor. Se poate întâmpla ca uneori să ai nevoie să schimbi adresa MAC a calculatorului tău cu Windows pentru a depăși probleme sau restricții legate de rețea. Pentru a te ajuta în astfel de situații, îți prezentăm toate metodele pe care le știm pentru schimbarea adresei MAC pentru o placă de rețea în Windows:
De ce ai schimba adresa MAC în Windows?
Motivele rezultă din folosirea adresei MAC în managementul rețelei. Adresa MAC identifică dispozitivul conectat la o rețea și permite rețelei să urmărească, să restricționeze sau să permită accesul bazat pe ea.
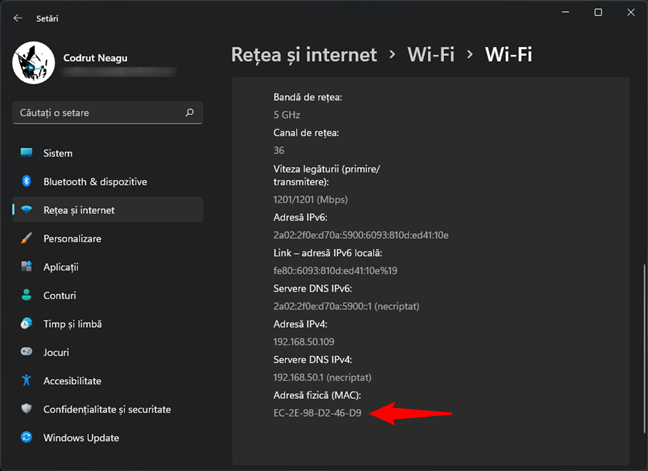
Cum arată o adresă MAC
De exemplu, dacă ai nevoie să atribui o adresă IP statică, routerul tău identifică și alocă adresa IP statică pe baza adresei MAC. Schimbarea adresei MAC este o soluție utilă atunci când este dificil sau neplăcut să schimbi regulile de rețea bazate pe adrese MAC. Un alt exemplu: dacă îți schimbi calculatorul tău cu Windows sau numai placa de rețea, iar furnizorul de internet restricționează traficul pe internet în funcție de adresa MAC, este ușor să-ți schimbi adresa MAC la vechea ei valoare și să obții din nou acces la internet, la fel ca înainte de schimbare.
Există și alte situații când ai putea vrea să îți schimbi adresa MAC, ca de exemplu atunci când te conectezi la o rețea Wi-Fi de la serviciu sau de la școală. Dacă administratorul de rețea din organizația ta restricționează accesul la internet pe baza adreselor MAC, poți să îți “falsifici” adresa MAC în încercarea de a ocoli restricțiile.
Dacă ai nevoie sau vrei să știi care este adresa ta MAC curentă, înainte de a o schimba, citește aceste 7 metode de a afla care este adresa MAC în Windows. De asemenea, dacă vrei să îți restaurezi adresa MAC originală, iată 6 metode de a o face. Și reține că după ce schimbi adresa MAC în Windows 11 sau Windows 10, cea nouă devine activă doar după ce îți repornești placa de rețea (o poți dezactiva și reactiva) sau calculatorul tău cu Windows.
1. Cum schimbi adresa MAC în Windows 11 și Windows 10 folosind Managerul de dispozitive
Indiferent că folosești Windows 11 sau Windows 10, deschide Manager Dispozitive pe calculatorul sau dispozitivul tău. În fereastra Manager Dispozitive, extinde lista de Adaptoare rețea apăsând pe ele. Apoi, dă clic dreapta sau apasă și ține apăsat pe placa de rețea pentru care intenționezi să schimbi adresa MAC și selectează Proprietăți în meniul contextual.

Deschide Proprietățile adaptorului de rețea
În fereastra Proprietăți a plăcii de rețea, mergi la fila Complex. În lista Proprietate, selectează Network Address (Adresă rețea) și apoi tastează noua adresă MAC în câmpul Valoare din dreapta. După ce ai terminat, apasă pe butonul OK.

Setează o adresă MAC pentru placa ta de rețea
Windows schimbă adresa MAC imediat, dar va fi necesar să îți repornești PC-ul pentru a fi utilizată.
NOTĂ: Dacă nu găsești proprietatea Network Address, driverul adaptorului tău de rețea nu suportă acest câmp. În acest caz, utilizează a treia sau a patra metodă din acest ghid.
2. Cum schimbi adresa MAC în Windows 11 sau 10 din Panoul de control
De asemenea, poți folosi Panoul de control pentru a schimba adresa MAC, atât în Windows 11, cât și în Windows 10. Deschide-l și caută “conexiuni rețea”. Apoi, apasă pe linkul “Vizualizare conexiuni în rețea” din lista de rezultate.

Deschie și caută conexiuni rețea în Panoul de control
Această acțiune deschide fereastra Conexiuni în rețea. Localizează conexiunea de rețea pentru care vrei să schimbi adresa MAC, dă clic dreapta sau apasă și ține apăsat pe ea, după care selectează Proprietăți în meniul contextual.
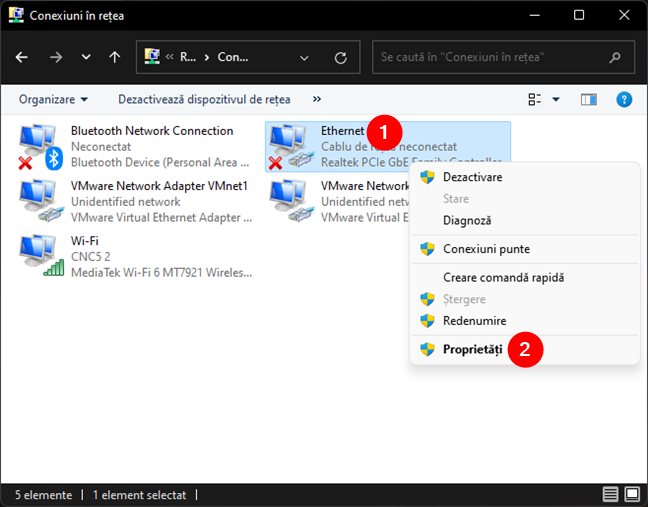
Deschide Proprietățile conexiunii de rețea
În fereastra de Proprietăți a acelei conexiuni de rețea, apasă pe butonul Configurare.
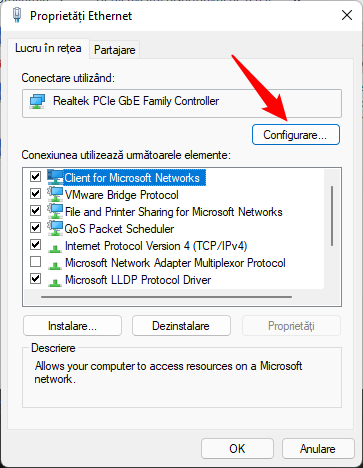
Apasă pe Configurare
În continuare, mergi la fila Complex. Localizează și selectează Network Address (Adresă Rețea) în lista Proprietate și scrie Valoarea noii adrese MAC pe care o vrei, în partea dreaptă a ferestrei. După ce ai terminat, apasă pe butonul OK.
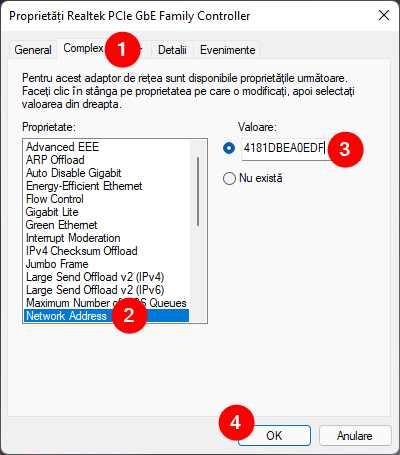
Modifică adresa MAC a unei plăci de rețea
Valoarea noii adrese MAC este salvată în Windows și, după ce îți repornești calculatorul, este gata de utilizare.
NOTĂ: Dacă nu reușești să găsești proprietatea Network Address, probabil că driverul plăcii tale de rețea nu o suportă implicit. În acest caz, încearcă una din următoarele două metode din acest tutorial.
3. Cum schimbi adresa MAC în Windows folosind aplicații din terțe părți
Recomandăm folosirea software-ului Technitium MAC Address Changer, un instrument gratuit cu care poți schimba adresa MAC ușor. Descarcă-l, instalează-l și deschide-l. Apoi, în fereastra Technitium MAC Address Changer, selectează conexiunea de rețea din lista de sus (Network Connections). Tastează noua adresă MAC în câmpul Change MAC Address (Schimbă adresa MAC) și apasă butonul Change now (Schimbă acum).

Schimbă adresa MAC cu aplicația Technitium MAC Address Changer
NOTĂ: Această aplicație permite și generarea de noi adrese MAC, aleatorii. Pentru a face acest lucru, apasă pe butonul Random MAC Address (Adresă MAC aleatorie) din partea dreaptă a câmpului Change MAC Address (Schimbare adresă MAC).
În mod implicit, Technitium MAC Address Changer aplică imediat noua adresă MAC prin repornirea automată a conexiunii tale la rețea. Cu alte cuvinte, nu este nevoie să îți repornești PC-ul pentru a aplica schimbarea. Însă, poți modifica acest comportament prin bifarea sau debifarea opțiunii numite “Automatically restart network connection to apply changes” (Restartează automat conexiunea la rețea pentru a aplica schimbările).
4. Cum schimbi adresa MAC în Windows folosind Registry Editor (Editor Registru)
Deschide Registry Editor ca administrator și folosește-i bara de adresă sau panoul de navigare din stânga pentru a ajunge la această cale:
Sub acest nod, ar trebui să vezi lista cu toate interfețele de rețea de pe calculatorul tău cu Windows. Navighează prin ele și verifică informațiile din panoul din dreapta pentru a o identifica pe cea pe care vrei să o schimbi. Câmpul DriverDesc este cel mai probabil să te ajute la a repera cu precizie placa de rețea corectă.

Localizează nodul conexiunii de rețea în Registry Editor
Dă clic dreapta sau apasă și ține apăsat pe nodul plăcii de rețea în panoul din stânga, alege New (Nou) și selectează String Value (Valoare de tip text) în meniul contextual.
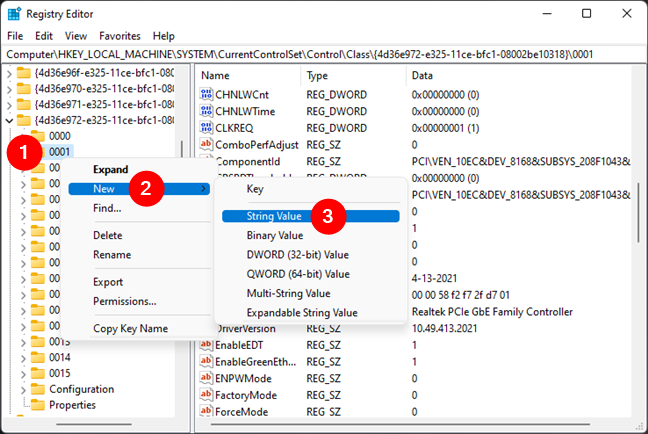
Adaugă o valoare text nouă pentru placa de rețea în Registry Editor
În panoul din dreapta, tastează NetworkAddress (Adresă rețea) drept numele noii valori text adăugate. Apoi, dă dublu clic sau apasă rapid de două ori pentru a edita NetworkAddress.
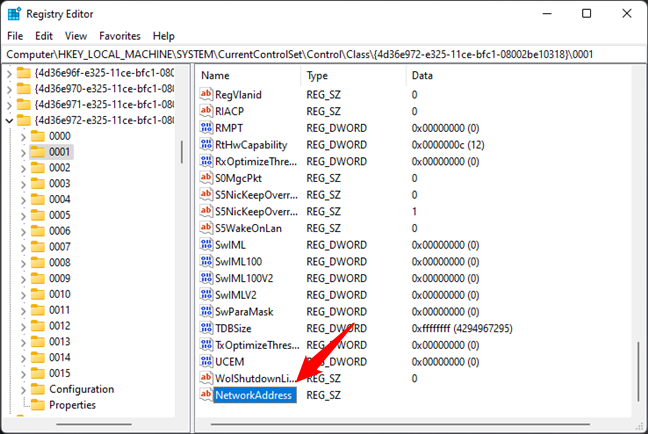
Denumește noua valoare drept NetworkAddress
În fereastra Edit String (Editare text), tastează noua adresă MAC pe care vrei să o setezi pentru placa de rețea.
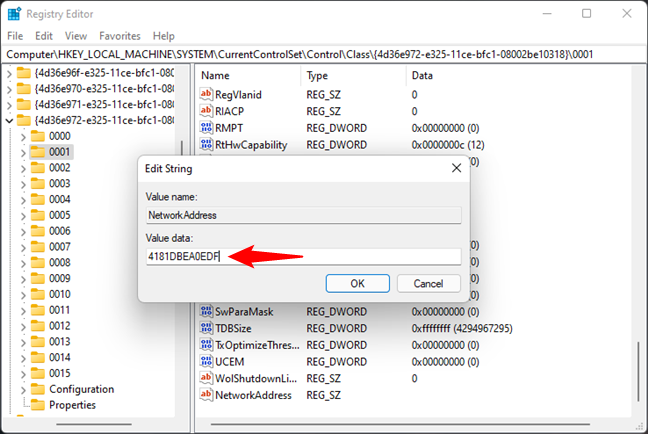
Introdu noua adresă MAC în Registry Editor
La final, apasă OK și repornește calculatorul pentru a începe să utilizezi noua adresă MAC pe care ai setat-o.
5. Cum schimbi adresa MAC în Windows 11 sau Windows 10 din linia de comandă
Acum, că am aflat cum se schimbă adresa MAC folosind Registry Editor (Editorul de registru), putem să facem această schimbare mai rapid folosind comanda reg din Terminal, Linia de comandă sau PowerShell. Dacă ai nevoie să schimbi în mod repetat adresele MAC pe calculatorul tău cu Windows, comanda pe care o descriem în această secțiune poate fi salvată într-un script și executată pentru a mări viteza de execuție a procedurii. Pentru început, deschide Terminalul, Linia de comandă sau PowerShell ca administrator, în funcție de ce aplicație preferi.
Înainte de executa comanda din captura de ecran de mai jos, trebuie să înlocuiești cele două șiruri de caractere subliniate. Primul șir este asociat cu placa de rețea pe care vrei să o schimbi în Windows Registry. Vezi în secțiunea precedentă cum obții acest număr din Registry Editor. Al doilea șir este adresa nouă MAC pe care vrei să o setezi pentru placa de rețea.
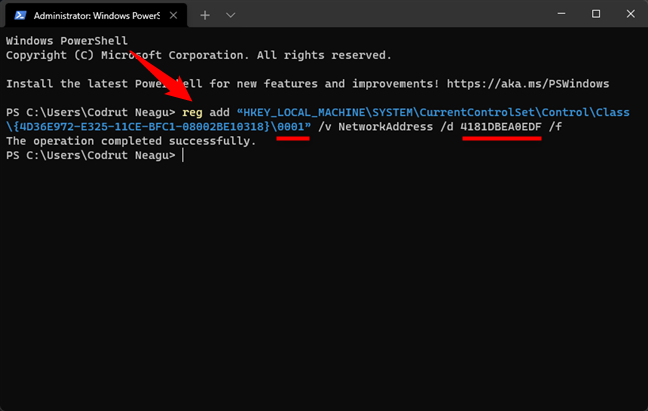
Cum schimbi adresa MAC din linia de comandă
Mai jos este linia de comandă ca text pentru a putea să o copiezi și să o lipești (copy & paste). Nu uita să editezi și să schimbi valorile care sunt valabile pentru calculatorul tău cu Windows și placa ta de rețea pentru care vrei să schimbi adresa MAC:
6. Cum îți “falsifici” adresa MAC în Windows 11 (MAC Wi-Fi aleatoriu)
În afară de setarea unei adrese MAC statice pe care o alegi și o specifici tu manual, Windows 11 îți permite și să alegi să utilizezi o adresă MAC aleatorie de fiecare dată când te conectezi la o anumită rețea Wi-Fi, precum și pentru toate rețelele wireless la care te vei conecta. Aceasta este probabil cea mai eficientă metodă de a îți falsifica adresa MAC în Windows 11.
Totuși, reține că acest lucru nu este posibil decât dacă driverul plăcii tale de rețea suportă adresele MAC aleatorii. Majoritatea plăcilor de rețea din prezent oferă acest suport dar sunt unele plăci de rețea, vechi dar și mai noi, care nu o fac. Dacă nu vezi setările descrise în această secțiune sau în următoarea, cel mai bun lucru pe care îl poți face pentru a îți falsifica adresa MAC este să utilizezi o aplicație din terță parte, precum cea despre care am vorbit în al treilea capitol al acestui tutorial. Și acum, fără a mai pierde timpul, iată cum faci adresele MAC să fie aleatorii în Windows 11:
Deschide aplicația Setări, selectează Rețea și internet în bara din stânga și apasă pe Wi-Fi în dreapta.
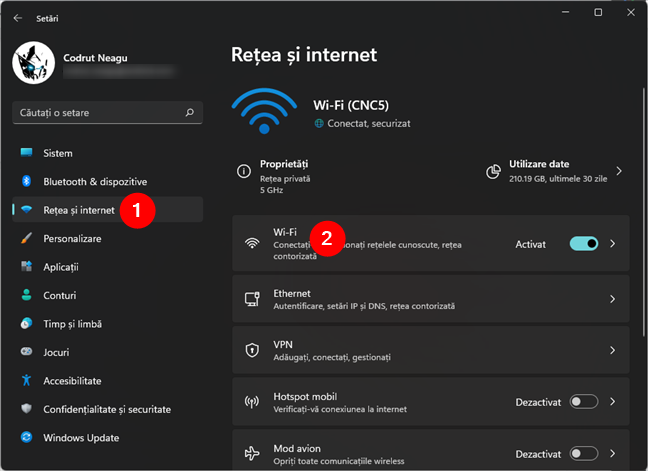
Accessează Wi-Fi în aplicația Setări din Windows 11
În continuare, dacă vrei să îți falsifici adresa MAC pentru toate rețelele Wi-Fi, activează comutatorul Adrese hardware aleatoare din partea de jos a ferestrei.

Adrese hardware aleatoare activate
Dacă preferi în schimb să îți falsifici adresa MAC doar pentru o anumită rețea Wi-Fi, pe pagina Wi-Fi din aplicația Setări, apasă pe Gestionați rețelele cunoscute.
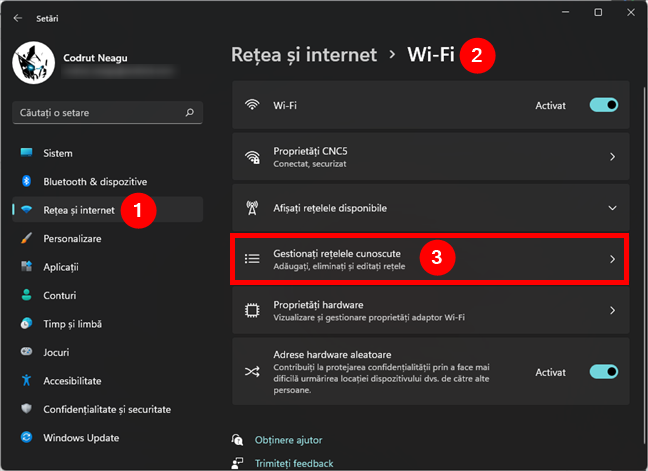
Mergi la Gestionați rețelele cunoscute în Windows 11
Apoi, alege rețeaua wireless din listă apăsând pe ea.

Selectează o rețea Wi-Fi
Pe pagina acelei rețele Wi-Fi, găsește setarea Adrese hardware aleatoare, apasă pe lista derulantă din dreapta sa și selectează opțiunea pe care o preferi:
- Dezactivat: setarea implicită, calculatorul tău folosește adresa MAC originală atunci când se conectează la rețeaua Wi-Fi selectată
- Activat: îți falsifică adresa MAC prin crearea uneia aleatorii de fiecare dată când te conectezi la rețeaua Wi-Fi selectată
- Modificați zilnic: Windows 11 îți schimbă adresa MAC pentru rețeaua Wi-Fi aleasă, zilnic, chiar dacă tu poate te conectezi la ea de mai multe ori pe zi.

Falsifică-ți MAC-ul prin activarea Adreselor hardware aleatoare
Reține că această setare se aplică începând cu următoarea dată când te conectezi la rețeaua Wi-Fi selectată. Dacă vrei să faci acest lucru chiar acum, trebuie să te reconectezi la Wi-Fi sau să dezactivezi și reactivezi Wi-Fi pe calculatorul sau dispozitivul tău cu Windows 11.
7. Cum îți “falsifici” adresa MAC în Windows 10 (MAC aleatoriu)
La fel ca în Windows 11, și Windows 10 îți permite să îți falsifici adresa MAC atunci când te conectezi la rețele Wi-Fi. Însă, acest lucru este posibil doar dacă adaptorul tău de rețea oferă suport pentru adrese fizice aleatorii. Deși majoritatea plăcilor de rețea din zilele noastre au această funcție, multe adaptoare mai vechi, precum și unele noi, nu o au. Dacă nu reușești să găsești setările descrise în următoarele paragrafe, placa ta de rețea nu poate falsifica adresa MAC implicit. Ca alternativă, ai putea încerca o aplicație din terță parte, precum cea prezentată în a treia secțiune a acestui tutorial. Acum, hai să vedem cum folosim adrese MAC aleatorii în Windows 10 dacă driverele suportă această facilitate.
Dacă vrei să îți falsifici adresa MAC pentru toate conexiunile wireless, deschide aplicația Setări. În ea, mergi la Rețea și internet și selectează Wi-Fi în bara din stânga. În dreapta ferestrei, activează comutatorul numit “Utilizați adrese hardware aleatoare”.

Falsificarea adresei MAC pentru toate rețelele Wi-Fi ori activarea adreselor hardware aleatoare
Sau, dacă vrei să schimbi adresa MAC doar pentru o anumită rețea Wi-Fi, apasă pe linkul Gestionați rețelele cunoscute.
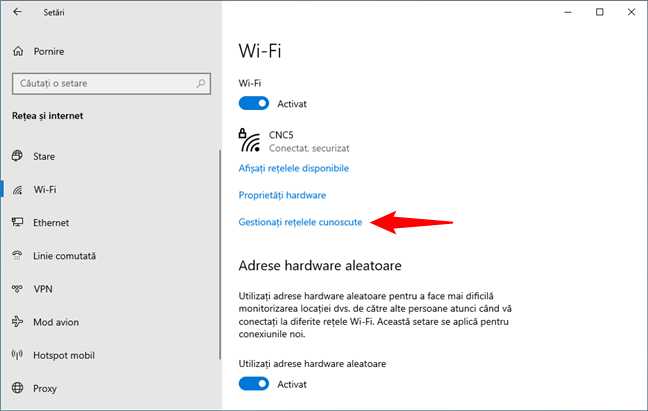
Accessează secțiunea Gestionați rețelele cunoscute
Pe pagina Gestionați rețelele cunoscute, selectează conexiunea Wi-Fi pentru care vrei să falsifici adresa MAC.

Deschide Proprietățile rețelei Wi-Fi selectate
Localizează secțiunea Adrese hardware aleatoare și setarea numită “Utilizați adrese aleatoare pentru această rețea”. Apoi, apasă pe lista derulantă de sub denumirea setării.

Localizează setarea de adrese fizice aleatoare
Windows 10 îți permite să alegi una din trei opțiuni disponibile pentru falsificarea adresei MAC pentru rețeaua Wi-Fi selectată. Alege-o pe cea pe care o preferi:
- Dezactivat: este setarea standard, care face calculatorul să își utilizeze adresa MAC originală atunci când te conectezi la rețeaua Wi-Fi selectată
- Activat: falsifică adresa MAC prin setarea uneia aleatorii de fiecare dată când te conectezi la rețeaua Wi-Fi selectată
- Modificați zilnic: Windows 10 schimbă adresa MAC zilnic pentru rețeaua Wi-Fi aleasă, așa că folosește aceeași adresă MAC în decursul unei zile dar o alta diferită în fiecare zi.

Falsifică adresa MAC prin activarea adreselor fizice aleatoare în Windows 10
Reține că această schimbare se aplică data viitoare când te conectezi la rețeaua Wi-Fi selectată. Dacă vrei să forțezi schimbarea adresei MAC în Windows 10 pe loc, trebuie să te deconectezi și să te reconectezi la Wi-Fi.
De ce ai schimbat adresa MAC?
Schimbarea sau falsificarea adresei MAC nu este o intervenție comună. Securitatea din spatele adresei MAC este relativ slabă pentru că ai văzut cât de ușor este să pui ce valoare vrei. Reține totuși că nu poți avea două dispozitive cu aceeași adresă MAC active în același timp într-o rețea. Înainte de a închide tutorialul, spune-ne de ce vrei să schimbi adresa MAC? Am vrea să înțelegem mai bine situațiile în care cititorii noștri fac această operațiune. Comentează mai jos și hai să discutăm pe tema asta.


 13.01.2022
13.01.2022 
