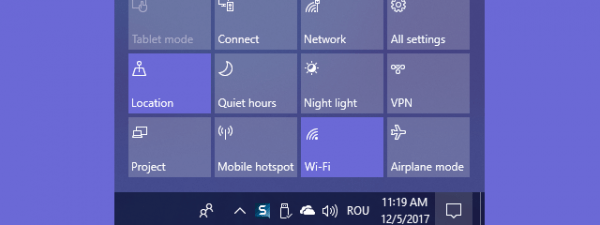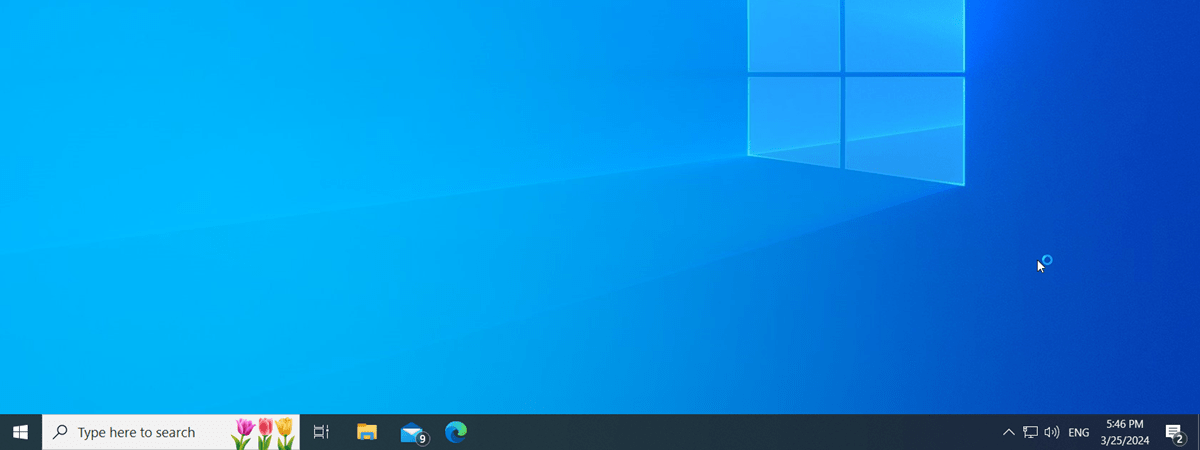
Desktopul este punctul de plecare pentru mulți utilizatori din Windows 10 și există mai multe moduri de a-l accesa. Chiar dacă nu salvezi fișiere și foldere pe el, poți comuta la desktop pentru a ascunde rapid ce ai pe ecran. Când faci asta, toate ferestrele tale de aplicații sunt minimizate și este afișat desktopul. În acest tutorial, îți voi prezenta șase moduri de a accesa desktopul în Windows 10, inclusiv scurtăturile pentru asta. Așadar, dacă te întrebi cum accesezi rapid desktopul atunci când ai multe aplicații deschise, citește mai departe:
1. Folosește combinația de taste pentru a afișa desktopul
Cel mai simplu mod de a accesa desktopul pe un calculator cu Windows 10 este prin utilizarea următoarei combinații de taste
Deși asta nu este singura combinație de taste din acest tutorial, mi se pare cea mai confortabilă, deoarece ai nevoie de o singură mână pentru a o folosi pe o tastatură standard. Scurtătura te duce imediat pe desktop, minimizând toate ferestrele de pe ecranul tău.
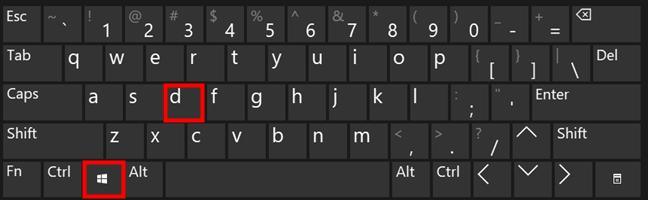
Combinația de taste pentru afișarea desktopului este Win + D
Această metodă te poate ajuta și dacă o aplicație se blochează. Apasă din nou pe scurtătură pentru a restaura ferestrele pe care tocmai le-ai minimizat și a te întoarce la ce făceai.
SUGESTIE: Dacă folosești desktopuri virtuale, există și alte combinații de taste pe care le poți folosi pentru a comuta între ele și a-l accesa pe cel dorit. Pentru a afla mai multe, citește Cum folosești mai multe desktopuri în Windows 10.
2. Arată desktopul folosind combinația de taste Minimizează Tot
Poți minimiza ferestrele deschise una câte una pentru a vedea desktopul de pe calculatorul tău cu Windows 10. Însă, dacă faci mai multe lucruri în același timp, asta poate dura mult timp, deci de ce să nu folosești combinația de taste Minimizează Tot? În caz că vrei să accesezi rapid desktopul atunci când ai multe aplicații deschise, apasă:
…pe tastatură și toate ferestrele de aplicații sunt minimizate în bara de activități, afișând desktopul.
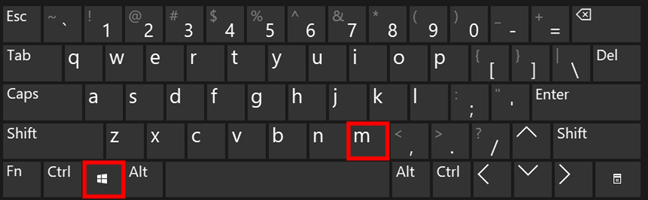
Scurtătura Win + M shortcut afișează desktopul
Pentru a inversa efectul și a aduce ferestrele minimizate înapoi pe desktopul tău, folosește combinația de taste
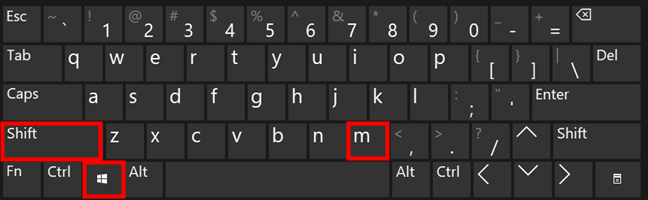
Win + Shift + M restaurează toate ferestrele deschise
Sunt niște combinații de taste utile, nu crezi?
3. Folosește scurtătura Afișare desktop de pe bara de activități
Dacă nu îți plac combinațiile de taste, există butonul Afișare desktop. Cu o apăsare pe acest buton subțire, îți poți accesa imediat desktopul în Windows 10. Dacă folosești o bară de activități orizontală, găsești butonul Afișare desktop pe marginea dreaptă a barei de activități, după cum vezi mai jos.
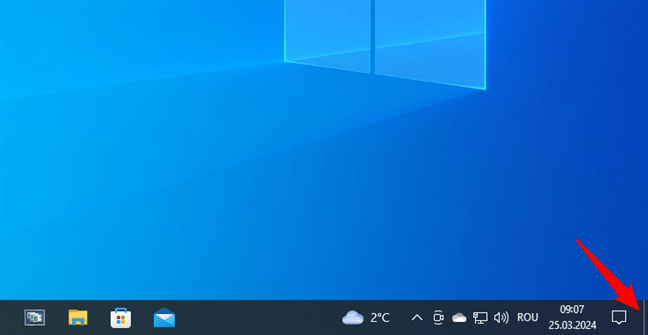
Apasă pe butonul din dreapta unei bare de activități orizontale pentru Afișare desktop
Dacă bara ta de activități este verticală, butonul Afișare desktop se găsește pe marginea de jos a acesteia.
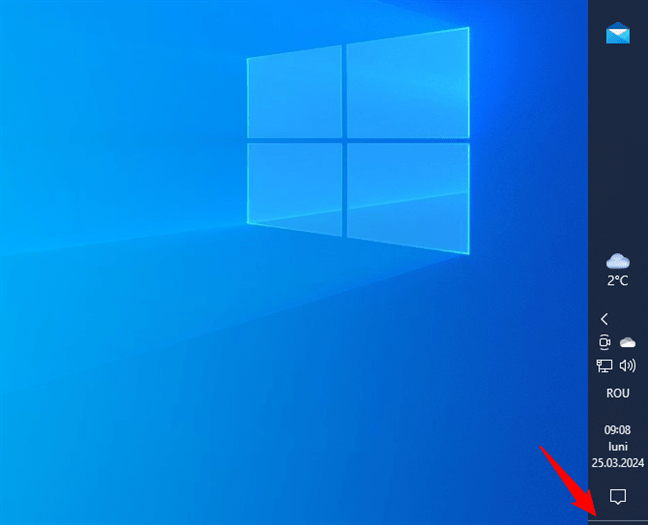
Apasă pe butonul îngust de la baza unei bare de activități verticale pentru a afișa desktopul în Windows 10
Apasă din nou pe aceeași zonă de la capătul barei de activități pentru a readuce pe desktop imediat toate ferestrele pe care le aveai deschise.
Alternativ, poți să dai clic dreapta pe butonul Afișare desktop pentru a deschide un meniu contextual și să selectezi Afișare desktop pentru același rezultat.
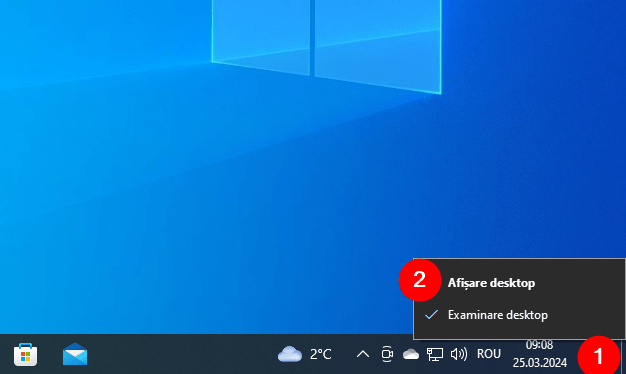
Apasă Afișare desktop în meniul contextual
Accesează meniul și apasă din nou pe Afișare desktop pentru a inversa efectul.
4. Cum afișezi desktopul folosind meniul barei de activități din Windows 10
Bara de activități mai oferă o scurtătură pentru a accesa desktopul. Mai întâi, dă clic dreapta sau apasă și ține apăsat pe o zonă liberă din bara de activități pentru a deschide meniul contextual al acesteia. Apoi, apasă pe Afișați desktopul.
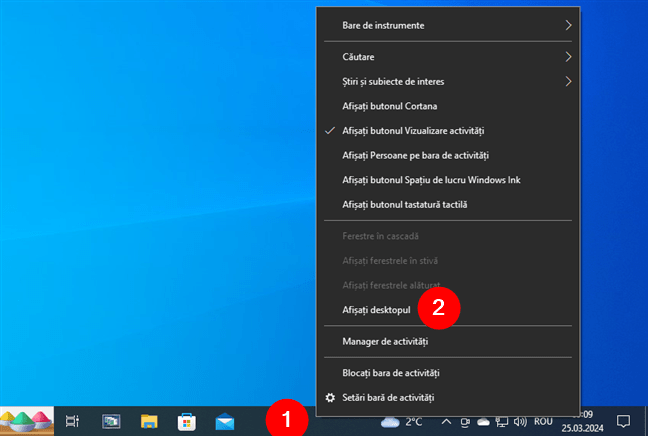
Dă clic dreapta pe o zonă liberă, apoi apasă pe Afișați desktopul în Windows 10
Toate ferestrele deschise sunt minimizate și poți vedea imaginea de fundal de pe desktop. Pentru a restaura ferestrele de aplicații pe care le foloseai, deschide din nou meniul barei de activități dând clic dreapta sau apăsând și ținând apăsat pe acesta. Apoi, apasă pe opțiunea „Afișare ferestre deschise”.
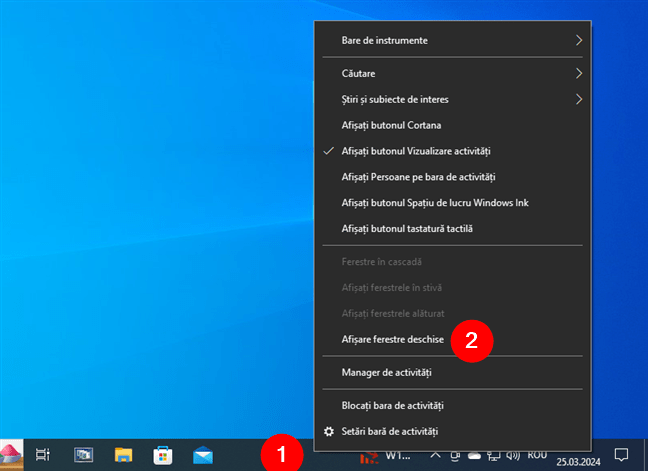
Apasă pe Afișare ferestre deschise pentru a le restaura
SUGESTIE: Cu excepția scurtăturii Minimizează Tot din a doua metodă a acesui ghid, toate celelalte pot fi combinate pentru a comuta rapid între desktop și ferestrele tale deschise. De exemplu, poți să apeși pe butonul Afișare desktop, din dreapta barei de activități, pentru a vedea desktopul pe calculatorul tău cu Windows 10 și să folosești apoi scurtătura Windows + D pentru a readuce pe ecran ferestrele tale active.
5. Cum examinezi desktopul în Windows 10
Dacă vrei doar să verifici ceva pe desktop fără a minimiza toate ferestrele tale deschise, poți folosi Examinare desktop (Peek). Această opțiune îți permite să ascunzi ce ai pe ecran fără să apeși pe ceva. Cel mai simplu mod de a o activa este să dai clic dreapta pe butonul Afișare desktop din capătul barei de activități. Apasă pe Examinare desktop pentru a activa opțiunea și a o bifa.
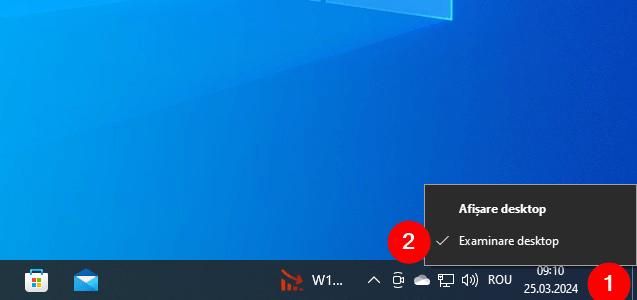
Bifează opțiunea Examinare desktop pentru a o activa
După ce ai activat opțiunea, poți ține cursorul deasupra butonului Afișare desktop din capătul barei de activități pentru a vedea desktopul. Mută cursorul departe de buton pentru a te întoarce la ferestrele tale deschise și a-ți relua activitatea.
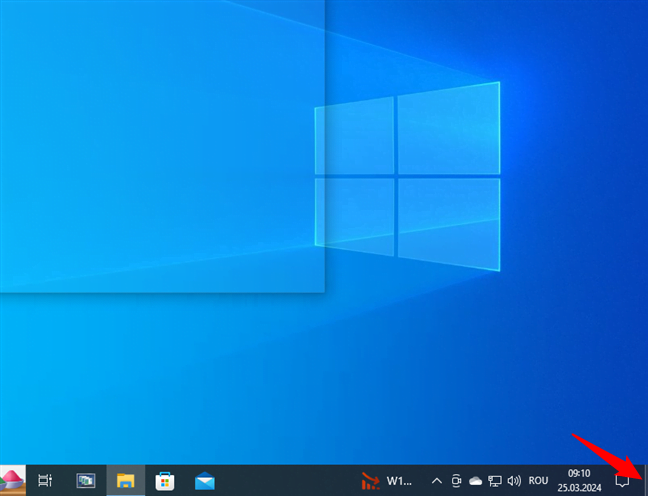
Ține cursorul deasupra butonului Afișare desktop pentru a examina desktopul
Alternativ, poți activa Examinare desktop și din aplicația Setări. Dă clic dreapta sau apasă și ține apăsat pe bara de activități pentru a-i accesa meniul, iar apoi apasă pe opțiunea „Setări bară de activități”.
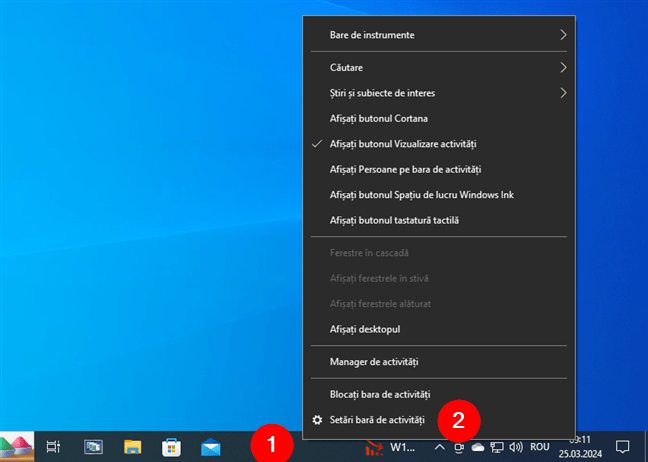
Accesează Setări bară de activități
Apoi, activează comutatorul „Utilizați Peek pentru a previzualiza desktopul când mutați mouse-ul la butonul Afișare desktop de la capătul barei de activități”.
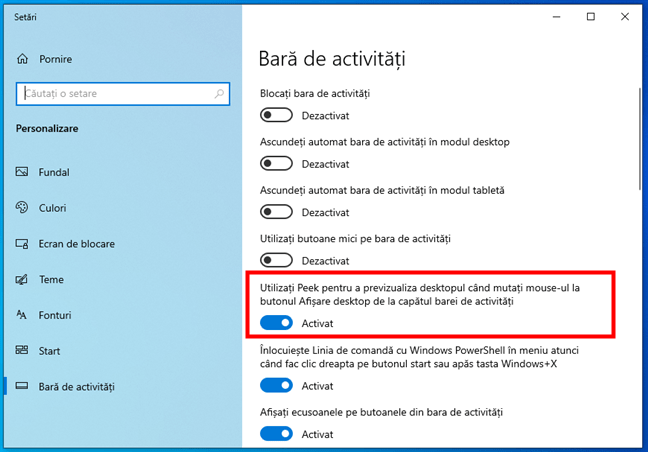
Apasă pe comutator pentru a folosi Peek
Dacă nu mai vrei să folosești opțiunea, debifează opțiunea Examinare desktop din meniul butonului Afișare desktop sau dezactivează comutatorul din setările barei de activități.
6. Creează o scurtătură Afișare desktop și fixeaz-o unde vrei
Poți, de asemenea, să creezi manual o scurtătură Afișare desktop. Pe desktop, dă clic dreapta sau apasă și ține apăsat pe un spațiu liber, accesează Nou în meniul contextual și selectează Comandă rapidă.
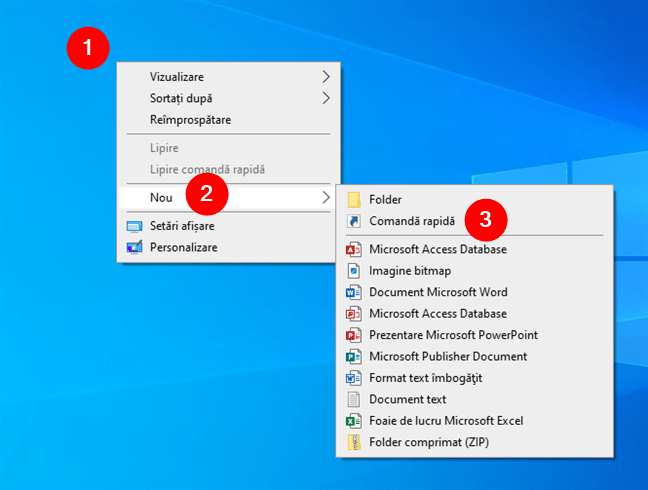
Începe să creezi o nouă scurtătură pentru afișarea desktopului
Introdu acest text în câmpul țintă:
Apoi, apasă pe Următorul.
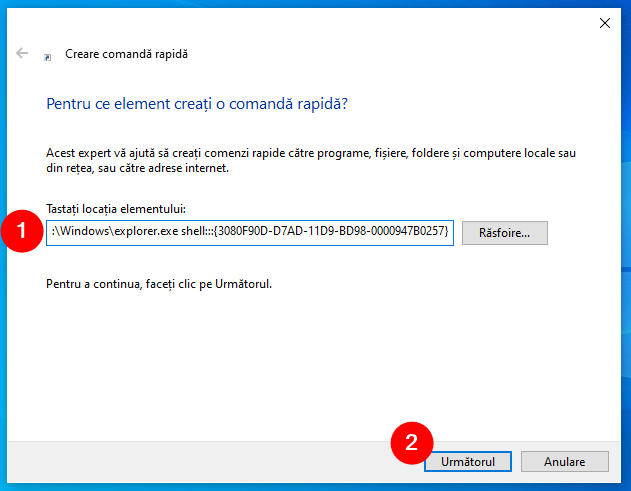
Creează manual o scurtătură către desktop
SUGESTIE: Dacă ai nevoie de îndrumări mai detaliate despre cum creezi o scurtătură, citește acest tutorial: Creează scurtături pentru fișiere, foldere, aplicații și pagini web în Windows.
Alege un nume pentru scurtătură - Afișare Desktop ar fi unul bun - și apasă pe Terminare.
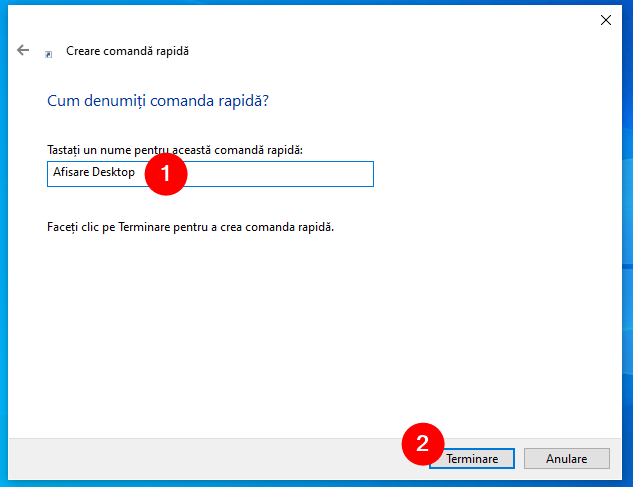
Denumirea scurtăturii Afișare Desktop
SUGESTIE: Poți, de asemenea, să schimbi pictograma scurtăturii pentru a o personaliza în continuare. Dacă nu știi cum să faci asta, citește acest ghid: Cum schimbi pictograma unei scurtături în Windows 11 și Windows 10.
În plus, dacă devii nostalgic când îți aduci aminte de scurtătura clasică Afișare desktop, din sistemele de operare Windows mai vechi, poți fixa scurtătura pe bara de activități din Windows 10 doar trăgând-o și plasând-o.
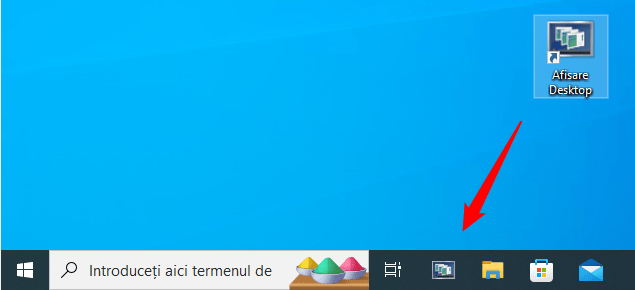
Creează o scurtătură clasică Afișare desktop
Știi și alte moduri de a afișa rapid desktopul pe un PC cu Windows 10?
Am folosit dintotdeauna desktopul din Windows pentru a accesa ce-mi trebuie și, din cauza asta, am adăugat chiar și unele din scurtăturile clasice pe el. Tu ce părere ai? Cum accesezi desktopul din Windows 10 atunci când ai deschise multe aplicații? Ce scurtături și fișiere ai pe desktop? Știi alte metode sau scurtături pentru a ajunge pe desktop? Spune-mi în comentariile de mai jos.


 02.04.2024
02.04.2024