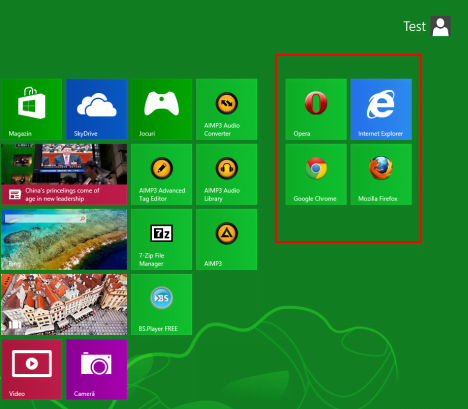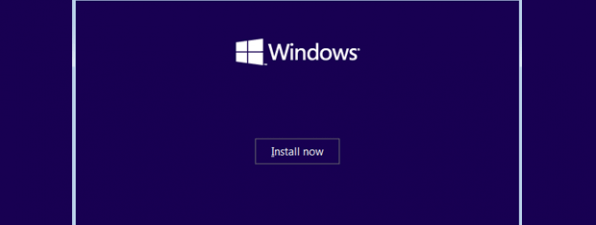Cu toate că Windows 8 este hibrid prin natura sa, asta nu înseamnă că nu poate fi folosit pe sisteme clasice sau pe laptopuri. Funcționează bine și este chiar mai rapid decât Windows 7. Diferența este că Windows 8 lucrează puțin diferit față de versiunile anterioare de Windows cu care suntem obișnuiți. Va trebui să experimentați și probabil veți dori să vă personalizați sistemul de operare mai mult decât o făceați în trecut. Veți deveni cu siguranță productiv în utilizarea Windows 8, imediat ce veți parcurge câțiva pași de acomodare și veți acumula puțină experiență în lucrul cu el. Citiți mai departe pentru a afla care sunt acești pași.
Pasul 1. Învățați elementele de bază ale Windows 8
În primul rând trebuie să înțelegeți opțiunile de bază și caracteristicile principale ale Windows 8.
Cea mai mare noutate din Windows 8 este ecranul Start – un meniu Start amplificat, ce se întinde pe tot ecranul. Unul din lucrurile pe care trebuie să le cunoașteți este cum să îl deschideți: Prezentare Windows 8: Șase metode de a accesa ecranul Start.
Ca să înțelegeți cum funcționează acest ecran Start, va trebui să știți ce este o dală și cum funcționează. Avem tutorialul perfect: Prezentare Windows 8: Ce sunt Dalele?.
Charm-urile sau Butoanele speciale sunt un alt element important al Windows 8, deoarece vă ajută să navigați, să configurați și să interacționați cu diferite servicii, dispozitive și aplicații. Veți afla totul despre acestea în cadrul acestui tutorial: Prezentare Windows 8: Ce sunt Charm-urile/Butoanele Speciale?.
Setări PC este un Panou de control simplificat, ce oferă setări adiționale panoului de control. Puteți afla cum să le accesați din acest tutorial: Prezentare Windows 8: Cinci Moduri de a Accesa Setările PC.
Și nu în ultimul rând, aveți nevoie de câteva îndrumări legate de procedura de închidere sau repornire a calculatorului dvs. Acest tutorial explică tot ce ar trebui să știți: 5 metode de a închide sau reporni un calculator sau dispozitiv Windows 8.
Acum că știți să vă orientați în Windows 8, putem trece la pasul numărul 2.
Pasul 2. Instalarea tuturor programelor Desktop de care aveți nevoie
Programele pe care le folosiți deja în mod uzual funcționează în Windows 8 la fel de bine ca și în versiunile anterioare de Windows. Dacă folosiți un calculator de birou sau un laptop clasic, puteți să vă instalați liniștit programele dvs. preferate.
Pentru moment, ignorați aplicațiile Windows 8 (apps) și axați-vă pe programele cu care sunteți obișnuit(ă).
Pasul 3. Testați aplicațiile Windows 8 (apps) implicite
După ce v-ați instalat toate programele, concentrați-vă pe aplicațiile Windows 8 (apps) implicite. Veți descoperi câteva foarte interesante.
Dacă aveți nevoie de ajutor pentru a descoperi ce este diferit în cazul aplicațiilor Windows 8, puteți citi acest tutorial: Ce este o aplicație Windows 8? Cu ce este diferită de o aplicație Desktop?.
Avem, de asemenea, un articol cu sfaturi interesante care vă pot ajuta în lucrul cu aceste aplicații: Prezentare Windows 8: Șapte sfaturi pentru lucrul cu noile aplicații. Vă vor fi de folos mai ales când veți folosi pentru prima dată aceste aplicații.
Este alegerea dvs. ce aplicații Windows 8 veți păstra și utiliza.
Pasul 4. Verificați Magazinul pentru a găsi și alte aplicații utile
Mergeți în Magazinul Windows și vedeți ce alte aplicații găsiți. Cu siguranță veți descoperi câteva aplicații utile, pe care veți vrea să le folosiți. Noi vă recomandăm două: Wikipedia app și Kindle app.
Dacă aveți nevoie de ajutor pentru a utiliza Magazinul, citiți acest tutorial:Prezentare Windows 8: Ghidul complet pentru Magazinul Windows.
Pasul 5. Dezinstalați aplicațiile Windows 8 și programele de care nu aveți nevoie
Când știți ce aplicații și programe vreți să folosiți, puteți să renunțați la cele ce nu vă sunt necesare. Avem 3 ghiduri excelente legate de acest subiect:
- 6 moduri de a Elimina/Dezinstala Programe și Aplicații în Windows
- Cum adăugăm sau eliminăm Programele, Caracteristicile sau Aplicațiile Windows (ne)dorite
- Analiză comparativă: Dezinstalatoare de software – IObit vs Ashampoo vs Revo
Dacă nu folosiți un hibrid (tabletă/laptop), ar trebui să țineți minte această "regulă de aur": dacă există o aplicație Desktop și o aplicație Windows 8 (app) care fac același lucru, păstrați aplicația Desktop. De exemplu: aplicația Windows 8 Skype arată bine și este destul de interesantă. Totuși este simplistă și nu poate oferi aceleași opțiuni ca cea Desktop. Cel puțin nu în acest moment. Va trebui să treacă ceva timp până când acestea se vor afla pe picior de egalitate din punct de vedere al funcționalității.
Pasul 6. Personalizarea ecranului Start
Acum că ați terminat cu aplicațiile Windows 8 și programele, puteți să mergeți mai departe și să personalizați ecranul Start. Puteți aranja totul așa cum vă doriți. Ghidurile următoare s-ar putea să vă fie de ajutor:
- Ghidul complet despre cum fixezi orice la ecranul Start din Windows 8
- Prezentare Windows 8: Gruparea Scurtăturilor pe Ecranul Start și Denumirea lor
- Cum adăugați ceasul pe ecranul de Start din Windows 8
Pasul 7. Personalizarea Desktop-ului
Nu în ultimul rând, ajungem și la personalizarea Desktop-ului. Puteți să îl faceți să arate exact cum vă doriți, să conțină scurtăturile de care aveți nevoie, etc. Iată câteva tutoriale care s-ar putea să vă intereseze:
- Cum pornești Windows 8 în modul Desktop, sărind peste ecranul Start
- Descărcați o scurtătură pentru PC Settings, din Windows 8
- Descarcă scurtătura pentru meniul "Închidere Windows"
Concluzii
Toate îndrumările și sugestiile noastre ar trebui să vă ajute în a deveni un utilizator mulțumit și fluent în lucrul cu Windows 8. Dacă doriți să citiți și alte tutoriale interesante nu ezitați să treceți în revistă și recomandările de mai jos.


 11.02.2013
11.02.2013