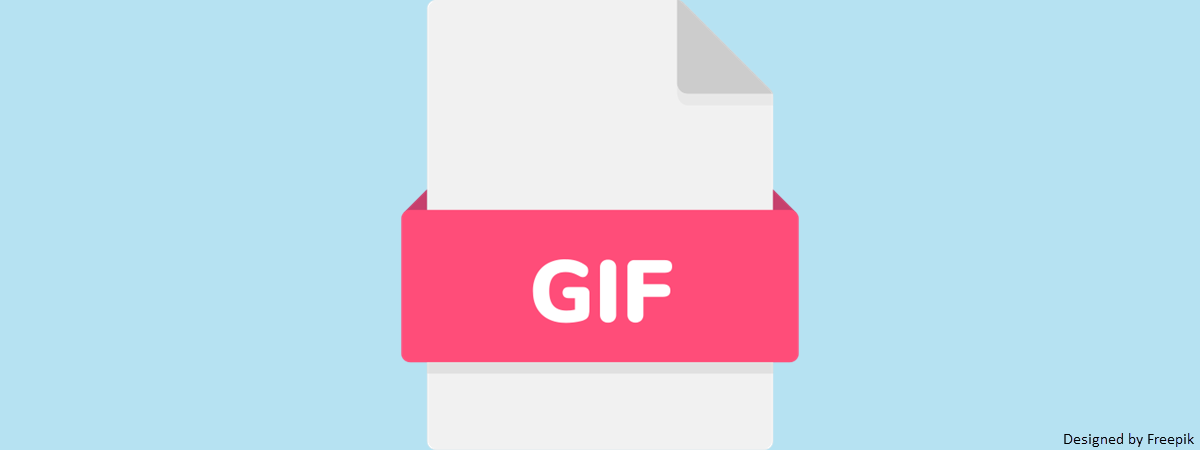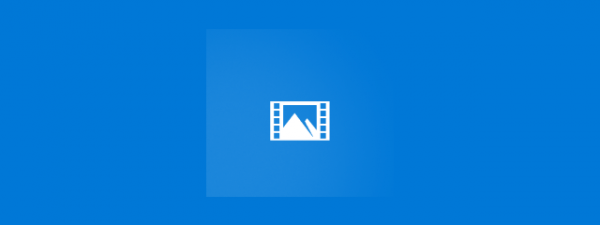Ar trebui să fie foarte ușor să navighezi prin fotografiile tale digitale. Din fericire, aplicația Fotografii din Windows 10 și Windows 11 este creată pentru asta. Nu contează dacă vrei să-ți vezi, să-ți organizezi sau să-ți editezi fotografiile, o poți face cu ajutorul interfeței ușor de folosit și al instrumentelor practice ale acestei aplicații. Dacă te-ai întrebat vreodată „Unde este aplicația Fotografii pe calculatorul meu?” sau dacă ai căutat locația aplicației pentru poze din Windows, ești în locul potrivit. În acest ghid, îți voi arăta toate metodele de a accesa aplicația Fotografii pe un laptop sau pe un PC desktop. Deci, dacă vrei să le afli pe toate, continuă să citești:
1. Cum deschizi Fotografii folosind căutarea
Una dintre cele mai rapide și mai simple metode de a deschide aplicația Fotografii este funcția de căutare încorporată.
1.1. Cum folosești căutarea pentru a deschide Fotografii în Windows 10
Primul lucru pe care trebuie să-l faci în Windows 10 este să găsești caseta de căutare din bara de activități: chiar lângă butonul cu sigla Windows. Apasă pe aceasta, tastează cuvântul fotografii și așteaptă să apară rezultatele căutării. Când apar, apasă pe rezultatul Fotografii sau alege Deschideți în panoul din dreapta.

Caută și deschide aplicația Fotografii în Windows 10
Nu ar trebui să dureze decât o secundă până când se deschide aplicația Fotografii, iar apoi, poți începe să răsfoiești și să-ți editezi pozele.
1.2. Cum folosești căutarea pentru a deschide Fotografii în Windows 11
Dacă folosești Windows 11, caseta de căutare arată puțin diferit, dar procesul implică aceiași pași. Apasă în caseta Căutare din bara de activități, tastează cuvântul fotografii și apare o listă de rezultate. În această listă, apasă pe Fotografii. Alternativ, poți să selectezi Fotografii și să apeși pe Deschideți în panoul din partea dreaptă.

Caută și deschide aplicația Fotografii în Windows 11
Aplicația Fotografii se deschide imediat pe laptopul, calculatorul desktop sau dispozitivul tău 2 în 1 cu Windows 11.
SUGESTIE: Nu poți deschide poze cu aplicația Fotografii? Dai dublu clic pe acestea și nu se deschid sau se deschid într-o altă aplicație? În acest caz, iată cum folosești opțiunea Deschidere cu, din meniul clic dreapta.
2. Cum deschizi aplicația Fotografii folosind lista de aplicații din Meniul Start
Meniul Start oferă o altă metodă sigură și cunoscută de a accesa Fotografii, mai ales dacă preferi un mod mai structurat de a-ți găsi aplicațiile. Iată cum procedezi:
2.1. Cum accesezi Fotografii din lista de aplicații din Meniul Start în Windows 10
Dacă ai un calculator sau un dispozitiv cu Windows 10, începe prin a apăsa pe butonul cu sigla Windows, din bara de activități. Acesta se află, de obicei, în colțul din stânga jos al ecranului, iar apăsarea sa deschide Meniul Start. În partea stângă a Meniului Start, ai o listă alfabetică a tuturor aplicațiilor de pe calculatorul sau de pe dispozitivul tău. Derulează până când ajungi la litera F, iar apoi, apasă pe Fotografii pentru a deschide aplicația.

Scurtătura Fotografii din lista Toate aplicațiile din Meniul Start în Windows 10
SUGESTIE: Dacă Fotografii nu mai este aplicația implicită pentru a deschide imagini, citește ghidul nostru pentru alegerea aplicațiilor implicite din Windows 10.
2.2. Cum deschizi Fotografii din lista de aplicații din Meniul Start în Windows 11
În Windows 11, Meniul Start arată și se comportă ușor diferit, dar deschiderea aplicației Fotografii este la fel de ușoară. Pentru început, apasă pe butonul Start din bara de activități: pictograma acestuia este logoul Windows. Reține că, spre deosebire de Windows 10, pictogramele din bara de activități sunt centrate în Windows 11, deci acolo găsești și butonul Start. În Meniul Start, apasă pe butonul Tot, din colțul din dreapta sus.

Accesează lista Tot în Windows 11
Lista Tot este organizată alfabetic. Derulează la aplicațiile care încep cu litera F pentru a găsi aplicația Fotografii. Apasă pe aceasta.

Scurtătura Fotografii din lista Tot în Meniul Start din Windows 11
După cum este de așteptat, asta face ca PC-ul tău cu Windows 11 să pornească aplicația Fotografii.
SUGESTIE: Dacă o altă aplicație este setată ca cea implicită pentru deschiderea imaginilor pe computerul tău cu Windows 11, iată cum setezi aplicațiile implicite în Windows 11.
3. Cum pornești aplicația Windows Fotografii folosind scurtătura sa de pe desktop
Dacă folosești des aplicația Fotografii, poate vrei s-o ai la îndemână. Și ce ar putea fi mai la îndemână decât o scurtătură Fotografii pe desktop? Iată cum creezi una:
3.1. Cum adaugi o scurtătură Fotografii pe desktop în Windows 10
Dacă ai un calculator cu Windows 10, este foarte simplu să creezi o scurtătură Fotografii pe desktopul tău. Mai întâi, deschide Meniul Start și găsește Fotografii în lista de aplicații. Apoi, trage și plasează aplicația Fotografii pe desktopul tău.

Cum creezi o scurtătură Fotografii pe desktop în Windows 10
Astfel, este creată instantaneu pe desktop o scurtătură Fotografii, pe care poți să dai dublu clic sau să apeși de două ori pentru a deschide aplicația oricând vrei.

O scurtătură Fotografii pe desktopul din Windows 10
SUGESTIE: Deși acesta este cel mai simplu mod de a crea o scurtătură pentru Fotografii în Windows 10, există multe alte metode pe care le poți folosi. Le găsești pe toate aici: Creează scurtături pentru fișiere, foldere, aplicații și pagini web în Windows.
3.2. Cum adaugi o scurtătură Fotografii pe desktopul tău în Windows 11
Este la fel de ușor să creezi o scurtătură Fotografii pe desktop în Windows 11 ca și în Windows 10. Începe prin a deschide Meniul Start cu o apăsare pe logoul Windows, din bara de activități, iar apoi apasă pe Tot în colțul din dreapta sus.

Deschide Meniul Start și accesează lista Tot
Acum, găsește Fotografii în lista de aplicații. După aceea, apasă și ține apăsat pe aplicație, iar apoi trage-o pe desktopul tău. Când o plasezi dând drumul butonului mouse-ului sau ridicând degetul de pe ecran, scurtătura Fotografii este creată.

Cum creezi o scurtătură Fotografii pe desktop în Windows 11
Apoi, poți pur și simplu să dai dublu clic sau să apeși de două ori pe aceasta pentru a deschide Fotografii în Windows 11.

O scurtătură Fotografii pe desktopul din Windows 11
Această metodă garantează că aplicația este întotdeauna la îndemână, astfel încât nu mai trebuie să cauți prin meniuri de fiecare dată când vrei să deschizi Fotografii.
4. Cum deschizi Fotografii în Windows din bara de activități
Fixarea unei scurtături pe bara de activități din Windows 10 sau din Windows 11 îți permite, de asemenea, s-o accesezi rapid, cu o apăsare. Iată:
4.1. Cum fixezi Fotografii în bara de activități din Windows 10
Dacă folosești Windows 10, deschide Meniul Start și găsește Fotografii în lista de aplicații din stânga. Apoi, dă clic dreapta sau apasă și ține apăsat pe aceasta și, în meniul contextual, alege Mai multe > Fixare în bara de activități.

Dă clic dreapta pe Fotografii și accesează Mai multe > Fixare în bara de activități
Această acțiune plasează pictograma Fotografii direct în bara de activități, ceea ce-ți permite să deschizi aplicația cu o simplă apăsare oricând ai nevoie de ea.

Folosește scurtătura Fotografii din bara de activități
4.2. Cum fixezi Fotografii în bara de activități din Windows 11
În Windows 11, pașii sunt similari. Mai întâi, deschide Meniul Start și selectează Tot în colțul din dreapta sus.

Deschide Meniul Start și accesează lista Tot
Acum, derulează pentru a găsi aplicația Fotografii în listă. Când o găsești, dă clic dreapta sau apasă și ține apăsat pe ea, iar în meniul contextual, alege Mai multe > Fixare în bara de activități.

Dă clic dreapta pe Fotografii și accesează Mai multe > Fixare în bara de activități
Fotografii este apoi adăugat imediat pe bara de activități, de unde o poți deschide cu ușurință, oricând ai nevoie.

Scurtătură Fotografii fixată în bara de activități din Windows 11
Această metodă este o modalitate excelentă de a păstra Fotografii la îndemână.
5. Cum deschizi Fotografii folosind scurtătura sau dala sa fixată în Meniul Start
În mod implicit, aplicația Fotografii este deja fixată la Meniul Start, atât în Windows 10, cât și în Windows 11, astfel încât ar trebui să fie foarte ușor să folosești dala sau scurtătura sa pentru a o deschide. Iată la ce să te aștepți în ambele sisteme de operare:
5.1. Cum deschizi Fotografii în Windows 10 folosind dala sa din Meniul Start
În Windows 10, dala aplicației Fotografii este afișată în grupul Productivitate, din panoul din dreapta. Cu o simplă apăsare pe aceasta, poți deschide aplicația imediat.

Apasă pe dala Fotografii în Meniul Start din Windows 10 pentru a deschide aplicația
În caz că dala Fotografii lipsește de pe calculatorul sau de pe dispozitivul tău cu Windows 10, o poți recrea cu ușurință urmând ghidul nostru despre fixarea la Meniul Start.
5.2. Cum deschizi Fotografii în Windows 11 folosind scurtătura fixată în Meniul Start
În Windows 11, Meniul Start a înlocuit dalele cu o secțiune Fixate pentru scurtături. Această secțiune apare întotdeauna în partea de sus a Meniului Start și, implicit, include o scurtătură pentru aplicația Fotografii. Caută printre pictogramele din această listă, iar când găsești Fotografii, apasă pe aceasta pentru a deschide aplicația.

Apasă scurtătura pentru a deschide Fotografii în Windows 11
Dacă aplicația Fotografii nu este fixată la Meniul Start, probabil că ai șters-o la un moment dat. În caz că vrei să adaugi din nou aplicația Fotografii în această secțiune, poți găsi toate detaliile în acest ghid despre fixarea la Meniul Start din Windows 11.
6. Cum pornești aplicația Fotografii în Windows din File Explorer
Poți folosi și File Explorer pentru a deschide aplicația Fotografii în Windows 10 sau în Windows 11. Deși fișierul său executabil nu poate fi accesat cu ușurință navigând la locația acestuia din cauza setărilor de securitate, îl poți deschide folosind o comandă specială în managerul de fișiere implicit al sistemului de operare. Iată:
6.1. Cum deschizi Fotografii în Windows 10 din File Explorer
În Windows 10, deschide File Explorer, apasă pe bara de adrese și introdu comanda:
Apoi, poți să apeși fie pe tasta Enter, fie pe săgeata Salt la, de lângă bara de adrese, iar aplicația Fotografii se deschide.

Cum deschizi Fotografii din File Explorer în Windows 10
6.2. Cum deschizi Fotografii în Windows 11 din File Explorer
Exceptând cum arată File Explorer, lucrurile sunt la fel în Windows 11. Deschide File Explorer, iar în partea de sus a ferestrei, apasă pe bara de adrese, unde este afișată calea curentă a folderului. În aceasta, tastează aceeași comandă:
Apoi, apasă Enter pe tastatură, iar Windows 11 deschide imediat aplicația Fotografii.

Cum accesezi Fotografii din File Explorer în Windows 11
Acum, ai trecut instantaneu de la administrarea fișierelor tale în File Explorer la vizualizarea și editarea pozelor tale în aplicația Fotografii. Cu o singură comandă simplă! 🙂
7. Cum deschizi Fotografii în Windows folosind fereastra Executare
Pentru unii utilizatori, fereastra Executare poate fi cea mai rapidă metodă de a deschide aplicații în Windows 10 și în Windows 11. O poți folosi și pentru a deschide aplicația Fotografii. Folosește combinația de taste Win + R pentru a deschide fereastra Executare, introdu comanda ms-photos: și apoi apasă fie pe tasta Enter, fie pe butonul OK.
Iată cum arată întregul proces în Windows 10:

Cum deschizi Fotografii din fereastra Executare în Windows 10
Și iată cum arată totul în Windows 11:

Cum deschizi Fotografii din fereastra Executare în Windows 11
Indiferent dacă folosești Windows 10 sau Windows 11, aplicația Fotografii se deschide imediat și-ți permite să-ți accesezi pozele fără să navighezi mai întâi prin meniuri.
8. Cum pornești aplicația Windows Fotografii folosind Managerul de activități
Poți deschide aplicația Fotografii și din Managerul de activități atât în Windows 10, cât și în Windows 11. Iată cum procedezi:
8.1. Cum deschizi Fotografii în Windows 10 folosind Managerul de activități
Această metodă este mai greoaie, dar este posibil ca unii utilizatori s-o aprecieze. Începe prin a accesa Managerul de activități (apasă Ctrl + Shift + Esc pe tastatura ta), iar dacă acesta se deschide în vizualizarea compactă, apasă pe Mai multe detalii.

Apasă pe Mai multe detalii
În vizualizarea extinsă a Managerului de activități, apasă pe Fișier, iar apoi pe Rulare activitate nouă.

Apasă pe Rulare activitate nouă în meniul Fișier al Managerului de activități din Windows 10
Se deschide o fereastră nouă, numită Creare activitate nouă. Tastează ms-photos: și apoi, apasă pe tasta Enter sau pe butonul OK.

Deschide aplicația Fotografii în Windows 10 din Task Manager
Astfel, aplicația Fotografii pornește imediat pe PC-ul tău cu Windows 10.
8.2. Cum deschizi Fotografii în Windows 11 folosind Managerul de activități
Dacă folosești Windows 11, deschide Managerul de activități utilizând combinația de taste Ctrl + Shift + Esc. Apoi, apasă pe butonul „Rulați o activitate nouă”, din dreapta sus. Reține că acest buton apare pe fiecare pagină a Managerului de activități, astfel încât nu contează dacă te afli în fila Procese, Performanță sau oricare alta.

Apasă pe Rulați o activitate nouă în Managerul de activități din Windows 11
Se deschide o fereastră numită Creare activitate nouă. În interiorul acesteia, tastează ms-photos: și apasă fie tasta Enter, fie pe butonul OK.

Deschide aplicația Fotografii în Windows 11 din Task Manager
Aplicația Fotografii se deschide, fără alte întrebări.
9. Cum deschizi Fotografii în Windows din linia de comandă
Dacă lucrezi cu Windows Terminal, Linia de comandă sau PowerShell, poți introduce această comandă și apăsa tasta Enter.
Iată cum arată deschiderea aplicației Fotografii din CMD în Windows 10:

Deschide Fotografii din CMD în Windows 10
Și dacă te interesează, este cam la fel și în Windows 11:

Deschide Fotografii din CMD în Windows 11
În ambele sisteme de operare, aplicația Fotografii se deschide imediat ce apeși tasta Enter.
P.S. Unde se află aplicația Fotografii?
Fotografii este o aplicație încorporată în Windows. Mai exact, este o aplicație universală Windows (UWP - Universal Windows Platform). Aceste aplicații sunt salvate și rulate dintr-un folder protejat, din interiorul sistemului de operare. În cazul aplicației Fotografii, indiferent dacă folosești Windows 10 sau Windows 11, executabilul acesteia se află la această adresă:
…unde <număr> depinde de versiunea aplicației Fotografii instalată pe calculatorul tău.

Locația aplicației Fotografii în Windows
Accesul la acest folder este restricționat din motive de securitate. Deschiderea acestuia necesită permisiuni administrative și poate fi necesar să schimbi proprietarul folderului pentru a-i vedea conținutul. Prin urmare, nu este recomandat să accesezi fișierul executabil direct din File Explorer! În schimb, este mult mai bine să folosești una dintre metodele menționate mai sus pentru a deschide aplicația.
Cum preferi să deschizi aplicația Windows Fotografii?
Sunt disponibile multe opțiuni, deci poți alege cum să deschizi Fotografii pe laptopul sau pe PC-ul tău desktop cu Windows 10 sau cu Windows 11. Indiferent dacă preferi accesul rapid din bara de căutare, abordarea structurată a Meniului Start, comoditatea unei scurtături de pe desktop sau stilul concis ale liniei de comandă, acum știi o mulțime de moduri de a deschide Fotografii.🙂 Dacă știi alte metode sau dacă ai vreun sfat, nu ezita să lași un comentariu mai jos.


 12.12.2024
12.12.2024