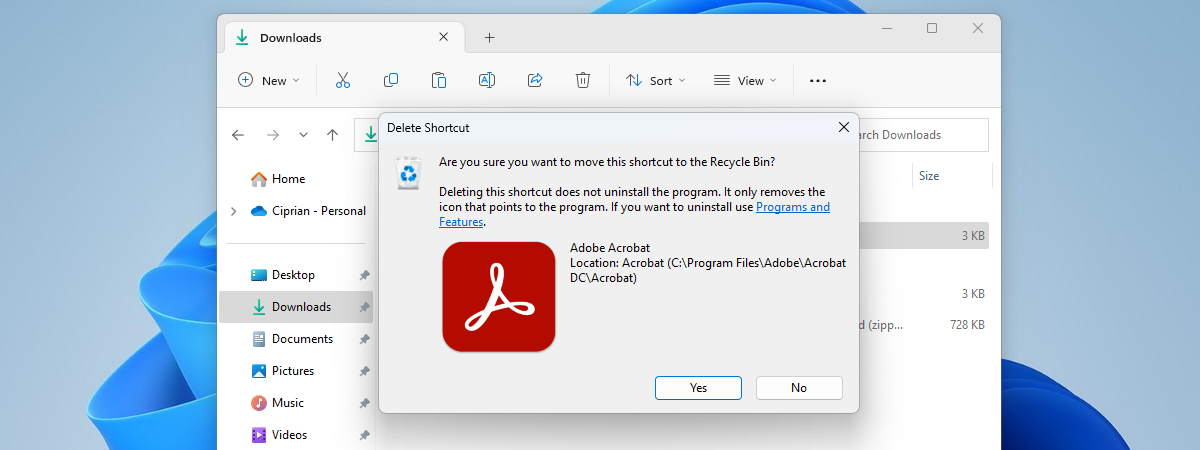Coșul de reciclare din Windows reprezintă o a doua șansă să recuperezi fișiere și foldere pe care le-ai șters de pe calculatorul sau dispozitivul tău. Însă, pentru a găsi elementele șterse din Windows 10 sau Windows 11, trebuie mai întâi să deschizi folderul Coș de reciclare. Acest tutorial răspunde întrebării „Unde este Coșul de reciclare în Windows 10 și Windows 11?”, lăsându-te să alegi cel mai confortabil din aceste nouă moduri de a ajunge la Coșul de reciclare din Windows 10 sau Windows 11:
1. Folosește scurtătura Coșului de reciclare de pe desktopul din Windows 10 și Windows 11
În mod implicit, Coșul de reciclare ar trebui să fie în colțul din stânga sus al desktopului tău din Windows 10 și Windows 11. Acesta este cel mai ușor mod de a accesa Coșul de reciclare. Găsește pictograma pe desktopul tău, apoi, fie selecteaz-o și apasă Enter pe tastatură, fie apasă de două ori pe ea pentru a deschide folderul. Alternativ, poți să dai clic-dreapta sau să apeși și să menții apăsat pe pictogramă pentru a deschide un meniu contextual. Apoi, alege Deschidere.
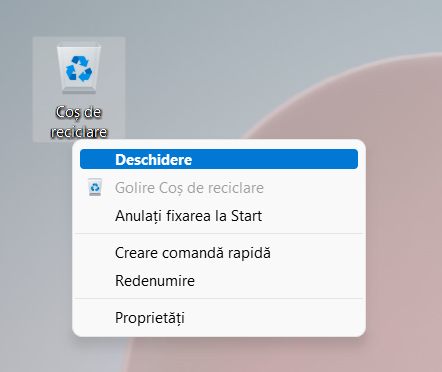
Deschide Coșul de reciclare din Windows 10 sau Windows 11 de pe desktop
PONT: Dacă pictograma Coș de reciclare nu este afișată pe desktop, ghidul nostru despre recuperarea pictogramelor desktop în Windows 10 și Windows 11 te poate ajuta.
2. Caută Coșul de reciclare din Windows
Poți conta oricând pe Căutarea din Windows 10 sau din Windows 11 pentru a găsi ce cauți. Introdu „recycle bin” în câmpul de căutare și apasă pe rezultatul potrivit sau pe Deschideți din partea dreaptă a ferestrei.
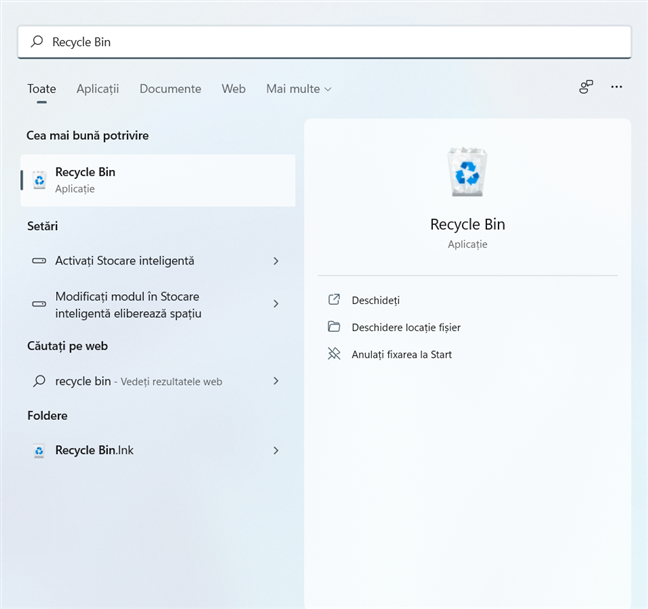
Caută Recycle Bin în Windows 10 sau Windows 11
3. Deschide Coșul de reciclare folosind scurtătura lui din Meniul Start în Windows 10 și Windows 11
Chiar dacă, în mod implicit, Coșul de reciclare nu are o scurtătură în Meniul Start, îl poți fixa acolo ca pe orice altă scurtătură din Windows 11 sau Windows 10.
Dă clic dreapta sau apasă și menține apăsat pe pictograma Coș de reciclare de pe desktopul tău și apasă pe „Fixați la Start”.

Fixează Coșul de reciclare la Meniul Start
Dacă folosești Windows 10, pictograma Coșul de reciclare este adăugată la secțiunea de dale a Meniului Start.

Adaugă Coșul de reciclare în Meniul Start din Windows 10
În Windows 11, Coșul de reciclare este adăugat la secțiunea Fixat din Meniul Start.
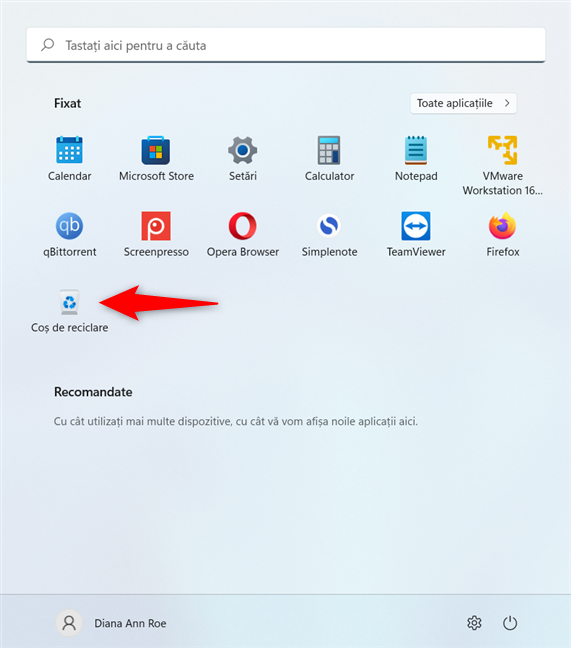
Adaugă Coșul de reciclare în Meniul Start din Windows 11
4. Folosește bara de adrese din Explorer pentru a deschide Coșul de reciclare din Windows
Poți accesa Coșul de reciclare folosind Explorer în Windows 11 ori Windows 10.
Mai întâi, deschide Explorer și apasă pe o zonă liberă din bara de adrese pentru a o edita.

Apasă pe bara de adrese pentru a o edita
Introdu „coș de reciclare” în bara de adrese și apasă Enter pe tastatură sau pe rezultatul Coș de reciclare afișat dedesubt pentru a accesa folderul.

Introdu coș de reciclare și apasă Enter
Poți apăsa, de asemenea, pe primul „>” (semnul mai mare) din bara de adrese a Explorer.

Apasă pe semnul >
Asta deschide un meniu, de unde poți accesa Coșul de reciclare apăsând pe el.
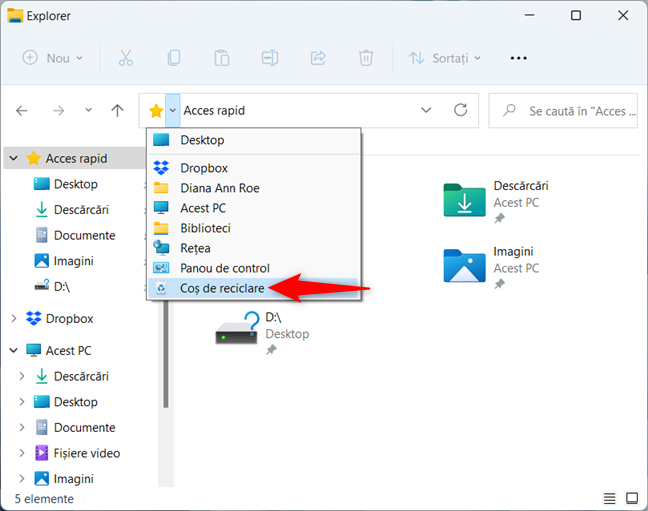
Accesează Coșul de reciclare în Windows 10 și Windows 11
5. Deschide Coșul de reciclare din Explorer în Windows 10 sau Windows 11
Toate fișierele pe care le ștergi sunt afișate în folderul principal Coș de reciclare, dar fiecare partiție de pe hard drive-ul tău are un Coș de reciclare. Poți folosi acest folder pentru a accesa Coșul de reciclare din Windows 10 și Windows 11, dar procesul este puțin mai complicat.
Mai întâi, asigură-te că poți vedea fișierele de sistem protejate din Windows 10. Același ghid este valabil și pentru Windows 11, dar, pentru a accesa fereastra Opțiuni folder, trebuie, mai întâi, să apeși pe butonul „Vedeți mai multe”, a cărui pictogramă arată ca trei puncte de suspensie (...), iar apoi pe Opțiuni.

Accesează Opțiuni folder în Windows 11 pentru a afișa fișiere ascunse de sistem
Apoi, folosește Explorer pentru a accesa Acest PC > C:. Este afișat un folder numit $Recycle.Bin. Deschide-l.
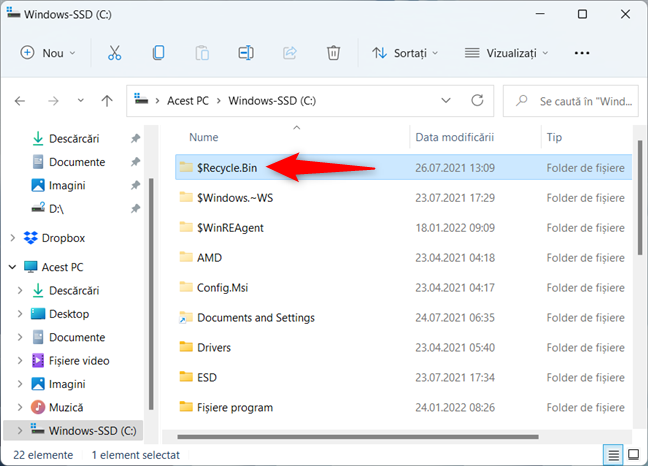
Folderul ascuns $Recycle.Bin
NOTE: Coșul de reciclare este afișat pe toate unitățile de stocare din calculatorul tău, nu doar pe C:, deci calea folosită de noi ar putea deveni Acest PC > D:.
Când deschizi folderul $Recycle.Bin, poți vedea Coșul de reciclare din Windows 10 sau Windows 11.

Coș de reciclare în File Explorer
6. Accesează Coșul de reciclare folosind fereastra Executare
Poți folosi și fereastra Executare pentru a accesa Coșul de reciclare din Windows 11 ori Windows 10. Mai întâi, folosește scurtătura Win + R or sau alt mod de a deschide fereastra Executare. Apoi, introdu următoarea comandă:
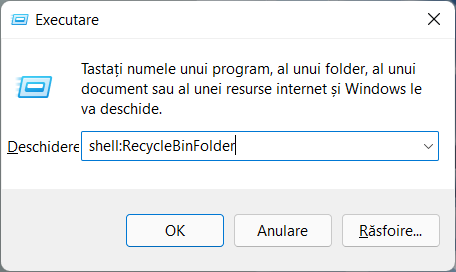
Introdu comanda pentru a deschide Coșul de reciclare
La final, apasă tasta Enter sau apasă pe butonul OK, iar Coșul de reciclare se deschide imediat în Windows 10 și Windows 11.
7. Folosește Acces rapid din Explorer pentru a deschide Coșul de reciclare din Windows 10 ori Windows 11
Dacă folosești des Explorer, poate vrei să deschizi mai ușor din el Coșul de reciclare. Din fericire, poți crea o scurtătură Coș de reciclare în Accesul rapid al Explorer.
Atât în Windows 10, cât și în Windows 11, apucă pictograma Coș de reciclare de pe desktop apăsând și menținând apăsat pe ea, iar apoi trage-o și plaseaz-o în meniul Acces rapid din Explorer. Apare mesajul „Fixați la Acces rapid”.
PONT: În Windows 10, poți trage și plasa scurtătura Coș de reciclare direct pe scurtătura Explorer din bara ta de activități pentru același rezultat.
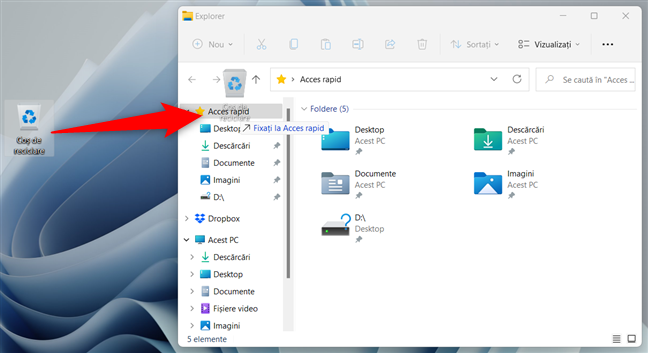
Fixează Coșul de reciclare la Acces rapid
Acum poți deschide Coșul de reciclare din Windows 10 ori Windows 11 folosind scurtăturile Acces rapid din Explorer.
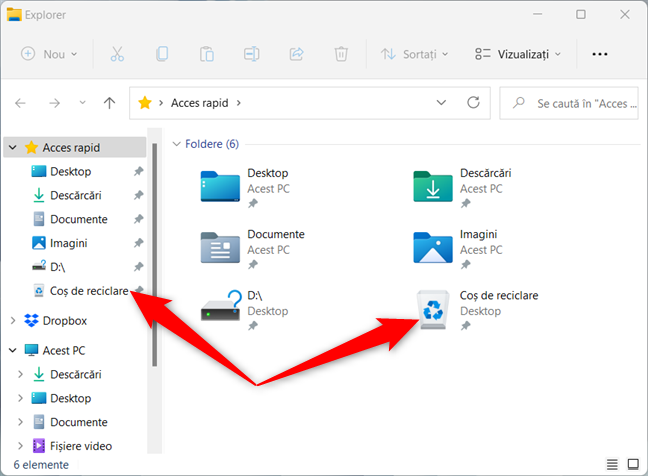
Coșul de reciclare este fixat la Acces rapid
Poți, de asemenea, să dai clic dreapta sau să apeși și să menții apăsat pe scurtătura Explorer din bara de activități pentru a accesa un meniu cu scurtăturile Acces rapid. Apoi, apasă pe Coșul de reciclare pentru a-l deschide.

Coșul de reciclare poate fi accesat și cu ajutorul scurtăturii Explorer din bara de activități
8. Accesează Coșul de reciclare prin scurtătura sa din bara de activități
Poți să creezi o scurtătură pentru Coșul de reciclare și s-o fixezi la bara de activități atât în Windows 10, cât și în Windows 11. Procesul este puțin mai complicat și îl detaliem în al șaselea capitol al ghidului nostru despre fixarea scurtăturilor pe bara de activități din Windows.

Fixează Coșul de reciclare la bara de activități din Windows 10 și Windows 11
9. Folosește Windows Terminal, PowerShell ori Command Prompt pentru a deschide Coșul de reciclare
Poți, de asemenea, să deschizi Windows Terminal, PowerShell ori Command Prompt și să tastezi următoarea comandă:
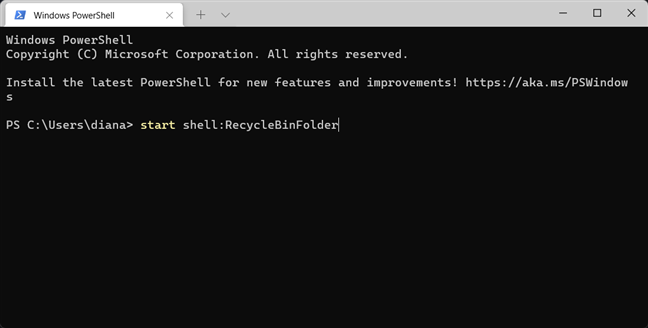
Deschiderea Coșului de reciclare din Windows Terminal
Nu uita să apeși Enter pe tastatură, iar Coșul de reciclare este deschis în Explorer.
Cum preferi să accesezi Coșul de reciclare din Windows 10 și Windows 11?
Noi preferăm să folosim scurtătura de pe desktop pentru a interacționa cu folderul Coș de reciclare. Cu toate acestea, folosim uneori și bara de adrese din Explorer pentru a accesa Coșul de reciclare din Windows. Dar tu? Ce mod de a accesa Coșul de reciclare preferi? Spune-ne într-un comentariu.


 07.02.2022
07.02.2022