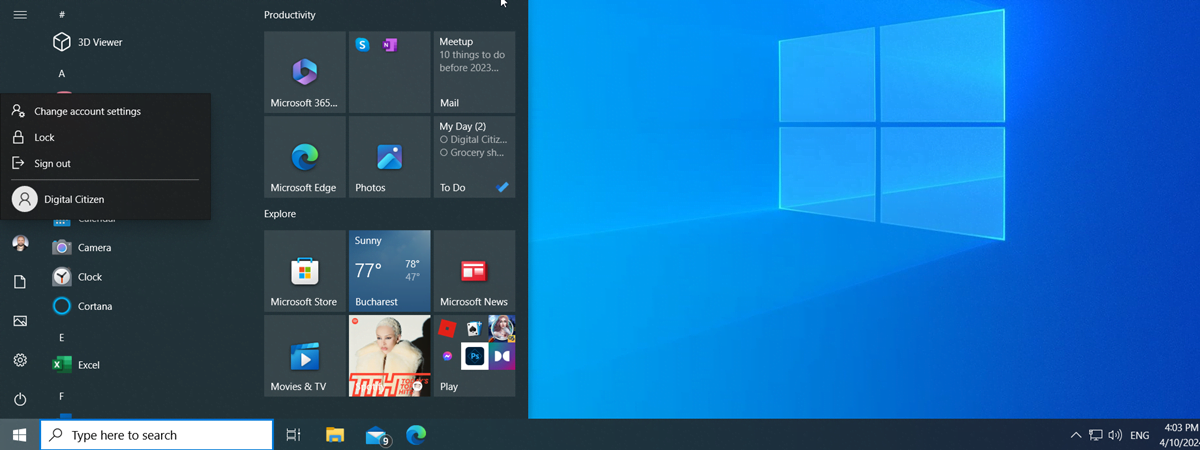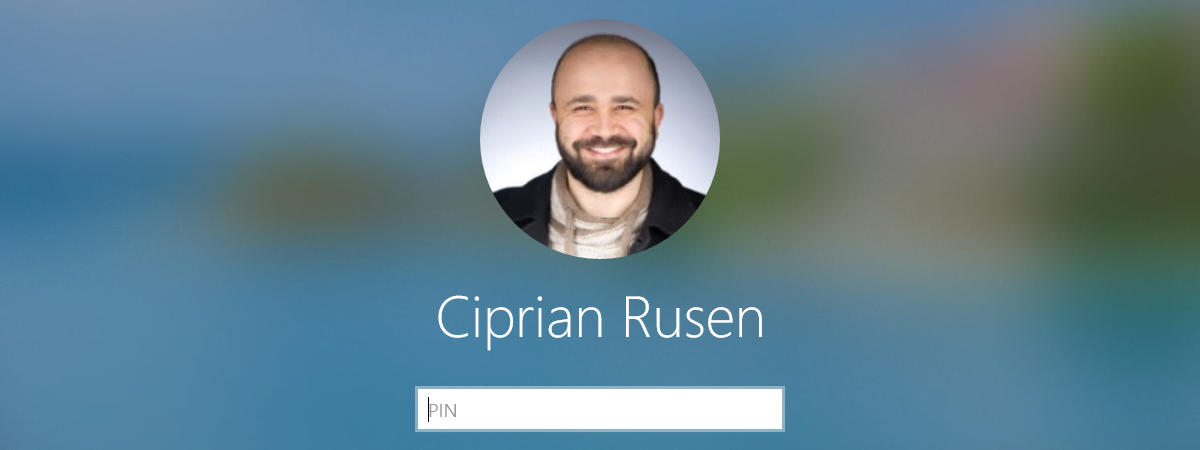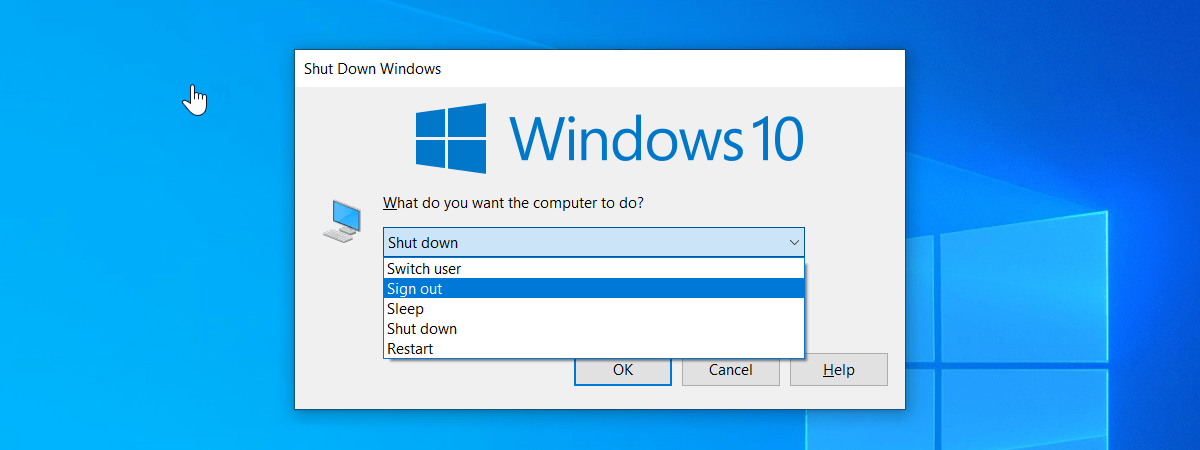Uneori, trebuie să-ți repornești laptopul sau PC-ul desktop cu Windows 10 pur și simplu pentru a-i da un început proaspăt. În alte momente, este posibil să trebuiască să-l repornești pentru că tocmai ai instalat o nouă aplicație sau un nou driver, sau poate pentru că Windows 10 s-a actualizat. Oricare ar fi motivul, există multe metode de a reporni Windows 10 și toate sunt destul de simple. Am o listă cu opt metode diferite din care poți alege și sunt curios dacă le știi pe toate sau doar o parte dintre ele. Iată care sunt acestea:
1. Cum repornești Windows 10 folosind Meniul Start
Dacă vrei să-ți repornești calculatorul cu Windows 10, cel mai simplu mod este să folosești Meniul Start. În primul rând, deschide Meniul Start apăsând pe butonul Windows, din colțul din stânga jos al ecranului. Apoi, apasă pe butonul Alimentare. Din opțiunile care apar, alege Repornire pentru a reporni dispozitivul.

Cum repornești Windows 10 din Meniul Start
Dacă ai Meniul Start pe tot ecranul sau dacă folosești Windows 10 pe o tabletă, lucrurile arată puțin diferit. Totuși, poți urma aceiași pași pentru a-ți reporni dispozitivul: apasă pe butonul Start, mergi la Alimentare și apasă pe Repornire.
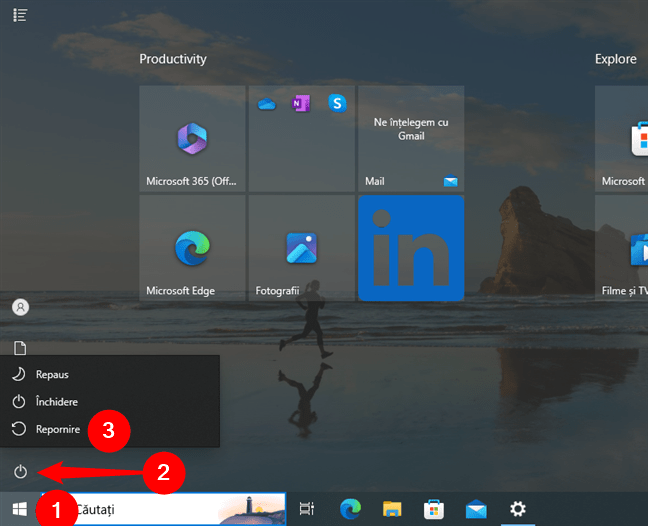
Cum repornești Windows 10 din ecranul Start
2. Cum repornești Windows 10 folosind meniul WinX
O altă metodă de repornire a PC-ului este folosirea meniului WinX. Îl poți deschide apăsând Windows + X pe tastatură sau dând clic dreapta (sau apăsând și ținând apăsat) pe butonul Windows din colțul din stânga jos al ecranului. Apoi, alege „Închidere sau deconectare” și apasă pe Repornire.
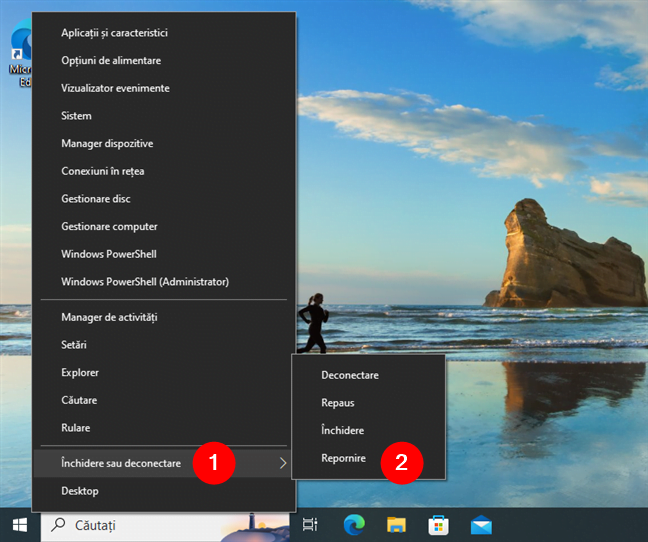
Cum repornești Windows 10 din meniul WinX
SUGESTIE: Meniul WinX este de la început unul dintre cele mai puternice elemente din Windows 10. Dar știai că-l poți face și mai util prin editarea opțiunilor sale? Iată cum editezi WinX.
3. Cum repornești Windows folosind Alt + F4
Probabil știi deja că apăsarea tastelor Alt + F4 închide aplicația activă sau fereastra pe care o folosești. Dar știai că poți folosi această combinație de taste și pentru a reporni Windows 10? Pentru asta, trebuie doar să mergi pe desktop prin apăsarea tastelor Win + D, apoi să apeși Alt + F4 pentru a deschide caseta de dialog Închidere Windows. În aceasta, selectează opțiunea Repornire din meniul derulant și apasă pe Enter sau pe OK pentru a-ți reporni dispozitivul cu Windows 11.
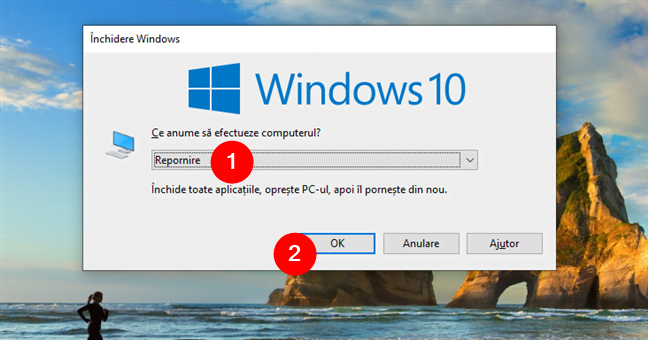
Cum repornești Windows 10 din fereastra Închidere Windows
SUGESTIE: Fereastra Închidere Windows îți permite, de asemenea, să te deconectezi de la contul tău de utilizator sau să treci la un alt cont, dacă asta vrei.
4. Cum repornești Windows 10 din linia de comandă
Pentru cei cărora le place să lucreze cu comenzi, există metode de a reporni Windows 10 și din Linia de comandă sau din PowerShell. Mai mult, unele comenzi pot fi rulate și direct dintr-o fereastră Executare, dacă asta preferi. Iată cum funcționează totul:
4.1. Cum repornești Windows 10 folosind comanda „shutdown”
Deschide Linia de comandă, PowerShell sau o fereastră Executare și tastează comanda:
Apoi, apasă tasta Enter pentru a reporni laptopul, tableta sau calculatorul desktop cu Windows 10.
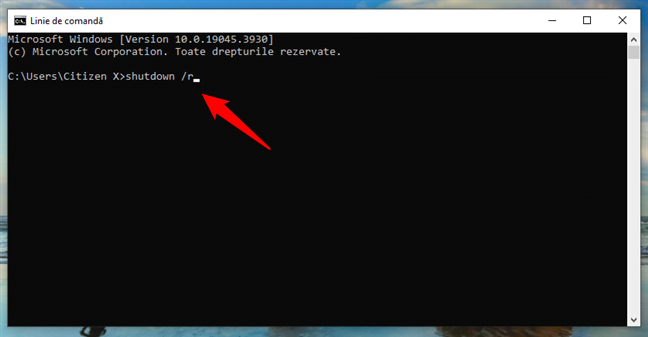
Cum repornești Windows 10 folosind comanda shutdown
Odată inițiată, comanda face ca Windows 10 să afișeze o fereastră de avertizare („Sunteți pe punctul de a fi deconectat”), iar după o scurtă perioadă de timp, calculatorul repornește.

Avertizare de închidere pentru comanda shutdown
Reține că închiderea avertizării nu oprește procesul de repornire.
4.2. Cum repornești Windows 10 folosind comanda Restart-Computer din PowerShell
Dacă preferi să folosești PowerShell, poți folosi și această comandă pentru a reporni dispozitivul tău cu Windows 10:
După ce o rulezi, comanda repornește instantaneu calculatorul tău cu Windows 10. Nu apar alte avertismente.
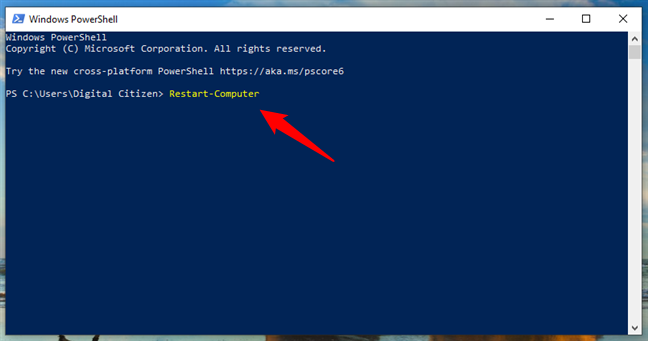
Cum repornești Windows 10 folosind Restart-Computer în PowerShell
Reține că această comandă funcționează numai în PowerShell sau într-o filă PowerShell din Windows Terminal. Nu o poți folosi în Linia de comandă sau în fereastra Executare.
5. Cum repornești Windows 10 de pe ecranul de blocare
Poți, de asemenea, să-ți repornești dispozitivul din ecranul de blocare: poți vedea acest ecran înainte de a te conecta la Windows 10 sau dacă te deconectezi sau îți blochezi dispozitivul. Pe acesta, apasă pe pictograma I/O din colțul din dreapta jos, iar apoi pe opțiunea Repornire.
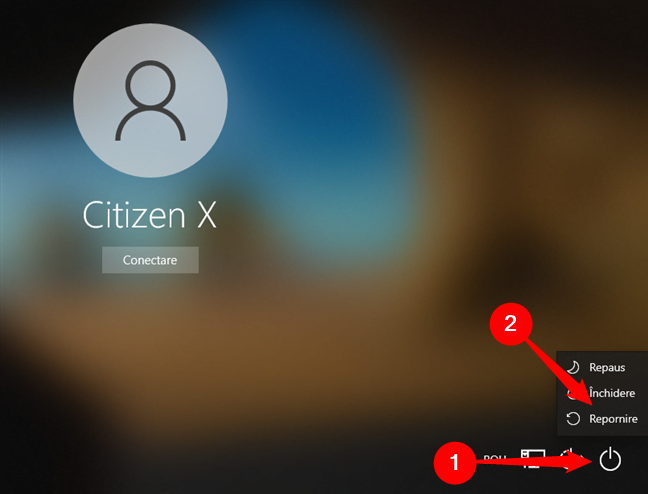
Cum repornești Windows 10 de pe ecranul de blocare
6. Cum repornești Windows 10 folosind Control + Alt + Delete
Dacă ai un PC cu Windows 10, care dispune de o tastatură, o metodă rapidă de a ajunge la opțiunile de alimentare este să apeși simultan tastele Control, Alt și Delete. După ce faci asta, caută butonul I/O în colțul din dreapta jos al ecranului. Apasă pe el și apare meniul obișnuit de alimentare cu Repaus, Închidere și Repornire. Alege Repornire, iar calculatorul tău cu Windows 10 va reporni.

Repornește Windows 10 de pe ecranul Control + Alt + Delete
SUGESTIE: Ecranul Ctrl + Alt + Del oferă mai mult decât opțiuni de alimentare. Iată ce este Control Alt Delete și ce poți face cu el.
7. Cum repornești Windows 10 folosind scurtătura noastră Închidere Windows
Dacă vrei să repornești (sau să închizi) PC-ul, poți folosi și scurtătura noastră utilă pentru fereastra de dialog Închidere Windows, despre care am vorbit în cea de-a treia metodă (Alt + F4) din acest ghid. Această scurtătură este un mic fișier, pe care l-am făcut pentru tine, ce funcționează pe orice calculator Windows, indiferent dacă este vorba de Windows 10 sau de Windows 11. Iată cum să-l iei și să-l folosești: Descarcă scurtătura pentru meniul Închidere Windows.

Scurtătura noastră Shut Down Windows
După ce l-ai descărcat, rulează-l, iar acesta va deschide instantaneu caseta de dialog Închidere Windows. În ea, selectează Repornire și apasă tasta Enter sau pe butonul OK.
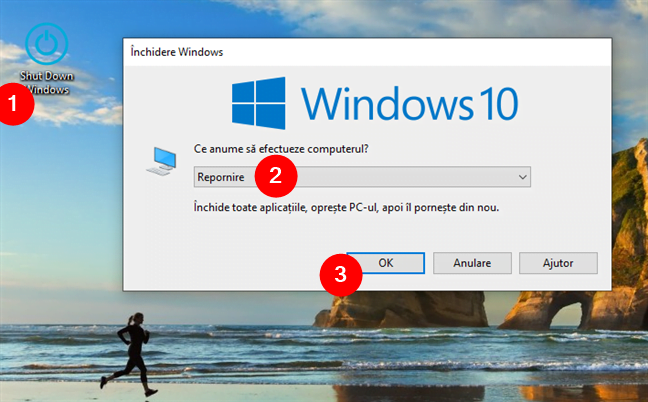
Cum repornești Windows 10 folosind scurtătura noastră Shut Down Windows
8. Cum repornești Windows 10 folosind Simple Shutdown Scheduler
Nu în ultimul rând, există și o aplicație, care cred că-ți va plăcea: Simple Shutdown Scheduler. Aceasta te poate ajuta să programezi sau să declanșezi acțiuni imediate de închidere sau repornire pentru Windows 10. Însă, înainte de a o instala, va trebui să instalezi caracteristica suplimentară .NET Framework 3.5 în Windows 10.
Apoi, deschide aplicația, accesează fila General și alege acțiunea Restart (Repornire) din meniul derulant Immediate action (Acțiune imediată). După ce faci asta, apasă pe butonul Go (Execută) din dreptul său.
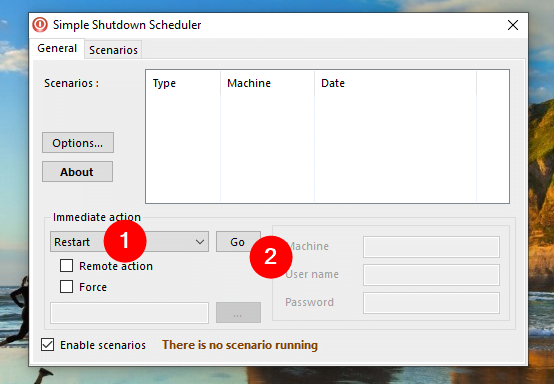
Immediate action în Simple Shutdown Scheduler
Dacă vrei să afli mai multe despre această aplicație, citește acest ghid, pe care l-am publicat acum ceva timp: Programează PC-ul tău cu Windows să se oprească sau să repornească cu Simple Shutdown Scheduler.
Cum îți repornești de obicei calculatorul cu Windows 10?
Acum știi că există mai multe metode de a reporni dispozitivul tău Windows 10. În funcție de ceea ce preferi sau ai nevoie, o poți folosi pe oricare dintre ele. Care este metoda ta preferată? În plus, dacă ai probleme cu repornirea calculatorului tău cu Windows 10, nu ezita să lași un comentariu în secțiunea de mai jos și voi încerca să te ajut.


 13.02.2024
13.02.2024