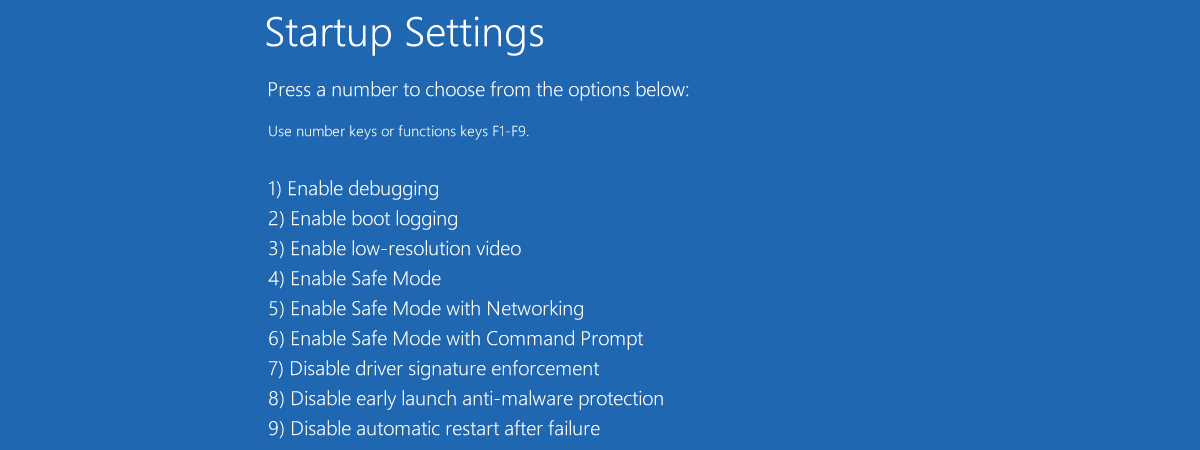
Un mod de a rezolva problemele din Windows 10 sau de a remedia defecțiuni la pornire este să pornești sistemul în Safe Mode (Modul de siguranță). Safe Mode încarcă doar componentele esențiale, ceea ce te ajută să izolezi și să rezolvi probleme. Totuși, unele probleme sunt atât de grave, încât afectează interfața grafică de utilizare, ceea ce face ca Safe Mode with Command Prompt (Modul de siguranță cu Linie de comandă) să fie o opțiune mai bună, deoarece nu rulează interfața Explorer. În acest ghid, îți voi arăta opt moduri diferite de a porni Windows 10 în Safe Mode with Command Prompt. Să începem:
NOTĂ: Acest ghid prezintă metodele prin care poți să pornești Windows 10 în Safe Mode with Command Prompt (Modul de siguranță cu Linie de comandă). După cum probabil știi, Safe Mode (Modul de siguranță) este un mod de diagnosticare, care-ți permite să remediezi problemele de pe PC-ul tău. Dacă preferi să-ți pornești calculatorul în Safe Mode standard sau în Safe Mode with Networking (Modul de siguranță cu rețea), urmează instrucțiunile din aceste tutoriale: Cum pornești Windows 10 în Safe Mode și Cum pornești Windows 10 în Safe Mode with Networking.
Înțelegerea Modului de siguranță cu Linie de comandă (Safe Mode with Command Prompt). Care este diferența față de Safe Mode standard din Windows 10?
Safe Mode with Command Prompt este un mod special de pornire, care-ți permite să accesezi Windows 10 cu un set extrem de redus de drivere și servicii. În acest mod, poți folosi o fereastră Linie de comandă pentru a efectua diverse sarcini de depanare, reparare sau restaurare a sistemului tău. Acesta este destinat profesioniștilor IT și administratorilor, care trebuie să realizeze operațiuni avansate, precum gestionarea partițiilor de disc sau repararea problemelor de boot.
Safe Mode with Command Prompt (Modul de siguranță cu Linie de comandă) diferă de Safe Mode (Modul de siguranță) standard prin faptul că nu încarcă și procesul Explorer, care este componenta principală a interfeței grafice de utilizare din Windows 10. În schimb, tot ce apare este un ecran negru, cu o fereastră Linie de comandă, ca în imaginea de mai jos. Totuși, merită menționat că poți folosi în continuare combinații de taste pentru a trece de la o aplicație la alta (Alt + Tab, de exemplu), pentru a accesa Managerul de activități (Ctrl + Shift + Esc) sau pentru a-ți închide calculatorul (Alt + F4).

Windows 10 în Safe Mode with Command Prompt
Există mai multe moduri de a accesa Safe Mode with Command Prompt (Modul de siguranță cu Linie de comandă) și le voi prezenta pe toate în următoarele capitole ale acestui ghid. Voi începe cu metodele ce-ți permit să repornești în Safe Mode with Command Prompt atunci când nu te poți conecta la Windows 10, și voi continua cu cele disponibile atunci când te poți conecta.
Cum pornești în Safe Mode with Command Prompt atunci când nu te poți conecta la Windows 10
Dacă trebuie să pornești un dispozitiv cu Windows 10 în Safe Mode with Command Prompt, dar nu te poți conecta, iată ce metode ai la dispoziție:
1. Cum repornești în Safe Mode with Command Prompt folosind Shift + Restart
Aprinde-ți PC-ul cu Windows 10 și lasă-l să pornească normal. Când ajungi la ecranul de conectare, ține apăsată tasta Shift, în timp ce dai clic pe butonul de alimentare, iar apoi pe Repornire.

Cum pornești Windows 10 în Safe Mode with Command Prompt fără să te conectezi
După o scurtă perioadă de timp, apare un ecran albastru, cu mai multe opțiuni. Apasă pe Depanare (Troubleshoot).

Apasă pe Depanare (Resetați PC-ul sau consultați opțiunile avansate)
Pe ecranul Depanare (Troubleshoot), apasă pe Opțiuni complexe (Advanced options).

Accesarea opțiunilor complexe de depanare
În continuare, selectează Setări pornire (Startup Settings) din lista de Opțiuni complexe (Advanced options).

Apasă pe opțiunea Setări pornire
Apare ecranul Setări pornire (Startup Settings), unde poți vedea ce opțiuni vor fi disponibile după ce-ți repornești dispozitivul cu Windows 10. Apasă pe butonul Repornire (Restart).

Setări pornire: Alege Repornire pentru opțiunile Modului de siguranță în Windows 10
După repornirea PC-ului tău, o să vezi toate opțiunile de pornire pe care le poți folosi. Pentru a porni Safe Mode with Command Prompt, selectează a șasea opțiune: „6) Enable Safe Mode with Command Prompt” (Activează Modul de siguranță cu Linie de comandă). Poți face asta apăsând 6 sau F6 pe tastatură.

Apasă 6 sau F6 pentru a porni Safe Mode with Command Prompt
Windows 10 repornește din nou, dar, de data aceasta, computerul intră direct în Safe Mode with Command Prompt.
2. Cum repornești în Safe Mode with Command Prompt când Windows 10 afișează doar un ecran negru
Dacă dispozitivul tău cu Windows 10 nu afișează nimic pe ecran după ce-l pornești, poți încerca să-l repornești forțat în Safe Mode with Command Prompt, pentru a depana și rezolva problemele cu ajutorul comenzilor. Pentru a forța repornirea, trebuie să întrerupi procesul normal de pornire prin apăsarea butonului de resetare sau a butonului de alimentare de pe calculator în timp ce acesta pornește. Mai mult, trebuie să faci asta de trei ori la rând. A patra oară când încearcă să pornească, Windows 10 inițiază automat Repararea automată (Automatic Repair). Îți poți da seama că ai întrerupt cu succes procesul de pornire atunci când vezi pe ecran mesajul „Se pregătește Reparare automată” (Preparing Automatic Repair).

Cum pornești în Safe Mode with Command Prompt de pe un ecran negru
După un timp, mesajul se schimbă în „Diagnosing your PC” (Diagnosticare PC). Trebuie să aștepți ca sistemul de operare să facă asta.

Diagnosticarea PC-ului tău cu Windows 10
Când este gata, Windows 10 va afișa ecranul Automatic Repair (Reparare automată), care arată ca în imaginea următoare. Pe acesta, apasă pe Advanced options (Opțiuni complexe).

Accesează opțiunile avansate de depanare
Apoi, apasă pe Troubleshoot (Depanare) pe ecranul Choose an option (Alegeți o opțiune).

Apasă pe Troubleshoot (Depanare)
În continuare, urmează aceiași pași prezentați în prima metodă a acestui ghid, și anume, accesează Advanced options > Startup Settings > Restart > Enable Safe Mode with Command Prompt (apasă tasta 6 sau F6).

Accesează Advanced options > Startup Settings > Restart > Enable Safe Mode with Command Prompt
SUGESTIE: Dacă ai nevoie de ajutor pentru a ieși din Safe Mode with Command Prompt, iată modalitățile de a face asta: Cum oprești Safe Mode (Mod de siguranță) în Windows.
3. Cum pornești Windows 10 în Safe Mode with Command Prompt folosind CMD și un disc sau un stick USB de instalare cu Windows 10
Iată încă o metodă de a accesa Safe Mode with Command Prompt atunci când Windows 10 nu pornește. Folosește un alt calculator și un DVD sau un stick USB gol pentru a-ți crea propria unitate media de instalare Windows 10. Apoi, introdu DVD-ul sau unitatea USB în PC-ul defect și pornește de pe el. Când apare ecranul de instalare pentru Windows 10, alege-ți limba și aspectul tastaturii. Apasă pe Next (Următorul) pentru a continua.

Instalarea Windows 10
Când apare expertul Windows Setup, apasă pe linkul Repair your computer (Repararea calculatorului), din colțul din stânga jos.

Apasă pe Repair your computer
Expertul de instalare pentru Windows 10 încarcă ecranul Choose an option (Alegeți o opțiune). Pe acesta, apasă pe Troubleshoot (Depanare).

Selectează Troubleshoot pentru a accesa Safe Mode with Command Prompt în Windows 10
Apare ecranul Troubleshoot. Pe acesta, apasă pe Advanced options (Opțiuni complexe).

Selectează Advanced options
Apoi, pe ecranul Advanced options, alege „Command Prompt (Use the Command Prompt for advanced troubleshooting)” - Linie de comandă (Utilizează Linia de comandă pentru depanare complexă), în limba română.

Deschide Command Prompt (Linia de comandă)
Pentru ca Windows 10 să pornească în Safe Mode with Command Prompt, va trebui acum să rulezi aceste comenzi, una după alta:
bcdedit /set {default} safeboot minimal
bcdedit /set {default} safebootalternateshell yes
Ambele comenzi ar trebui să se încheie cu acest mesaj: „The operation completed successfully” (Operațiunea s-a finalizat cu succes).

Folosește CMD pentru a porni Safe Mode with Command Prompt
La final, închide Linia de comandă și, pentru a încărca Safe Mode with Command Prompt, apasă pe „Continue (Exit and continue to Windows 11)” - Continuă (Ieși și continuă în Windows 11).

Alege Continue pentru a porni Windows 10 în Safe Mode with Command Prompt
IMPORTANT: Pentru a reveni la pornirea normală, după ce ai terminat de reparat ce se stricase, urmează aceiași pași, dar rulează în schimb aceste comenzi:
bcdedit /deletevalue {default} safeboot
shutdown.exe /r
Prima dezactivează Safe Mode with Command Prompt, iar cea de-a doua repornește calculatorul tău cu Windows 10 pentru a aplica noua setare.

Dezactivează și ieși din Safe Mode with Command Prompt
SUGESTIE: Iată câteva dintre cele mai utile comenzi pe care le poți rula în CMD: Cele mai bune 20 de comenzi pentru CMD pe care trebuie să le știi.
4. Cum pornești în Safe Mode with Command Prompt folosind o unitate de recuperare pentru Windows 10
Dacă PC-ul tău nu funcționează corespunzător și vrei să pornești în Safe Mode with Command Prompt, poți folosi și un disc de recuperare pe care-l ai deja sau pe care l-ai creat pe un alt calculator cu Windows 10.

Crearea unei Unități de recuperare pentru Windows 10
Pornește-ți calculatorul folosind unitatea de recuperare și selectează aspectul de tastatură preferat pe primul ecran.

Alege aspectul tastaturii pentru unitatea de recuperare
Apoi, apasă pe Troubleshoot (Depanare) pe ecranul Choose an option (Alegeți o opțiune).

Selectează Troubleshoot pentru a accesa Safe Mode with Command Prompt în Windows 10
În continuare, urmează pașii prezentați în prima metodă a acestui ghid. Asta înseamnă că trebuie să navighezi prin mediul de recuperare Windows 10 pentru a accesa Advanced options > Startup Settings > Restart > Enable Safe Mode with Command Prompt (apasă tasta 6 sau F6).
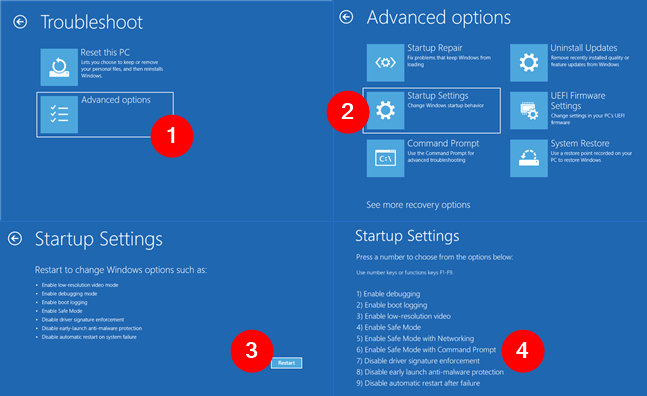
Accesează Advanced options > Startup Settings > Restart > Enable Safe Mode with Command Prompt
După ce faci asta, PC-ul tău cu Windows 10 va reporni în Safe Mode with Command Prompt.
Cum pornești în Safe Mode with Command Prompt atunci când te poți conecta la Windows 10
Dacă ai nevoie de acces la Safe Mode with Command Prompt și Windows 10 încă te lasă să te conectezi, iată ce trebuie să faci:
5. Cum pornești Windows 10 în Safe Mode with Command Prompt folosind Shift + Restart
Pornește-ți calculatorul cu Windows 10, conectează-te folosindu-ți contul de utilizator și deschide Meniul Start. Apoi, apasă și ține apăsată tasta Shift, dă clic pe butonul de alimentare și selectează Repornire din lista de opțiuni.

Cum pornești Windows 10 în Safe Mode with Command Prompt din Meniul Start
După câteva secunde, apare un ecran albastru cu mai multe opțiuni: „Continuare (Închideți și continuați Windows 10)”, „Utilizați un dispozitiv (Utilizați o unitate USB, o conexiune de rețea sau un DVD de recuperare Windows)”, „Depanare (Resetați PC-ul sau consultați opțiunile avansate)” și „Închideți PC-ul”. Apasă pe Depanare (Troubleshoot).

Selectează Depanare pentru a accesa Safe Mode with Command Prompt în Windows 10
În continuare, urmează aceiași pași prezentați în prima metodă din acest ghid. Pe scurt, accesează Opțiuni complexe > Setări pornire > Repornire > Enable Safe Mode with Command Prompt (apasă tasta 6 sau F6).

Accesează Opțiuni complexe > Setări pornire > Repornire > Enable Safe Mode with Command Prompt
Windows 10 va reporni apoi în Safe Mode with Command Prompt.
6. Cum repornești în Safe Mode with Command Prompt folosind Setările din Windows 10
Poți accesa Safe Mode with Networking și din setările de Pornire complexă din Windows 10. Deschide aplicația Setări și apasă pe secțiunea Actualizare și securitate.

Actualizare și securitate în aplicația Setări din Windows 10
Apoi, selectează Recuperare în bara laterală din stânga și apasă pe butonul Reporniți acum în secțiunea Pornire complexă, din dreapta.

Apasă pe Reporniți acum în secțiunea Pornire complexă a opțiunilor de Recuperare din Windows 10
Atunci când ești întrebat, confirmă că vrei să-ți repornești PC-ul cu Windows 10. Apoi, ar trebui să apară ecranul Alegeți o opțiune. Pe acesta, apasă pe Depanare.

Selectează Depanare pentru a accesa Safe Mode with Command Prompt în Windows 10
Următorii pași sunt aceiași prezentați în prima metodă din acest ghid: Opțiuni complexe > Setări pornire > Repornire > Enable Safe Mode with Command Prompt (apasă tasta 6 sau F6).

Accesează Opțiuni complexe > Setări pornire > Repornire > Enable Safe Mode with Command Prompt
După ce ai făcut toți pașii necesari, dispozitivul tău cu Windows 10 va reporni în Safe Mode with Command Prompt.
7. Cum setezi Windows 10 să pornească în Safe Mode with Command Prompt folosind msconfig (System Configuration)
Dacă preferi ca PC-ul tău cu Windows 10 să pornească întotdeauna în Safe Mode with Command Prompt, poți face asta cu ajutorul instrumentului System Configuration (Configurare sistem), cunoscut și sub numele de msconfig. Mai întâi, deschide System Configuration: o metodă rapidă este să tastezi system configuration sau msconfig în caseta de căutare din bara de activități, iar apoi să apeși pe rezultatul System Configuration.

Deschide System Configuration (msconfig)
În fereastra System Configuration, accesează fila Boot (Pornire), bifează opțiunea Safe boot (Pornire sigură) și selectează Alternate shell (Interfață alternativă) dedesubt.

Folosește msconfig pentru a activa Safe Mode with Command Prompt
Apoi, ești anunțat că trebuie să-ți repornești calculatorul pentru a aplica modificarea. Dacă vrei să faci asta chiar acum, apasă pe Restart (Repornire). Dacă nu, alege opțiunea Exit without restart (Ieșire fără repornire), salvează-ți munca și fișierele deschise pe PC, iar apoi repornește-ți manual calculatorul cu Windows 10.

Repornește Windows 10 în Safe Mode with Command Prompt
După ce Windows 10 repornește, calculatorul tău va intra automat în Safe Mode with Command Prompt.

Safe Mode with Command Prompt în Windows 10
Acum poți folosi comenzile pentru a repara PC-ul tău cu defect cu Windows 10. După ce termini cu depanarea, poți ieși din Safe Mode with Command Prompt rulând comanda msconfig pentru a deschide System Configuration, debifând opțiunea Safe boot și folosind combinația de taste Alt + F4 pentru a-ți închide PC-ul.
8. Cum pornești în Safe Mode with Command Prompt folosind comanda shutdown în CMD
Ultima metodă pentru a porni Windows 10 în Safe Mode with Command Prompt, pe care o știu, este disponibilă, surpriză, din Linia de comandă. 🙂 Pe calculatorul tău, deschide CMD ca administrator și rulează această comandă:

Cum pornești Windows 10 în Safe Mode with Command Prompt folosind comanda shutdown
După ce rulezi comanda, sistemul de operare te anunță că vei fi deconectat. De fapt, această comandă va face ca Windows 10 să repornească și să intre automat în modul său de recuperare.

Sunteți pe punctul de a fi deconectat
După un timp, ajungi pe ecranul Alegeți o opțiune. Pe acesta, apasă pe Depanare.

Selectează Depanare pentru a accesa Safe Mode with Command Prompt în Windows 10
Apoi, urmează aceiași pași ca în prima metodă din acest ghid: accesează Opțiuni complexe > Setări pornire > Repornire > Enable Safe Mode with Command Prompt (apasă tasta 6 sau F6).

Accesează Opțiuni complexe > Setări pornire > Repornire > Enable Safe Mode with Command Prompt
Asta este tot!
Știi și alte metode de a porni Windows 10 în Safe Mode with Command Prompt?
Wow, ai ajuns până la sfârșit! Acest ghid, la fel ca toate celelalte despre Safe Mode (Modul de siguranță), a fost destul de tehnic și de lung. Trebuie să recunosc că s-a dovedit a fi o adevărată provocare pentru mine să mă asigur că am inclus fiecare detaliu al fiecărei metode. Dar sper că ai învățat din el și că acum știi cum să-ți pornești calculatorul defect cu Windows 10 în Safe Mode with Command Prompt (Modul de siguranță cu Linie de comandă). Dacă ai ceva de adăugat, nu ezita să lași un comentariu în secțiunea de mai jos. Ah, și îți mulțumesc pentru răbdare!


 22.02.2024
22.02.2024 
