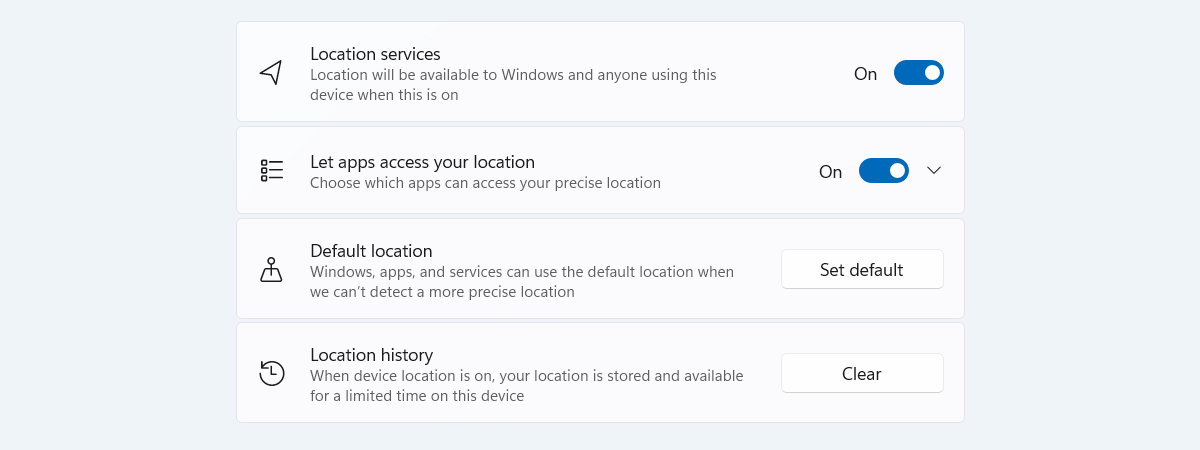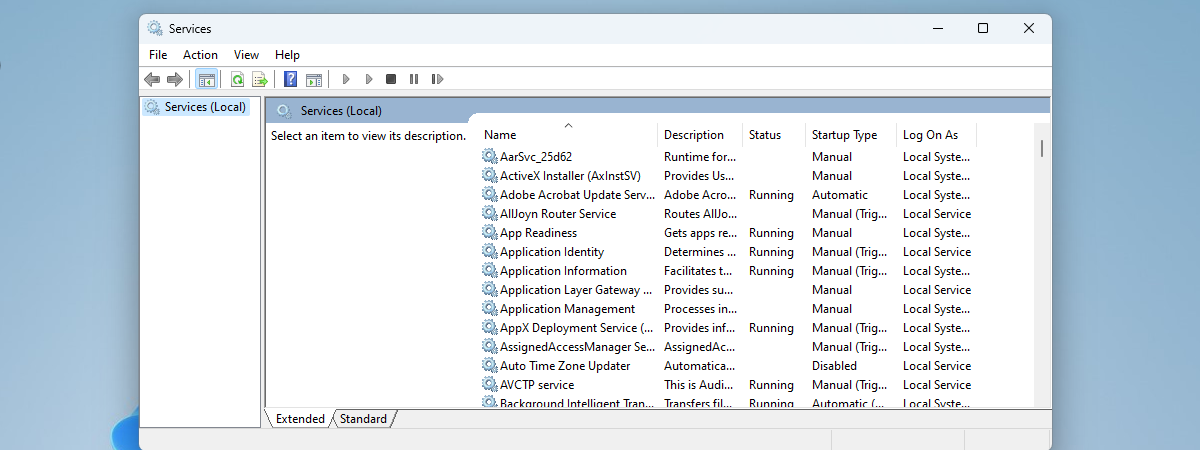
Vrei să accesezi toate serviciile Windows de pe calculatorul tău? Atunci trebuie să deschizi aplicația Services (services.msc), care îți permite să setezi ce servicii rulează la pornirea Windows, să dezactivezi serviciile de care nu ai nevoie și să efectuezi alte acțiuni folositoare. Iată cum deschizi Services în Windows 10 și Windows 11:
NOTĂ: Acest ghid a fost creat pentru Windows 10 și Windows 11. Totuși, majoritatea instrucțiunilor se aplică și la versiunile mai vechi de Windows. Dacă nu știi versiunea ta de Windows, citește acest tutorial: Cum afli ce Windows ai (11 metode). Recomand, de asemenea, să citești acest ghid care explică ce sunt serviciile Windows și ce fac ele.
1. Cum deschizi aplicația Services folosind Căutarea
Căutarea este întotdeauna o alegere excelentă pentru a deschide aplicațiile cât mai repede posibil. Dacă folosești Windows 10, apasă tasta Windows de pe tastatură sau în interiorul casetei de Căutare și tastează cuvântul services. Apoi, apasă pe Enter atunci când vezi rezultatul Services sau dă clic/apasă direct pe numele aplicației. Pentru mai multe informații, iată 11 sfaturi despre cum să cauți în Windows 10.
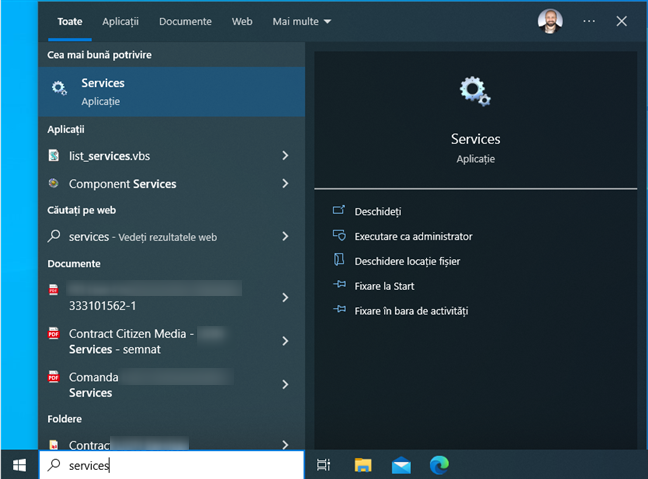
Caută services în Windows 10
În mod similar, dacă folosești Windows 11, apasă pe pictograma Căutare din bara de activități și tastează services. Sau apasă tasta Windows, tastează services, iar apoi apasă pe Enter când vezi rezultatele căutării.
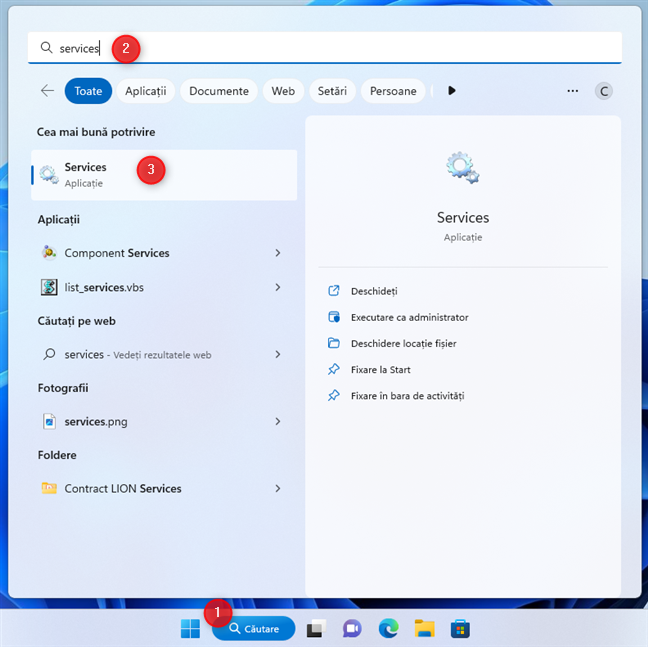
Caută services în Windows 11
SUGESTIE: Dacă nu ești familiarizat cu Windows 11, iată cum folosești Căutarea din Windows 11.
2. Cum deschizi Services din fereastra Executare
Apasă tastele Windows + R pentru a deschide fereastra Executare. Tastează services.msc și apasă Enter pe tastatură sau folosește butonul OK.
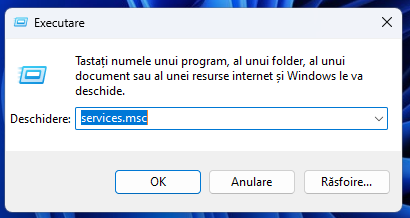
Rulează services.msc
Se deschide fereastra aplicației Services.
3. Cum deschizi Services din CMD, PowerShell sau Windows Terminal
Poți, de asemenea, să folosești Linia de comandă, PowerShell sau Windows Terminal pentru a-ți vedea serviciile Windows cu ajutorul unei comenzi simple. Nu trebuie decât să deschizi CMD sau aplicația în linie de comandă pe care o preferi și să tastezi:
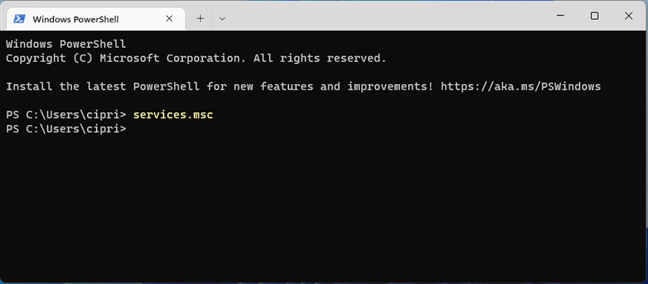
Tastează services.msc în CMD, PowerShell sau Windows Terminal
Apasă Enter, iar fereastra Services se deschide imediat.
SUGESTIE: Iată ce servicii Windows pot fi dezactivate în condiţii de siguranţă și când.
4. Cum pornești Services din File Explorer (locația lui services.msc)
Unii oameni vor să afle locația fișierului services.msc pe discul lor. Dacă și tu ești curios, poți găsi acest fișier deschizând File Explorer (Windows + E) și navigând la
Derulează până la fișierele care încep cu litera S: acolo vei găsi și fișierul services.msc.
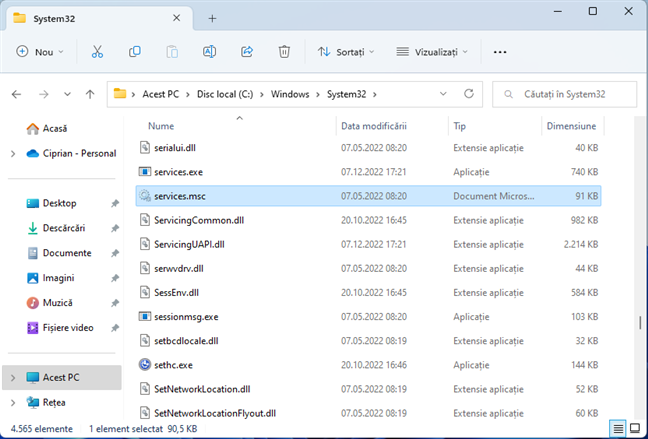
Locația fișierului services.msc
Dacă dai dublu clic sau apeși de două ori pe fișier, se deschide fereastra Services.
5. Cum creezi o scurtătură către Services în Windows
Poți, totodată, să creezi o scurtătură către services.msc, fișierul utilizat pentru a deschide fereastra Services. Pentru a face asta, dă clic dreapta sau apasă și ține apăsat oriunde în spațiul liber de pe desktop și alege Nou > Comandă rapidă.

Creează o nouă comandă rapidă
În expertul Creare comandă rapidă, tastează services.msc, apasă Următorul, introdu un nume pentru scurtătura ta, iar apoi apasă pe Terminare.
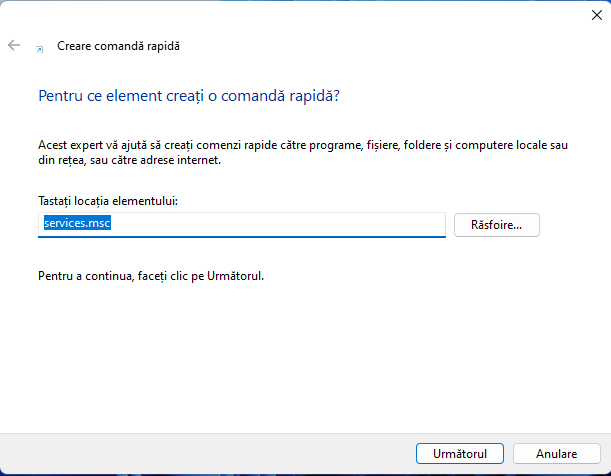
Folosește services.msc ca locație pentru scurtătura ta
Apoi, poți folosi scurtătura creată pentru a deschide rapid lista de servicii Windows de pe calculatorul tău.
SUGESTIE: Poți, de asemenea, să descarci colecția noastră de scurtături pentru Windows, iar apoi să extragi și să folosești scurtătura Services inclusă în folderul de scurtături Instrumente de administrare.

Descarcă și extrage scurtătura noastră către Services
6. Cum deschizi Services din Meniul Start
În Windows 10, ai o scurtătură pentru Services în Meniul Start. Pentru a o accesa, apasă pe pictograma Windows din bara de activități și derulează lista de programe până când vezi Instrumente de administrare Windows. Mai departe, apasă pe acest folder pentru a-l extinde, iar apoi derulează până la scurtătura Services și apasă pe ea.
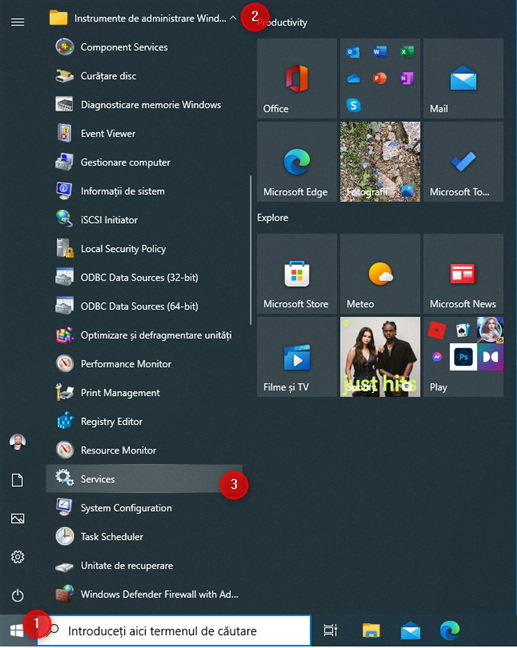
Găsește aplicația Services în Meniul Start din Windows 10
În Windows 11, lucrurile sunt mai complicate: apasă pe pictograma Windows și apoi pe butonul Toate aplicațiile din colțul din dreapta sus al Meniului Start.
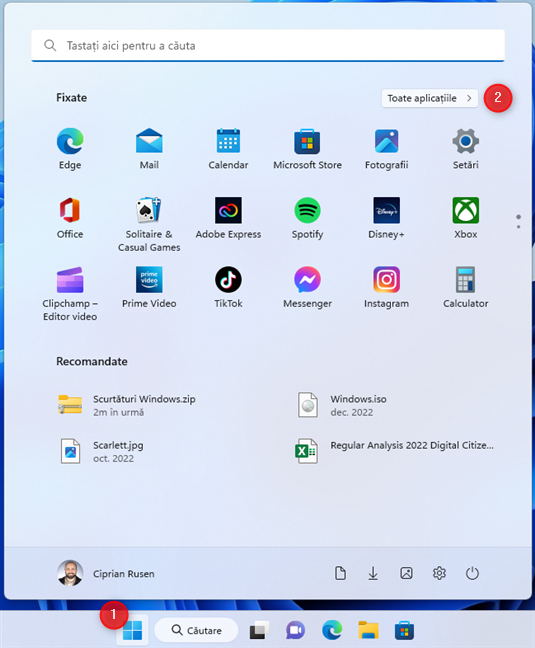
Accesează Start > Toate aplicațiile
Derulează lista Toate aplicațiile până când găsești Instrumente Windows și apasă pe această opțiune.

Derulează și deschide Instrumente Windows
Instrumente Windows se deschide într-o fereastră nouă. În aceasta, găsește scurtătura Services și dă dublu clic pe ea (sau apasă pe ea de două ori în succesiune rapidă).
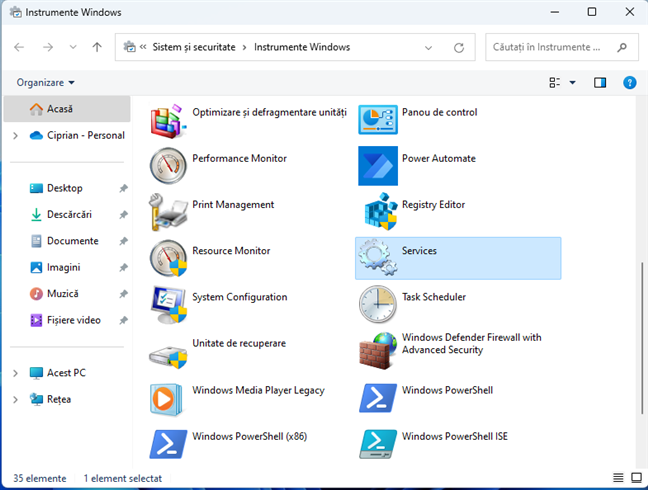
Caută scurtătura Services în Instrumente Windows
În cele din urmă, apare fereastra Services, unde sunt listate toate serviciile Windows.
7. Cum accesezi Services folosind Panoul de control
Chiar dacă Microsoft renunță treptat la Panoul de control, încă îl avem în Windows și-l putem folosi pentru a accesa multe instrumente administrative, inclusiv Services. Mai întâi, pornește Panoul de control și accesează Sistem și securitate. În partea de jos, apare fie rubrica Instrumente Windows (dacă folosești Windows 11), fie Instrumente de administrare (dacă folosești Windows 10).

Deschide Panou de control > Sistem și securitate
Se deschide o fereastră nouă, unde găsești scurtătura Services printre multe altele.
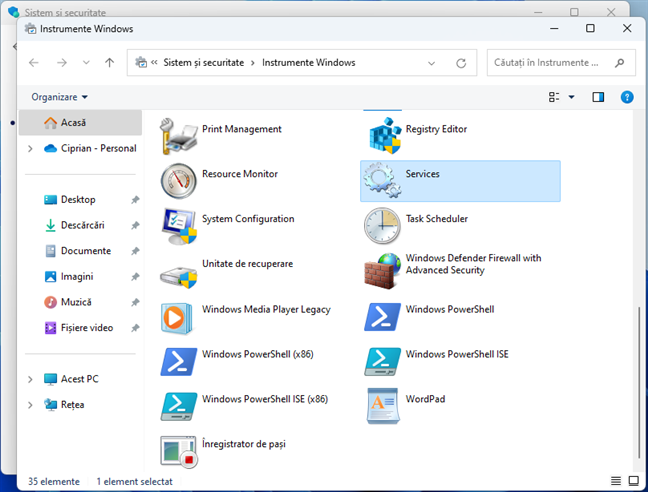
Caută scurtătura Services în Instrumente Windows sau Instrumente de administrare
Dă dublu clic sau apasă de două ori pe Services pentru a deschide aplicația.
8. Cum vezi serviciile Windows din Gestionare computer
Lista serviciilor Windows poate fi găsită și în aplicația Gestionare computer. O modalitate de a deschide Gestionare computer este să dai clic dreapta (sau să apeși și să ții apăsat) pe pictograma Windows din bara de activități sau să apeși Windows + X pe tastatură. În meniul WinX, alege Gestionare computer.
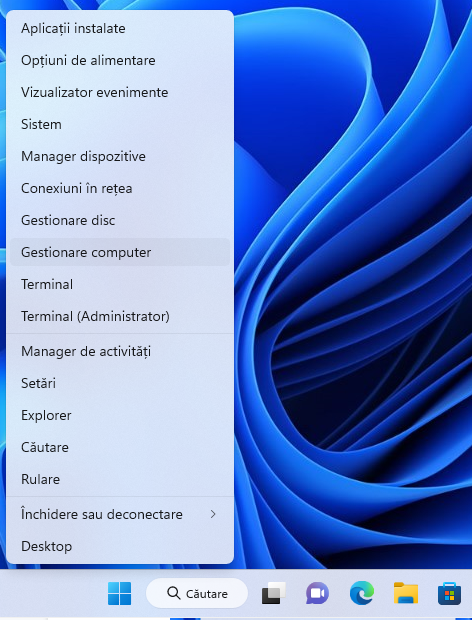
Apasă Win + X și alege Gestionare computer
La apariția ferestrei Gestionare computer, apasă pe Servicii și aplicații în panoul din stânga, apoi dă dublu clic sau apasă de două ori pe Services în cel din mijloc.

În Gestionare computer, accesează Servicii și aplicații > Services
Apoi, este afișată lista serviciilor Windows.
9. Cum deschizi Services folosind Managerul de activități
Nu mulți știu că Managerul de activități poate fi folosit și pentru a rula aplicații, nu doar pentru a le opri activitatea. Dacă folosești Windows 10, după ce deschizi Managerul de activități, apasă pe Fișier și alege Rulare activitate nouă.
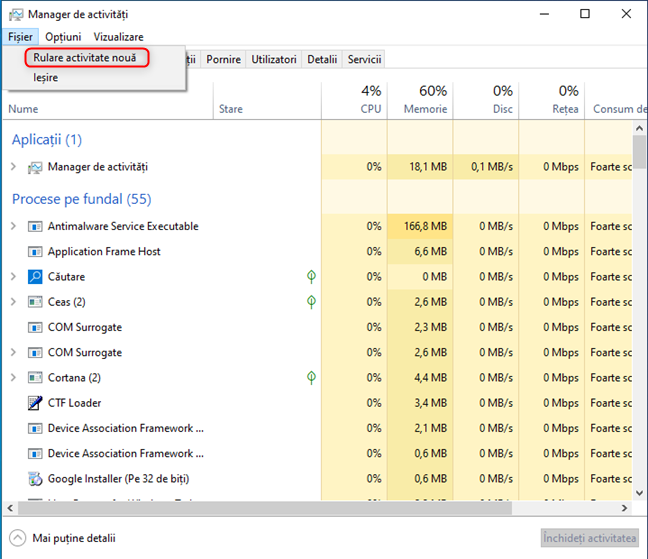
În Managerul de activități, accesează Fișier > Rulare activitate nouă
Apare fereastra Creare activitate nouă, care este similară cu fereastra Executare, menționată anterior. În câmpul Deschidere, tastează services.msc și apoi apasă OK. Fereastra Services se deschide imediat.

Tastează services.msc și apasă OK
Dacă folosești Windows 11, lucrurile sunt puțin mai simple. După ce deschizi Managerul de activități, apasă pe butonul „Rulați o activitate nouă” din fila Procese. Apare fereastra Creare activitate nouă, unde trebuie să introduci services.msc și să apeși OK.
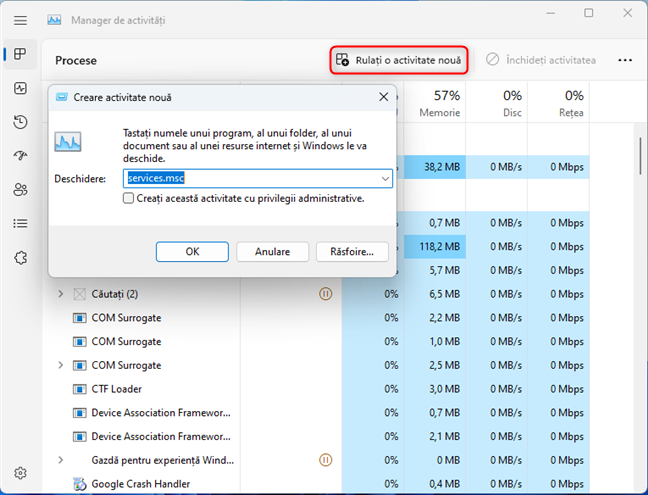
În Managerul de activități, accesează Procese > Rulați o activitate nouă
Simplu, nu?
Ce metodă preferi pentru a deschide Services?
Acum știi toate modalitățile de a deschide fereastra Services și de a vedea ce servicii Windows sunt instalate și rulează pe PC-ul tău. Încearcă-le, găsește-le pe cele care te ajută și spune-ne metoda ta preferată într-un comentariu mai jos.


 17.01.2023
17.01.2023