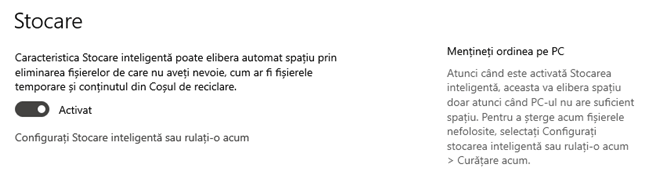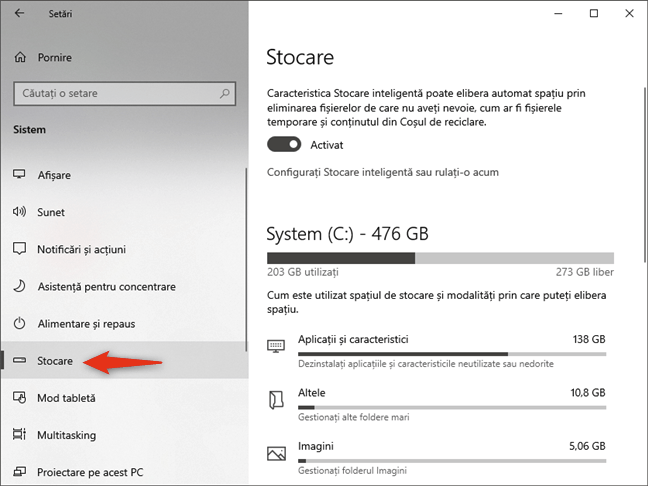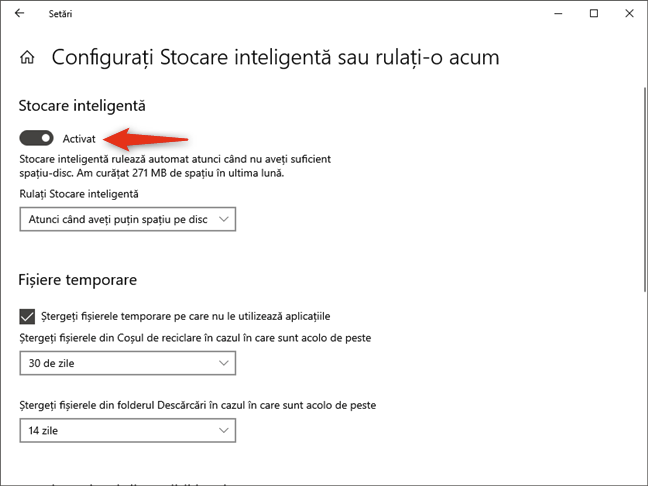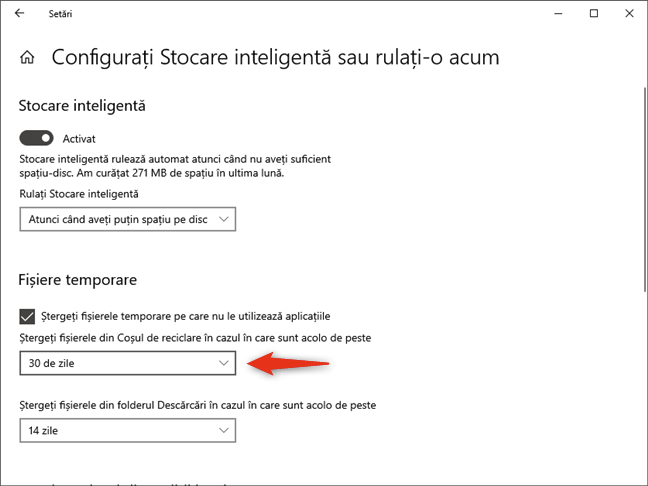Windows 10 include un instrument numit Stocare inteligentă, util dacă nu ai mult spațiu de stocare disponibil pe calculatorul sau dispozitivul tău. Stocare inteligentă îți oferă o metodă automatizată de a-ți curăța în mod regulat unitatea de stocare pe care ai instalat Windows 10. Astfel, nu mai trebuie să te chinuiești să elimini manual fișierele temporare, să ștergi elemente din OneDrive sau să dezinstalezi aplicații ca să faci ordine și loc pentru altele. În acest ghid, îți arătăm cum să activezi Stocarea inteligentă și cum să o configurezi ca să-ți curețe automat unitatea pe care ai instalat Windows 10:
Ce este Stocarea inteligentă?
Stocare inteligentă este o facilitate din Windows 10 ce îi permite sistemului de operare să elibereze spațiu în mod automat. Ea șterge fișierele de care nu mai ai nevoie, cum ar fi fișierele temporare și conținutul Coșului de reciclare.
În mod implicit, Stocare inteligentă este activată și Windows 10 o rulează automat de fiecare dată când ai puțin spațiu de stocare rămas. Însă, poți să o configurezi și să ruleze programat, în fiecare zi, săptămână sau lună. De asemenea, o poți folosi pentru a elibera spațiu manual ori de câte ori vrei.
Este important să reții și că Stocare inteligentă rulează doar pe unitatea C:, pe care este instalat Windows 10. Stocare inteligentă nu funcționează pe alte unități pe care poate le ai pe PC, precum D: sau E:, indiferent dacă acele unități sunt hard disk-uri, SSD-uri, unități optice sau doar partiții pe unitatea principală de stocare.
Stocare inteligentă a fost inclusă pentru prima dată în Windows 10 Fall Creators Update, în 2017, și a primit multe actualizări de atunci. În acest tutorial, discutăm despre Stocarea inteligentă din Windows 10 November 209 Update. Dacă ai o versiune mai veche a sistemului de operare, unele dintre opțiunile și setările din acest tutorial s-ar putea să nu fie prezente pe PC-ul sau dispozitivul tău.
Cum activezi Stocarea inteligentă în Windows 10
Poți accesa Stocarea inteligentă din aplicația Setări din Windows 10. Pentru început, deschide aplicația Setări. O metodă rapidă de a face acest lucru este să deschizi Meniul Start și să apeși pe iconița care arată ca o roată dințată, din partea stângă. Dacă ai o tastatură pe dispozitivul tău cu Windows 10, poți și să apeși pe tastele Windows + I simultan. În aplicația Setări, deschide categoria Sistem.
În partea stângă a ferestrei, selectează Stocare.
În partea dreaptă, prima secțiune pe care o vezi este Stocare inteligentă. Acolo, Microsoft îți spune că "[...] Stocare inteligentă poate elibera automat spațiu prin eliminarea fișierelor de care nu aveți nevoie, cum ar fi fișierele temporare și conținutul Coșul de reciclare". Deși ar trebui să fie activată în mod implicit, dacă nu este, o poți porni prin mutarea comutatorului Stocare inteligentă pe poziția Activat.
NOTĂ: Sub secțiunea de Stocare inteligentă, Windows 10 îți arată și "cum este utilizat spațiul de stocare și modalități prin care puteți elibera spațiu". Această secțiune îți oferă detalii despre cum este folosit spațiul de stocare pe unitatea cu Windows 10, sub forma unei liste de categorii diferite precum Aplicații și caracteristici, Fișiere temporare și Altele. Dacă vrei să afli cum să folosești informațiile și instrumentele de Stocare, am discutat într-un articol separat: Curăță manual spațiul de stocare din Windows 10, folosind Stocare Inteligentă.
Cum configurezi Stocarea inteligentă în Windows 10
Imediat sub comutatorul Stocare inteligentă, găsești o legătură numit "Configurați Stocare inteligentă sau rulați-o acum". Pentru a schimba modul în care funcționează Stocare inteligentă pe PC-ul tău cu Windows 10, apasă pe ea.
Pagina "Configurați Stocare inteligentă sau rulați-o acum" este locul unde poți să configurezi felul în care Stocarea inteligentă îți curăță fișierele din Windows 10 de care nu ai nevoie. Deși este puțin redundant, primul lucru de pe această pagină este același comutator pentru Stocarea inteligentă pe care l-am văzut mai devreme. Îl poți folosi pentru a activa sau dezactiva Stocarea inteligentă.
Imediat sub comutatorul Stocare inteligentă, Windows 10 îți spune cât de mult spațiu a fost eliberat în ultima lună. De exemplu, pe unul din calculatoarele noastre, a curățat 271 MB.
Apoi, poți alege când vrei să fie rulată automat Stocarea inteligentă. În mod implicit, Windows 10 o rulează "Atunci când aveți puțin spațiu pe disc". Însă, dacă preferi, poți să configurezi Stocarea inteligentă să ruleze și În fiecare zi, În fiecare săptămână sau În fiecare lună.
Apoi, poți alege ce fișiere ar trebui să fie considerate ca fiind temporare de către Stocare inteligentă și șterse automat de către Windows 10.
În secțiunea Fișiere temporare, poți alege dacă vrei să "Ștergeți fișierele temporare pe care nu le utilizează aplicațiile". Această setare face ca Windows 10 să elimine automat fișierele temporare create de aplicații pe unitatea de stocare cu Windows.
Apoi, Windows 10 te lasă să alegi dacă vrei să "Ștergeți fișierele din Coșul de reciclare în cazul în care sunt acolo de peste" câte zile alegi. Această opțiune șterge automat toate fișierele care au fost ținute în Coșul de reciclare pentru mai mult decât timpul specificat de tine, acesta fiind setat automat la 30 de zile. Dacă preferi, poți schimba timpul la 1 zi, 14 zile sau 60 de zile.
Cea de-a treia opțiune se numește "Ștergeți fișierele din folderul Descărcări în cazul în care sunt acolo de peste" și Stocare inteligentă o folosește pentru a elimina automat fișierele din folderul Descărcări. Este o opțiune dezactivată în mod implicit (setată pe Niciodată), deoarece mulți utilizatori își păstrează fișierele importante pe care le descarcă de pe internet chiar în folderele lor Descărcări. De aceea, ștergerea lor automată nu este întotdeauna o idee bună. Însă, dacă nu îți ții fișierele importante în folderul Descărcări și îți pasă mai mult de spațiul liber de stocare, poți activa această opțiune și poți seta timpul la 1 zi, 14 zile, 30 de zile sau 60 de zile.
Facilitatea Fișiere la cerere din OneDrive pentru Windows 10 îți oferă posibilitatea de a-ți accesa toate fișierele din cloud-ul OneDrive cu Explorer, indiferent dacă sunt descărcate sau nu pe PC-ul tău. Totuși, dacă lucrezi cu multe din acele fișiere, sunt descărcate pe calculatorul sau dispozitivul tău și pot să ocupe rapid spațiu de stocare de care poate ai nevoie. Stocare inteligentă te poate ajuta și în acest caz. Dacă vrei, poți configura Stocarea inteligentă astfel încât să marcheze automat fișierele din OneDrive pe care nu le-ai deschis un anumit timp ca fiind doar online. Acest lucru înseamnă că acele fișiere sunt păstrate în OneDrive-ul tău și accesibile din Explorer, dar nu mai ocupă spațiu pe PC.
Poți activa opțiunea "Conținutul va deveni doar online dacă nu este deschis mai mult de" 1 zi, 14 zile, 30 de zile sau 60 de zile. Însă, reține că această setare este disponibilă în Stocarea inteligentă doar dacă locația folderului tău OneDrive este pe discul C:, unde este instalat Windows 10.
La finalul paginii, Stocarea inteligentă include o secțiune numită "Eliberați spațiu acum". În ea, Microsoft îți spune că "Dacă aveți spațiu puțin, putem încerca să curățăm fișierele acum utilizând setările de pe această pagină". Dacă ai nevoie urgent să îți cureți discul cu Windows 10, apasă pe butonul Curățare acum. Această acțiune execută imediat Stocarea inteligentă, fără a aștepta momentul la care a fost programată să ruleze.
Asta este tot ce este de spus despre curățarea automată a spațiului de stocare de pe unitatea cu Windows 10, cu Stocarea inteligentă. Dacă vrei mai multe detalii despre acest subiect și vrei să afli cum să cureți spațiu manual, citește acest ghid: Curăță manual spațiul de stocare din Windows 10, folosind Stocare Inteligentă.
Folosești Stocarea inteligentă în Windows 10?
Faptul că Windows 10 include o opțiune de a curăța unitățile de disc și de a recupera spațiul de stocare în mod automat este un lucru bun. Se poate dovedi a fi foarte utilă, mai ales acelor utilizatori care au un spațiu limitat pe calculatoarele și dispozitivele lor cu Windows 10. Încearcă și tu instrumentul Stocare inteligentă și spune-ne ce crezi despre el, în comentariile de mai jos.


 21.05.2020
21.05.2020