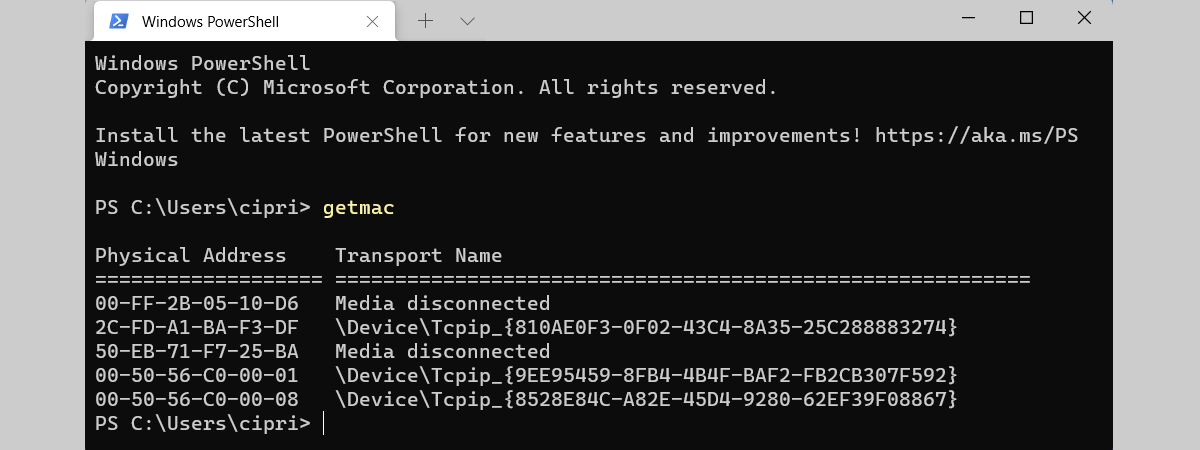
Vrei să afli adresa MAC a computerului sau dispozitivului tău cu Windows? Pentru a te ajuta, acest articol descrie șapte metode diferite de a obține adresa MAC a adaptorului de rețea. Unele dintre ele sunt rapide, cum ar fi comanda getmac. Altele, cum ar fi cea care utilizează aplicația Setări, necesită un pic mai multe clicuri. Dacă vrei să știi cum să găsești adresa MAC a laptopului sau a PC-ului tău în Windows 10 și Windows 11, citește acest ghid și alege metoda care funcționează cel mai bine pentru tine:
NOTĂ: Metodele pe care le descriem în acest ghid funcționează atât în Windows 10, cât și în Windows 11. Dacă nu știi ce versiune de Windows ai, citește acest tutorial: Cum afli ce Windows ai (11 metode).
1. Găsește adresa MAC utilizând comanda getmac în Terminal, PowerShell sau Linia de comandă
Aceasta este cea mai rapidă metodă pe care o cunoaștem pentru a găsi adresele MAC ale tuturor adaptoarelor de rețea din Windows, inclusiv cele virtuale, care sunt instalate de software-uri de virtualizare, precum VirtualBox sau VMware. Mai întâi, deschide Terminalul Windows, Linia de comandă sau PowerShell. Apoi, tastează comanda getmac și apasă Enter pe tastatură. Comanda getmac afișează o listă cu toate adaptoarele de rețea și adresele MAC ale acestora, pe care le poți vedea în coloana Physical Address (Adresă fizică) evidențiată mai jos. Din păcate, este relativ dificil să îți dai seama care adaptor este cel care te interesează, deoarece comanda nu afișează nume „prietenoase” pentru ele.

Găsește adresa MAC utilizând comanda getmac
Reține că comanda getmac poate afișa numai adresele MAC pentru adaptoarele de rețea active. Pentru a găsi adresa MAC a unui adaptor de rețea dezactivat folosind getmac, trebuie mai întâi să activezi adaptorul de rețea respectiv.
SFAT: Dacă vrei să afli mai multe despre adresele MAC, iată un articol despre ce este adresa MAC și cum este utilizată.
2. Cum afli adresa MAC cu comanda „get-netadapter” din PowerShell
O altă modalitate rapidă de a găsi adresa MAC în Windows este să deschizi PowerShell (sau o filă PowerShell în Windows Terminal) și să tastezi comanda de mai jos, urmată de Enter.
Această comandă afișează proprietățile de bază ale fiecărui adaptor de rețea vizibil disponibil pe computerul tău Windows. Poți vedea adresele MAC în coloana MacAddress. În funcție de rezoluția ecranului, este posibil să trebuiască să redimensionezi textul din fereastra PowerShell sau Terminal apăsând Ctrl împreună cu semnul minus (pentru a-l micșora) sau semnul plus (pentru a-l mări) pentru a putea citi întregul tabel. Dacă nu poți vedea adresa MAC, micșorează textul și execută din nou comanda.
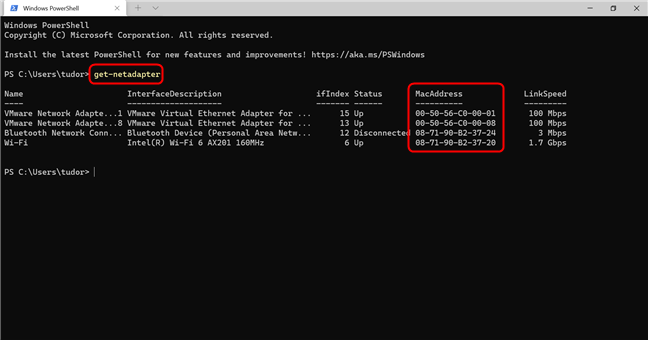
Identifică adresa MAC cu comanda get-netadapter din PowerShell
Avantajul comenzii Get-NetAdapter față de comanda getmac este că arată adresele MAC pentru toate adaptoarele de rețea vizibile, inclusiv pentru cele dezactivate. Pentru fiecare adaptor de rețea, poți vedea starea sa actuală, alături de adresa MAC și alte proprietăți.
Dacă vrei să afișezi doar numele adaptorului și adresa MAC a acestuia, copiază și inserează următoarea comandă în fereastra PowerShell, apoi apasă Enter:
Această comandă afișează o listă care este mult mai ușor de citit:

Comanda este mai complexă, dar rezultatul este mai ușor de urmărit
NOTĂ: Comanda Get-NetAdapter funcționează numai în PowerShell (sau în Windows Terminal, dacă deschizi o filă PowerShell). Nu funcționează în Linia de comandă.
3. Obține adresa MAC rulând comanda ipconfig în Windows Terminal, PowerShell sau Command Prompt
Comanda ipconfig este concepută pentru a oferi informații detaliate despre conexiunile de rețea și adaptoarele de rețea, atât cele fizice, cât și cele virtuale. Pentru a o rula, mai întâi, lansează Windows Terminal, PowerShell sau Command Prompt. Apoi, tastează următoarea comandă și apasă Enter pe tastatură:
Comanda afișează toate conexiunile curente de rețea și informații tehnice detaliate despre fiecare. Pentru a găsi adresa MAC a adaptorului de rețea, identifică numele adaptorului de rețea din câmpul Description (Descriere) și apoi mergi la câmpul Physical Address (Adresă fizică), așa cum este ilustrat în captura de ecran de mai jos.

Rulează ipconfig /all pentru a vizualiza adresele MAC
După cum vezi, comanda ipconfig /all listează o mulțime de informații. Poate fi greoi să găsești adresa MAC în acest fel. De aceea, în continuare, îți arătăm o modalitate de a extrage doar adresa MAC din multitudinea de informații afișate de ipconfig. Dacă vrei să filtrezi doar adresele MAC și numele adaptoarelor de rețea, execută următoarea comandă:
Comanda caută și afișează doar cele două rânduri care sunt relevante pentru căutarea noastră: Physical Address (Adresa fizică) și Description (Descrierea) dispozitivului, pentru fiecare adaptor. Rezultatul ar trebui să arate cam așa:

Poți filtra rezultatele pentru a le vizualiza mai ușor
4. Cum afli adresa MAC folosind comanda „wmic nic get” în Windows Terminal, PowerShell și Linia de comandă
O altă comandă pe care o poți utiliza într-o interfață cu linie de comandă pentru a găsi adresele MAC ale adaptoarelor de rețea fizice este:
Rulează această comandă în Terminal Windows, PowerShell sau Linia de comandă (CMD) și vei avea la dispoziție adresele MAC ale tuturor adaptoarelor de rețea fizice. Comanda afișează, până acum, cea mai ușor de citit listă:

Lista nu oferă alte informații în afară de numele adaptorului și adresa MAC
5. Cum găsești adresa MAC în Windows folosind aplicația Setări
În continuare, lăsăm deoparte interfețele cu linie de comandă și descriem câteva metode de a găsi adresa MAC din interfața Windows. Dacă utilizezi Windows 10 sau Windows 11, poți afla adresa MAC din aplicația Setări. Deoarece procedura este ușor diferită în funcție de versiunea de Windows pe care o utilizezi, tratăm cele două sisteme de operare separat, începând cu Windows 11.
Identifică-ți adresa MAC folosind Setări în Windows 11
În Windows 11, deschide Setări (de exemplu, apăsând Windows + I pe tastatură) și apoi accesează Rețea și internet. Derulează la Setări complexe de rețea și dă clic pe această scurtătură.

Apasă pe Setări complexe de rețea pentru a vedea toate rețelele active și nu numai
Ai aici o listă cu toate adaptoarele de rețea de pe dispozitiv. Derulează la „Vizualizați proprietățile hardware și ale conexiunii” și apasă pe legătura respectivă.
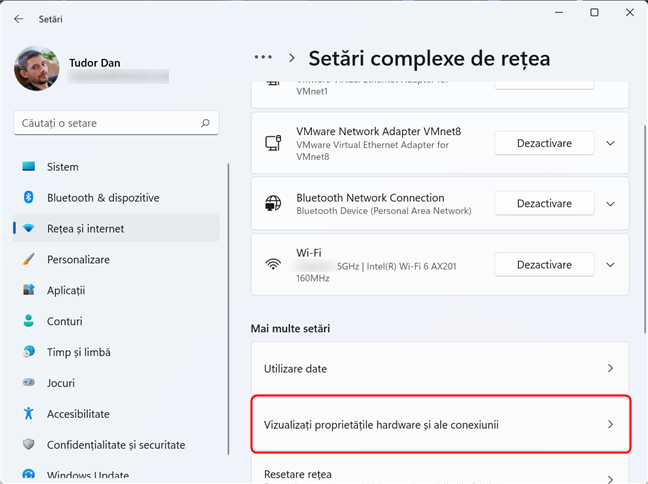
Linkul afișează informații utile despre toate conexiunile și adaptoarele de rețea
Lista afișată acum conține informații detaliate despre fiecare adaptor de rețea instalat pe dispozitivul tău. Derulează până la cel care te interesează și verifică valoarea câmpului Adresă fizică (MAC). Poți chiar să selectezi valoarea, apoi să o copiezi și să o lipești, dacă este necesar.
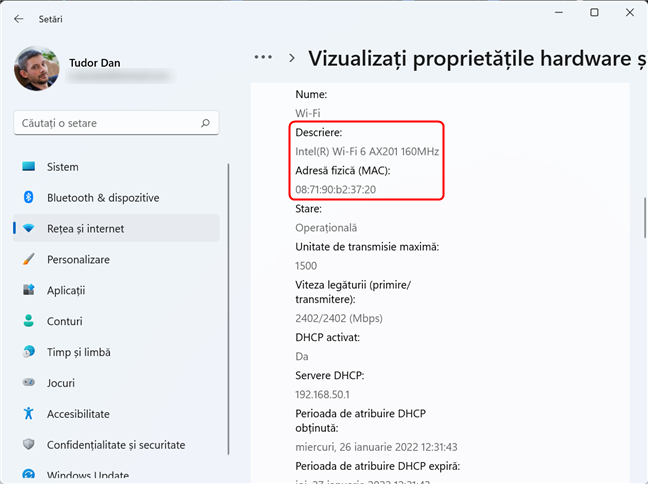
Identifică adaptorul de rețea, apoi caută informațiile necesare în câmpul Adresă fizică (MAC)
Alternativ, dacă nu vrei să parcurgi întreaga listă, revino la pagina Setări complexe de rețea și dă clic pe adaptorul care te interesează, apoi pe Vezi proprietățile suplimentare.

Vezi proprietățile suplimentare ale rețelei selectate
Aici, caută câmpul numit Adresă fizică (MAC) și uită-te la valoarea acestuia.

Adresa MAC ar trebui să fie spre finalul paginii
Identifică-ți adresa MAC folosind Setări în Windows 10
La fel ca în Windows 11, în Windows 10, începe prin a deschide aplicația Setări și accesează secțiunea Rețea și internet.

Accesează secțiunea Rețea și internet în aplicația Setări din Windows 10
Acum, caută linkul „Vizualizați proprietățile hardware și ale conexiunii” și dă clic pe el.

Mergi la finalul paginii și apasă pe Vizualizați proprietățile hardware și ale conexiunii
Această acțiune afișează informații detaliate despre fiecare adaptor de rețea găsit în sistem. Găsește adaptorul care te interesează uitându-te la valoarea câmpului Descriere, apoi uită-te în câmpul Adresă fizică (MAC) al acestuia pentru informațiile de care ai nevoie.

Identifică adaptorul, apoi caută câmpul Adresă fizică (MAC)
Alternativ, dacă vrei să afli doar adresa MAC a adaptorului, care este conectat în acest moment la rețea, revino la secțiunea Rețea și internet și dă clic pe butonul Proprietăți pentru conexiunea activă, așa cum vezi în captura de ecran de mai jos.
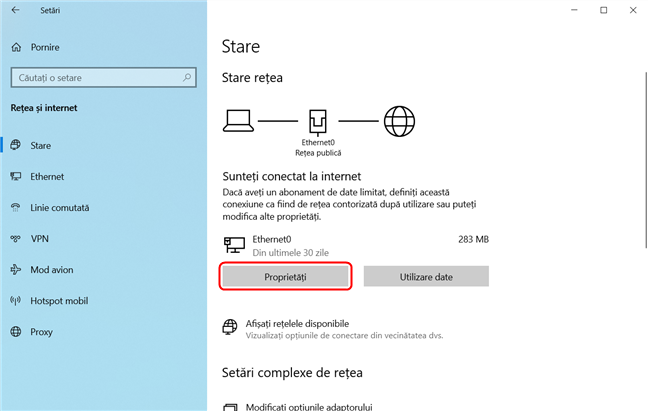
Apasă pe Proprietăți pentru a vizualiza adresa MAC a adaptorului de rețea activ
Ca întotdeauna, caută câmpul Adresă fizică (MAC) pentru a găsi informațiile de care ai nevoie.

Poți vizualiza numeroase detalii, inclusiv adresa MAC, în secțiunea Porprietăți
SFAT: În ambele sisteme de operare, poți utiliza meniul Win X pentru a ajunge la secțiunea Rețea și internet a aplicației Setări. Tot ce trebuie să faci este să apeși Windows + X pe tastatură, apoi să selectezi Conexiuni de rețea.
6. Află adresa MAC a oricărui adaptor de rețea folosind Informații de sistem
O altă modalitate de a vedea adresa MAC pentru orice adaptor de rețea instalat pe calculator este prin deschiderea Informațiilor de sistem. O modalitate de a face acest lucru este să utilizezi Căutarea Windows pentru a căuta cuvântul sistem, apoi să dai clic sau să apeși pe rezultatul Informații de sistem. După deschidere, în panoul din stânga, dă dublu clic sau apasă de două ori pe Componente, apoi pe Rețea și, la final, dă clic sau apasă pe Adaptor. Se afișează o listă cu fiecare adaptor prezent pe sistemul tău, împreună cu informații detaliate pentru fiecare. Utilizează valoarea câmpului Nume pentru a identifica adaptorul pe care îl cauți, apoi uită-te la câmpul Adresă MAC pentru a găsi adresa.
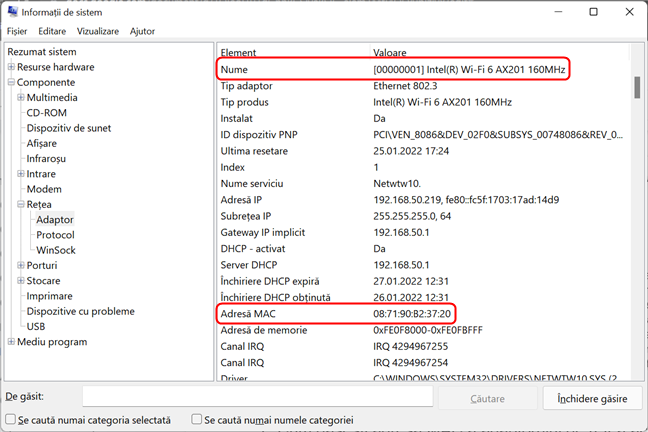
Vizualizează adresele MAC utilizând utilitarul Informații de sistem
7. Cum găsești adresa MAC a adaptorului de rețea activ din Panoul de control
Dacă preferi „metoda tradițională” de a face lucrurile, poți găsi adresa MAC a adaptoarelor de rețea active din venerabilul Panou de control. Deschide-l și dă clic sau apasă pe „Vedeți starea rețelei și sarcinile” sub „Rețea și internet”.
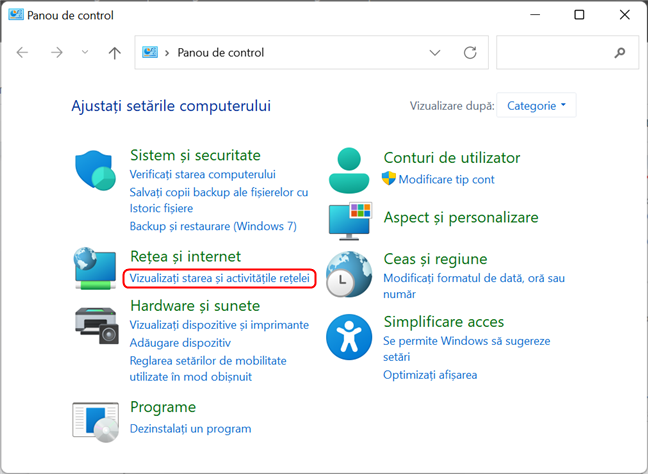
Vizualizează starea și activitățile rețelei în Panoul de control
Aceasta deschide Centrul de rețea și partajare. Localizează secțiunea „Vizualizare rețele active”. Acolo, ar trebui să ai numele fiecărei conexiuni de rețea active și, în partea dreaptă, mai multe detalii despre ele. Linia numită Conexiuni arată Ethernet dacă utilizezi o conexiune de rețea cu fir. Dacă utilizezi o conexiune de rețea fără fir, apare Wi-Fi, urmat de numele rețelei la care ești conectat. Dă clic pe linkul de lângă Conexiuni, așa cum se vede în captura de ecran de mai jos.

Apasă pe linkul încercuit din Centrul rețea și partajare
Fereastra Stare pentru adaptorul de rețea este acum afișată. Dă clic sau apasă butonul Detalii.

Apasă pe butonul Detalii
Se afișează fereastra Detalii conexiune la rețea. Aici poți vedea informații detaliate despre conexiunea la rețea, inclusiv adresa IP, adresele serverelor DNS și multe altele. Adresa MAC este afișată în linia Adresă fizică evidențiată în captura de ecran de mai jos. Poți copia și lipi toate informațiile afișate în această fereastră, folosind comenzile rapide Ctrl + C / Ctrl + V de pe tastatură.
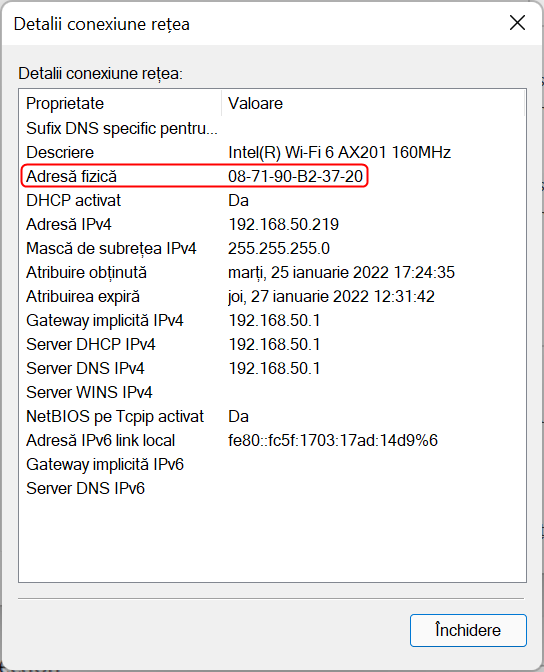
Adresa fizică este MAC-ul adaptorului de rețea
SFAT: Știai că îți poți schimba (falsifica) adresa MAC? Iată un articol care îți descrie șapte moduri de a schimba sau falsifica adresa MAC în Windows și un articol despre cum să restaurezi adresa MAC originală a plăcii de rețea.
Știi și alte modalități de a afla adresa MAC în Windows?
După cum vezi, Windows oferă mai multe metode pentru a găsi adresa MAC a oricărui adaptor de rețea. Metodele prezentate în acest articol sunt cele mai simple pe care le cunoaștem, folosind doar instrumente și comenzi disponibile în Windows. Dacă știi și alte modalități de a găsi adresa MAC a unui adaptor de rețea, nu ezita să ni le descrii în secțiunea de comentarii.


 08.02.2022
08.02.2022 