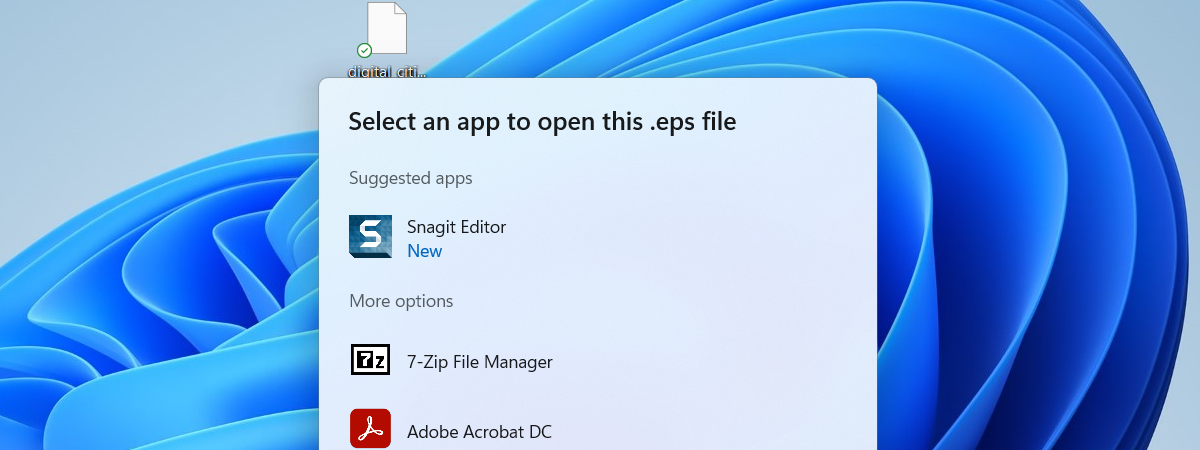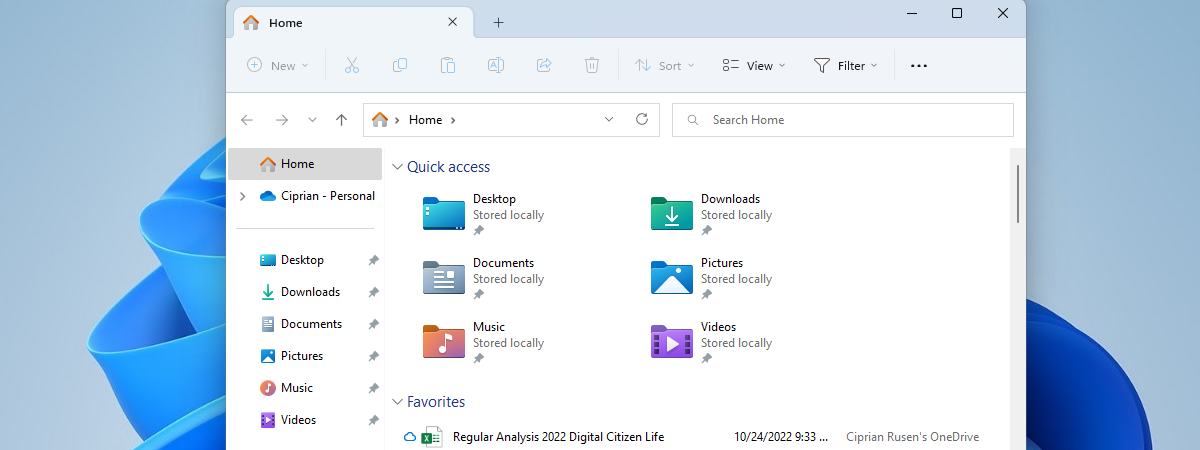Crearea unui fișier este o activitate simplă, dar importantă, pe care orice utilizator de PC ar trebui să știe cum s-o facă. Mai ales că există mai multe moduri diferite de a crea fișiere noi în Windows, iar majoritatea sunt destul de simple și de intuitive. Da, unele sunt vizuale și presupun doar utilizarea interfeței sistemului de operare sau a aplicațiilor instalate. Altele se bazează pe utilizarea comenzilor care creează fișiere din Terminal, în instrumente precum Linia de comandă sau PowerShell. Indiferent de ceea ce preferi, în acest tutorial, vei învăța câteva moduri diferite de a crea fișiere atât în Windows 10, cât și în Windows 11. Fără alte introduceri, să începem:
1. Creează un fișier pe desktop sau folosind File Explorer
Cea mai simplă și mai răspândită modalitate de a crea fișiere în Windows este prin utilizarea meniului clic dreapta de pe desktop sau din File Explorer. Iată pașii pe care trebuie să îi urmezi:
Accesează desktopul și dă clic dreapta sau apasă și ține apăsat pe un spațiu liber. În meniul contextual afișat, apasă pe sau ține cursorul deasupra rubricii Nou, iar apoi selectează tipul de fișier pe care vrei să-l creezi.

Dă clic dreapta pe desktop, accesează Nou și alege tipul fișierului de creat
Dacă nu vrei să creezi un fișier pe desktop, ci mai degrabă într-un folder de pe calculatorul tău, mai întâi, deschide File Explorer (Win + E). Apoi, navighează la locația unde dorești să creezi fișierul. De exemplu, accesează folderul Documente al utilizatorului tău. Dă clic dreapta în folderul unde vrei să creezi un fișier și apasă sau ține cursorul pe Nou. În lista de opțiuni afișată, selectează tipul de fișier pe care vrei să-l creezi.

Urmează aceiași pași pentru a crea un fișier în File Explorer
În funcție de software-ul pe care l-ai instalat pe calculator, opțiunile pe care le ai la dispoziție pot fi diferite. Însă, de obicei, acestea includ: Document text (.txt), Imagine [cu structură] bitmap (.bmp), Microsoft Word Document (.docx), Microsoft Excel Spreadsheet (.xlsx), Microsoft PowerPoint Presentation (.pptx).
Deși, în imaginile de mai sus, poți vedea opțiunile pe care le am pe laptopul meu cu Windows 10, iată ce am pe PC-ul meu desktop, care rulează Windows 11:

Dă clic dreapta pe un spațiu liber, accesează Nou și alege tipul fișierului de creat
După ce selectezi tipul de fișier, apare un nou fișier sau folder, al cărui nume este evidențiat. Tastează un nume nou pentru fișier și apasă pe tasta Enter. Iată cum arată în File Explorer din Windows 10:

Crearea unui fișier în Windows 10
Și iată ce se întâmplă în Windows 11:

Crearea unui fișier în Windows 11
SUGESTIE: Pe lângă unele tipuri obișnuite de fișiere, meniul clic dreapta include și câteva opțiuni speciale: Folder, Comandă rapidă și Folder comprimat (ZIP). Prima pe care am menționat-o - Folder - creează un folder atunci când o alegi, pe când Comandă rapidă îți permite să creezi o scurtătură, iar Folder comprimat (ZIP) te ajută să arhivezi fișiere și foldere.
2. Creează un fișier dintr-o aplicație
Dacă lucrezi într-o aplicație, poți crea un fișier direct de acolo. Să luăm, de exemplu, Notepad, care funcționează la fel atât în Windows 10, cât și în Windows 11:
Deschide Notepad și începe să scrii text.

Deschide Notepad și tastează niște text
Când ai terminat, deschide meniul Fișier și alege Salvare ca în lista de opțiuni afișată.
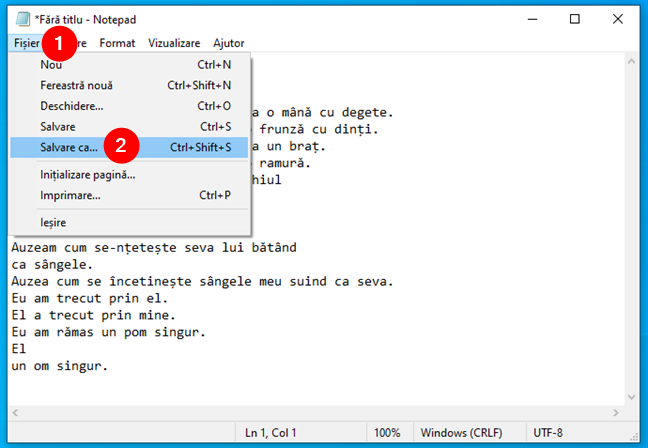
Accesează meniul Fișier și alege Salvare ca...
Alege o locație unde să salvezi fișierul, dă-i un nume și apasă pe Salvare.

Selectează o locație și alege un nume pentru fișier
Asta este tot! Acest lucru funcționează în majoritatea aplicațiilor care îți permit să creezi conținut. Toate au opțiuni pentru a crea fișiere noi și a le salva pe calculatorul tău. Doar uită-te în meniurile și în barele de instrumente din aplicația ta pentru a găsi opțiunea de a crea un fișier nou.
SUGESTIE: Știai că Windows îți permite, de asemenea, să creezi linkuri către fișiere și foldere?
3. Creează un fișier din linia de comandă (CMD sau PowerShell)
Dacă ești un utilizator avansat, poate vrei să creezi fișiere folosind Linia de comandă sau PowerShell. Acest lucru este util mai ales pentru a crea fișiere text sau fișiere batch cu scripturi.
Cum creezi un fișier cu Linia de comandă (CMD)
Deschide Linia de comandă fie ca aplicație autonomă, fie ca tab în Windows Terminal și navighează la directorul unde vrei să creezi fișierul. Poți face asta folosind comanda cd urmată de calea către folder:
De exemplu, să presupunem că vreau să creez un fișier pe desktop. Pentru a ajunge acolo, trebuie să rulez comanda cd astfel:

Accesează folderul unde vrei să creezi un fișier
Pentru a crea un fișier text, folosește următoarea comandă:
...înlocuind numefișier cu numele și .ext cu extensia pe care vrei să le aibă noul tău fișier.
Am ales să creez un fișier numit digitalcitizen.docx, deci a trebuit să rulez această comandă:

Cum creezi un fișier din CMD
SUGESTIE: Știai că există și metode de a crea fișiere ce au conținut generat aleatoriu, de orice dimensiune vrei tu?
Această comandă a creat imediat fișierul pe desktopul meu.

Fișierul creat cu Linia de comandă
IMPORTANT: Deși poți folosi această metodă pentru a crea fișiere cu orice extensie, nu poți deschide și edita decât fișierele cu conținut text. Cu alte cuvinte, fișiere care folosesc extensii precum TXT, DOCX, LOG sau BAT. În cazul în care creezi fișiere cu alte formate, precum XLSX sau PNG, de exemplu, încercarea de a le deschide va declanșa erori legate de neconcordanța formatului de fișier.
Cum creezi un fișier cu PowerShell
Și PowerShell are propriile sale metode de a-ți permite să creezi fișiere. Deschide PowerShell și folosește următoarea comandă:
...înlocuind cale cu calea de acces către folderul unde vrei să creezi fișierul și numefișier.ext cu numele și extensia pe care le dorești pentru acesta. De exemplu, iată cum pot crea un nou fișier text numit CetateanLiber pe desktopul meu:

Cum creezi un fișier în PowerShell
Asta a creat un fișier gol, numit CetateanLiber.txt pe desktopul meu.

Fișierul creat cu PowerShell
IMPORTANT: Deși poți folosi această metodă pentru a crea fișiere cu orice extensie, numai cele cu conținut text sunt formatate corect. Dacă creezi fișiere cu alte formate decât text, precum XLSX sau JPEG, de exemplu, acestea nu vor fi formatate corect. Pentru astfel de fișiere, va trebui să te documentezi cu privire la modulele și comenzile specifice de utilizat. Site-ul Microsoft PowerShell Learning (disponibil, din păcate, doar în limba engleză) este un bun început pentru asta.
De ce ai vrut să înveți să creezi fișiere în Windows?
Acum știi cum să creezi fișiere folosind File Explorer, aplicații sau utilizând Linia de comandă sau PowerShell. După cum ai văzut, există o mulțime de opțiuni și de metode de încercat. Pe care o folosești cel mai des și de ce ai căutat aceste informații pe internet? Sunt curios, așa că te rog să-mi spui în secțiunea de comentarii de mai jos.


 28.10.2024
28.10.2024