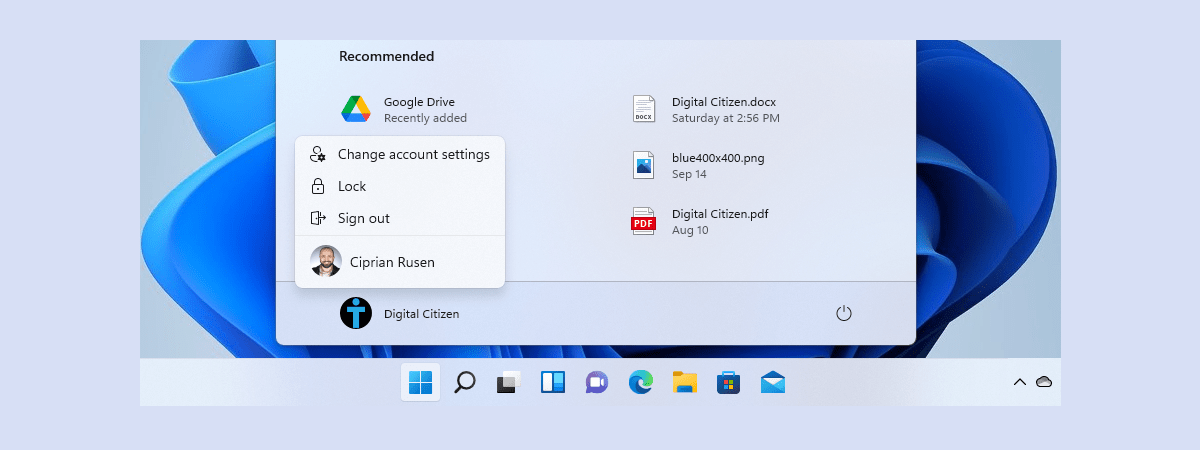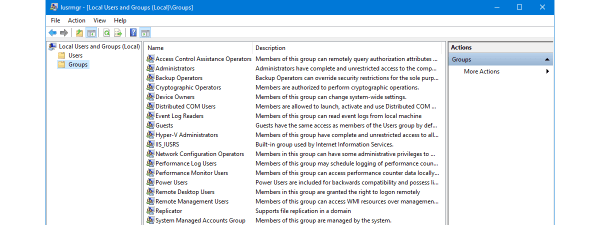Ți-a spus cineva că nu-ți poți schimba numele contului în Windows 11? Dacă ești aici, probabil că vrei să le demonstrezi contrariul. Și da, poți redenumi un cont de utilizator în Windows 11 și este și destul de ușor. Totuși, pentru a-ți schimba numele contului de utilizator în Windows 11, trebuie să urmezi pași diferiți, în funcție de tipul de cont și de permisiuni. Există metode diferite pentru redenumirea conturilor locale și a conturilor Microsoft, iar eu ți le voi arăta pe ambele în acest ghid. Indiferent dacă vrei să folosești un nume diferit sau să corectezi o greșeală de scriere, te pot ajuta. Iată cum renumești un cont în Windows 11:
Tipuri de conturi și permisiuni de care trebuie să ții cont când schimbi numele contului tău
Ecranul de conectare din Windows 11 arată numele contului tău de utilizator. Poți modifica acest nume urmând diferiți pași, în funcție de tipul de cont pe care-l ai (local sau Microsoft) și de permisiunile contului tău.
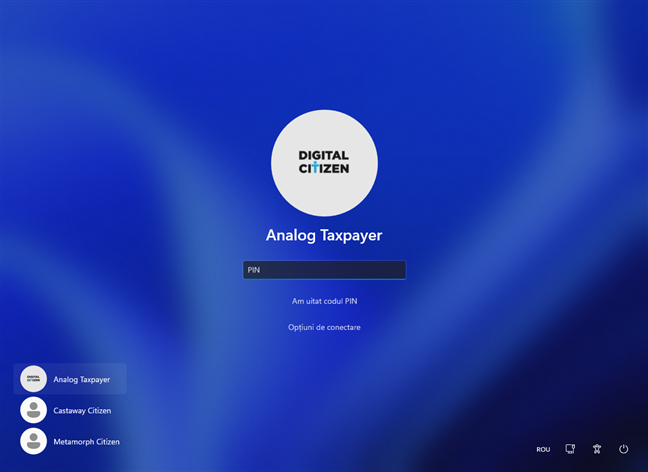
Ecranul de conectare din Windows 11
Dacă folosești un cont Microsoft, care-ți permite să-ți sincronizezi setările și fișierele între dispozitive, este mai simplu să-ți schimbi numele contului, indiferent de tipul de cont. Nu ai nevoie de permisiuni speciale pentru a face asta: procedura este identică pentru conturile standard și cele de Administrator.
Totuși, dacă vrei să schimbi numele unui cont de utilizator local, trebuie să ai permisiuni administrative. Asta înseamnă că numai un cont de Administrator poate redenumi un cont local, indiferent dacă este al său sau al unui alt utilizator.
Să trecem acum mai departe și să vedem cum să le facem pe amândouă, începând cu modul de a modifica numele contului Microsoft și continuând cu schimbarea numelui contului tău local:
Cum schimbi numele de utilizator în Windows 11 dacă folosești un cont Microsoft
Pentru a schimba numele contului Microsoft - cel afișat pe ecranul de conectare la Windows 11 - trebuie să modifici online setările profilului tău Microsoft. Iată pașii pentru a face asta:
În primul rând, deschide aplicația Setări apăsând Win + I pe tastatura ta. Alege Conturi în bara laterală din stânga, iar apoi, apasă pe Informațiile dvs. în partea dreaptă a ferestrei.

Deschide Setări și accesează Informațiile dvs. în secțiunea Conturi
Pe pagina Informațiile dvs., găsește rubrica numită Conturi în secțiunea Setări asociate și apasă pe ea.

Apasă pe Conturi
Asta lansează browserul tău web implicit și te duce la pagina web Cont Microsoft. Dacă nu ești deja conectat la contul tău, este posibil să ți se ceară să te autentifici acum.
După ce faci asta, apasă pe linkul Informațiile dvs. din partea de sus a paginii.

Pe pagina web a contului Microsoft, accesează Informații dvs.
Se deschide o nouă pagină cu informații despre contul tău Microsoft. Aici, apasă pe linkul Editați numele, care apare în dreapta numelui tău complet.

Apasă pe Editați numele
Pagina web va încărca apoi o fereastră numită Editați numele, în care poți vedea prenumele și numele tău de familie actuale, ca în următoarea imagine.
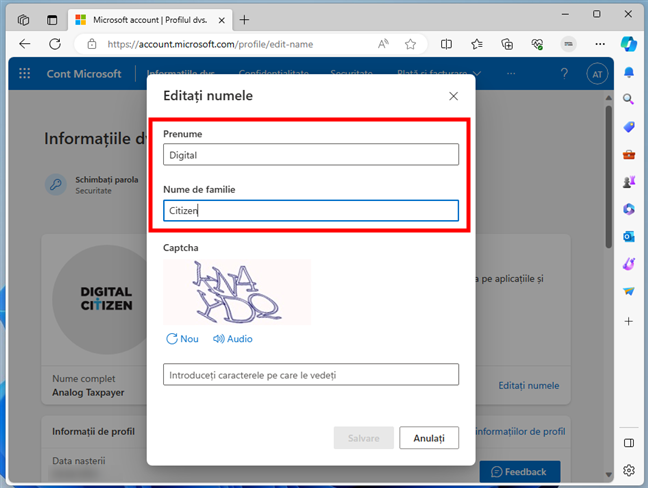
Numele și prenumele tău
Scrie numele dorit în rubricile Prenume și Nume de familie, introdu caracterele Captcha în secțiunea corespunzătoare și apasă pe Salvare pentru a schimba numele contului.
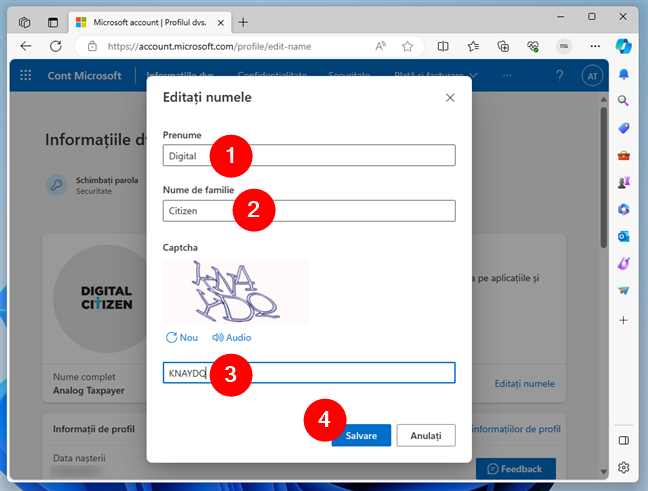
Scrie un nume nou, introdu captcha și apasă pe Salvare
Ești apoi readus pe pagina contului Microsoft, unde poți vedea că numele tău a fost schimbat.
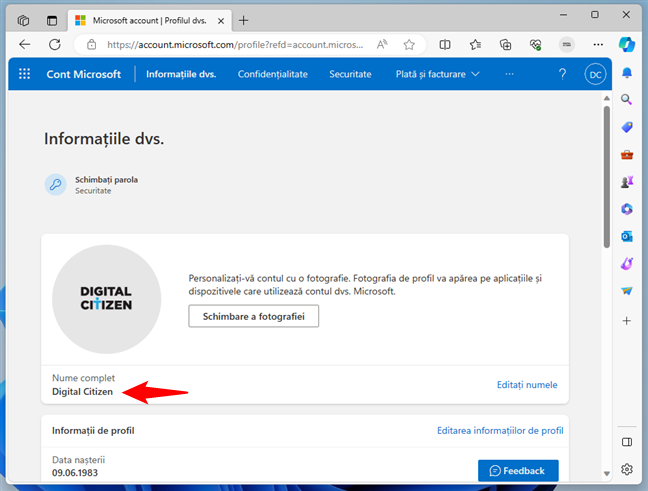
Numele contului tău Microsoft a fost schimbat
Pentru a aplica modificările în Windows 11, trebuie fie să te deconectezi și să te conectezi din nou, fie să-ți repornești PC-ul. Astfel, setările tale sunt sincronizate, iar numele tău este preluat în Windows 11.
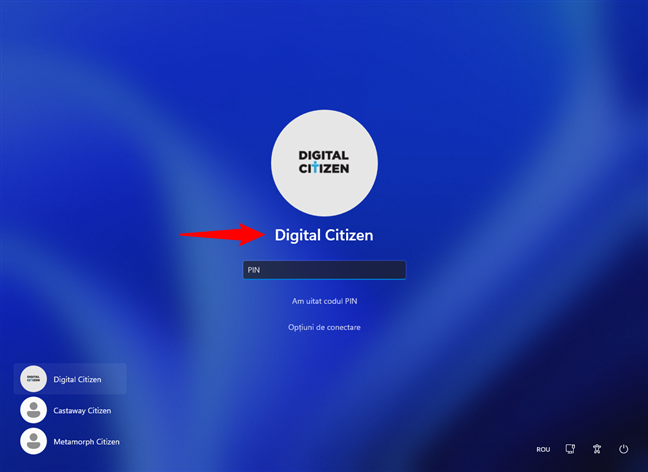
Deconectează-te și conectează-te din nou pentru a vedea schimbarea
Cum schimbi numele de utilizator al unui cont local în Windows 11
Există câteva moduri diferite de a schimba numele de utilizator al unui cont local în Windows 11. În funcție de tipul de cont de utilizator, urmează pașii din unul dintre capitolele următoare:
Cum schimbi numele contului tău de administrator în Windows 11 folosind Panoul de control
Primul pas pentru a modifica numele contului dacă ești un administrator local este să deschizi Panoul de control. În acesta, apasă pe Conturi de utilizator.
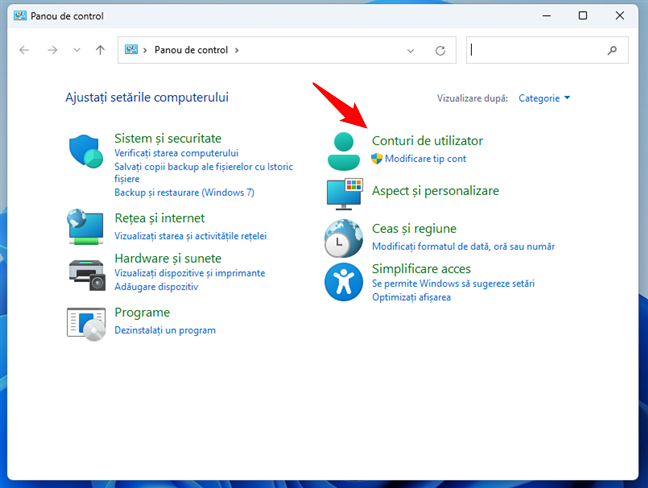
Accesează Conturi de utilizator în Panoul de control din Windows 11
Pe pagina următoare, apasă din nou pe Conturi de utilizator.
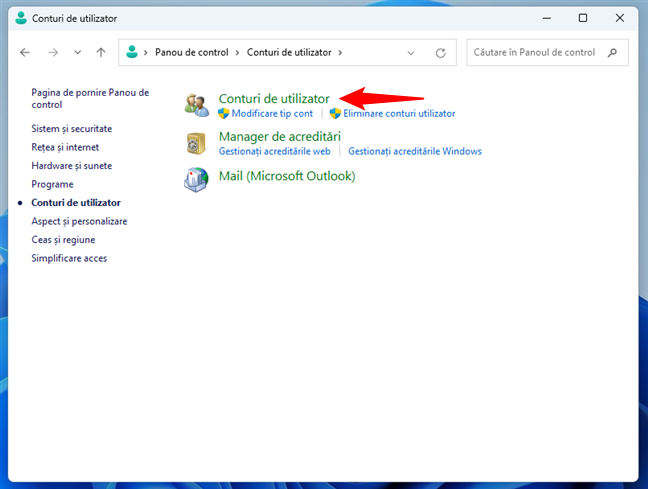
Apasă din nou pe Conturi de utilizator
Se deschide o pagină numită „Faceți modificări la contul de utilizator”. Pe aceasta, apasă pe linkul „Modificați numele de cont”. Reține că acest link nu apare dacă te-ai conectat la Windows 11 cu un cont Microsoft.
În acest caz, urmează pașii din secțiunea precedentă a acestui ghid pentru a schimba numele contului tău.
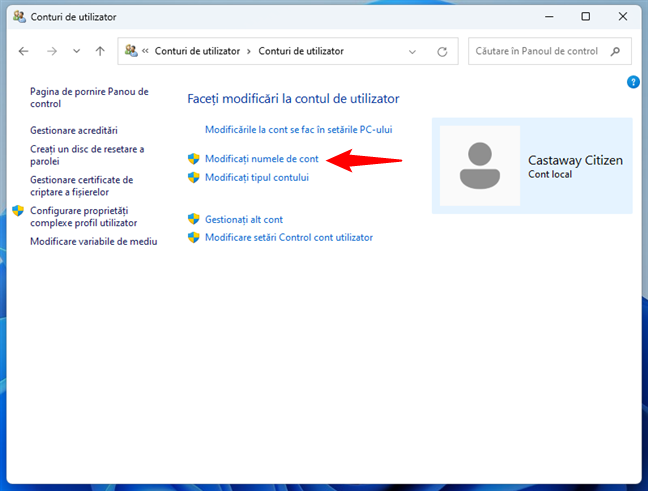
Apasă pe Modificați numele de cont
Panoul de control îți va cere apoi să tastezi un nou nume de cont. Fă asta, iar apoi apasă pe butonul Modificare nume.
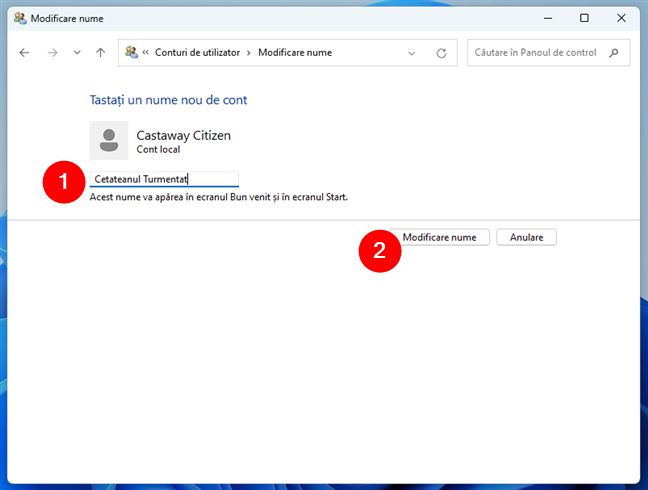
Introdu noul nume și apasă pe Modificare nume
Deconectează-te de la Windows 11 și, când vrei să te conectezi din nou, vei vedea că numele contului tău de utilizator a fost schimbat.
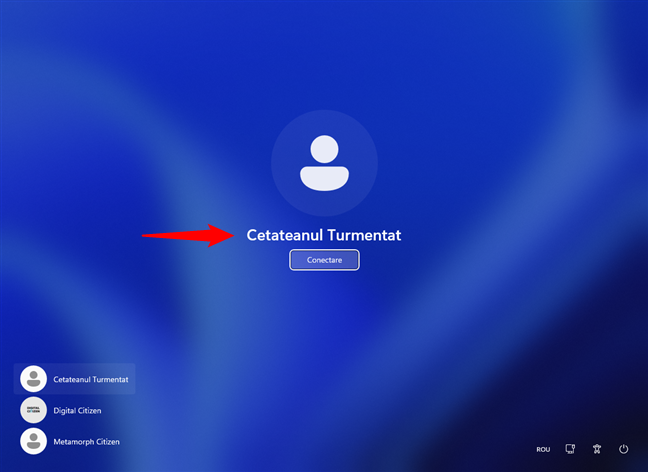
Când te conectezi, vei vedea noul nume de utilizator
Cum modifici numele altor utilizatori din Windows 11 folosind Panoul de control
Poți, de asemenea, să schimbi numele de utilizator al oricărui alt cont local de pe un calculator cu Windows 11, altul decât al tău. Totuși, trebuie să ai drepturi de Administrator chiar dacă nu vrei să schimbi decât numele unui cont local standard.
Având în vedere acest aspect, deschide Panoul de control și accesează Conturi de utilizator > Conturi de utilizator, după cum am arătat în secțiunea anterioară a acestui ghid. Apoi, apasă pe „Gestionați alt cont”.
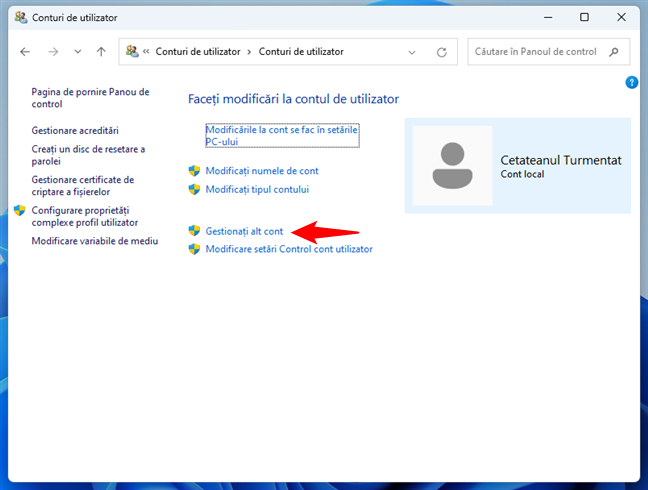
Apasă pe Gestionați alt cont
Apare o nouă pagină, numită „Alegeți utilizatorul pe care doriți să îl schimbați”. Pe aceasta, Windows 11 listează toate conturile de utilizator de pe calculatorul tău, împreună cu tipul lor de cont. Apasă pe Contul local pe care vrei să-l redenumești.
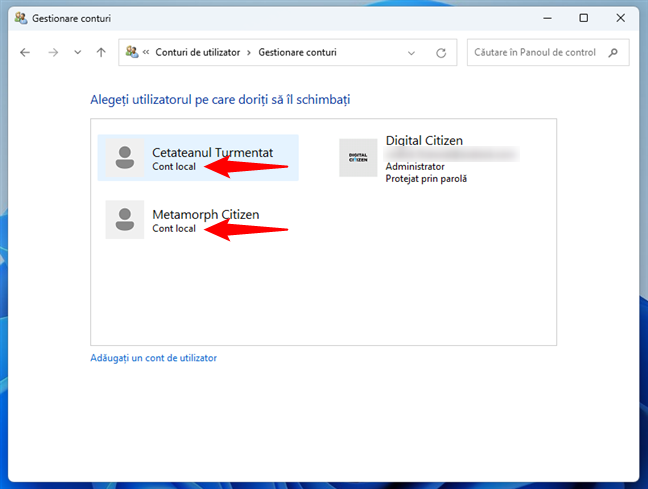
Selectează Contul local pe care vrei să-l redenumești
Pe ecranul următor, apasă pe linkul „Modificare nume de cont”.
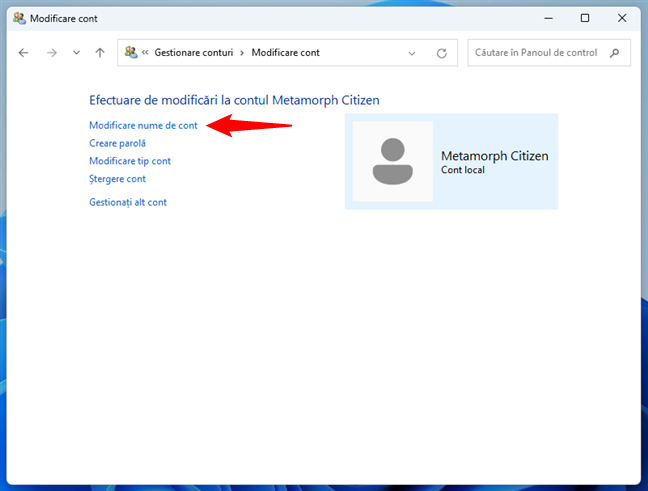
Apasă pe Modificare nume de cont
Tastează noul nume de cont pe care vrei să-l atribui contului de utilizator selectat și apasă pe butonul Modificare nume.
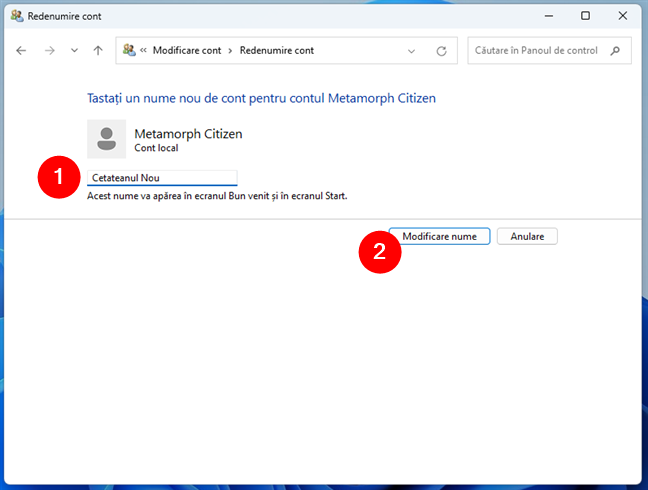
Introdu un nou nume de cont și apasă pe Modificare nume
Numele contului local este apoi schimbat și va apărea pe ecranul de conectare la Windows 11 de fiecare dată când pornești sistemul de operare.
Cum schimbi numele unui cont local folosind netplwiz în Windows 11
Dacă ești administrator, poți folosi și aplicația netplwiz pentru a schimba numele unui cont de utilizator local. Începe prin a deschide fereastra Executare (Win + R) și a rula comanda netplwiz.
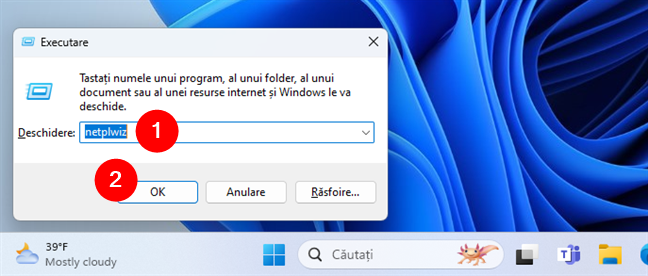
Deschide netplwiz din fereastra Executare
În fereastra Conturi de utilizator, selectează fila Utilizatori și alege unul dintre conturile de utilizator locale. Asigură-te că nu selectezi un cont Microsoft, deoarece încercările de a-l redenumi nu vor funcționa: modificările sunt temporare în acest caz, deoarece Windows 11 va reveni la numele de utilizator original al acelui cont Microsoft data viitoare când te conectezi. După ce alegi din listă un cont local, apasă pe butonul Proprietăți.
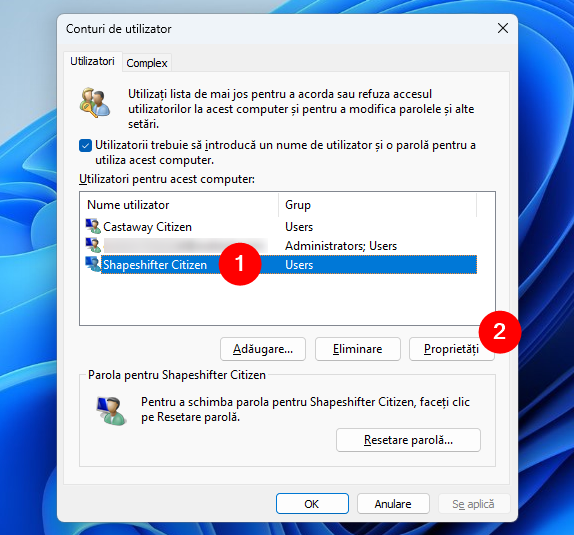
Alege un cont local și apasă pe Proprietăți
Windows 11 va deschide o nouă fereastră cu Proprietățile contului local selectat. În ea, introdu Numele complet al utilizatorului în câmpul corespunzător și apasă pe OK.
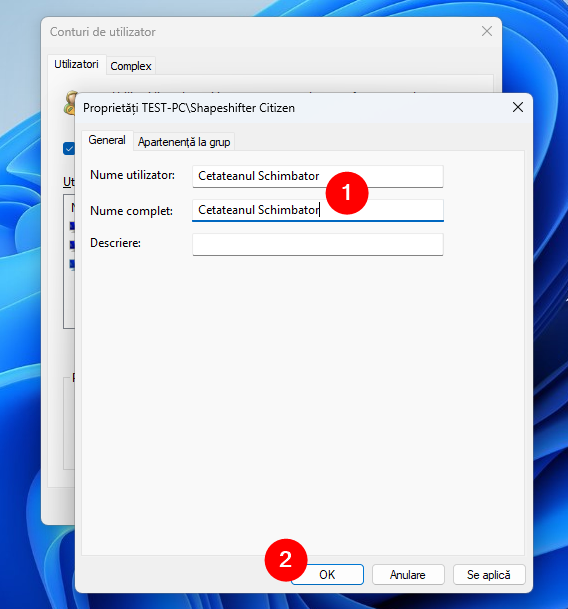
Introdu un nou Nume complet și apasă pe OK
Înapoi în fereastra Conturi de utilizator, mai apasă o dată pe OK pentru a aplica și salva modificarea.
SUGESTIE: În mod similar, s-ar putea să te intereseze cum folosești Netplwiz pentru a te conecta la Windows fără parolă.
Cum schimbi numele unui cont local folosind Gestionare computer în Windows 11
O altă modalitate de redenumire a unui cont de utilizator local în Windows 11 este oferită de instrumentul Gestionare computer. Pornește-l (apasă Win + X și accesează Gestionare computer), extinde Local Users and Groups (Utilizatori și grupuri locale) și selectează Users (Utilizatori). În dreapta, poți vedea toate conturile de utilizator de pe calculatorul tău cu Windows 11.
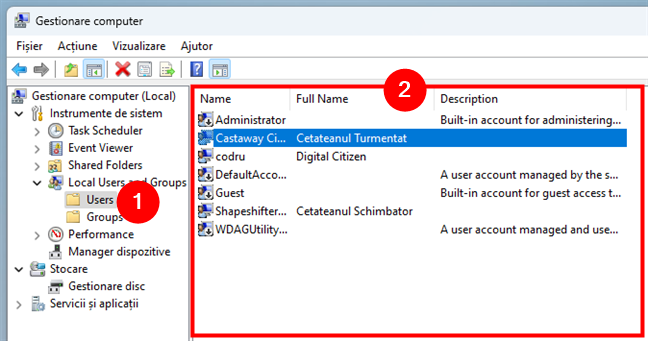
În Gestionare computer, accesează Local Users and Groups și selectează Users
Pentru a schimba numele unui cont de utilizator local, deschide Proprietăți dând dublu-clic sau apăsând de două ori pe acesta. Introduce noul nume al contului în câmpul Full name (Nume complet) și apasă pe OK. Nu încercați să redenumești un cont de utilizator, care este asociat cu un cont Microsoft: modificările tale vor fi afișate pentru moment, dar Windows 11 le va uita imediat ce te vei conecta din nou, revenind la numele contului tău Microsoft.
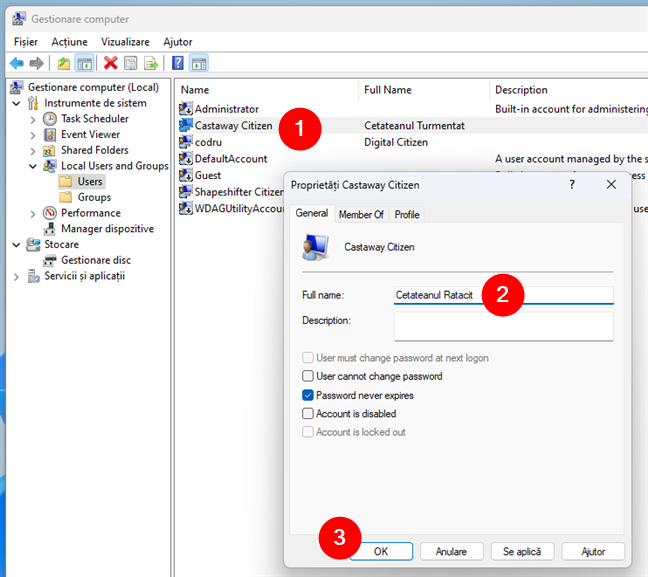
Introdu noul nume pentru contul de utilizator local și apasă pe OK
Deconectează-te pentru a vedea noul nume de utilizator pe ecranul de conectare din Windows 11.
De ce ai vrut să schimbi numele contului tău?
Acum știi că este posibil să-ți schimbi numele de utilizator din Windows 11. Ai învățat pașii de redenumire a contului Microsoft în Windows 11 și știi și cum să schimbi numele unui administrator pe un PC cu Windows 11. Care este motivul pentru care vrei să-ți redenumești contul de utilizator? Spune-mi într-un comentariu.


 14.12.2023
14.12.2023