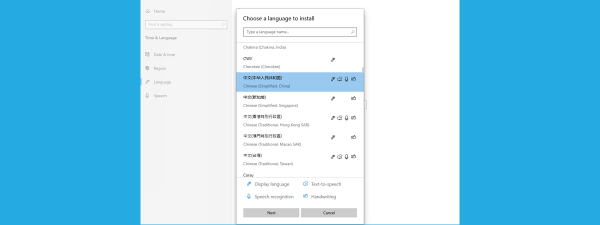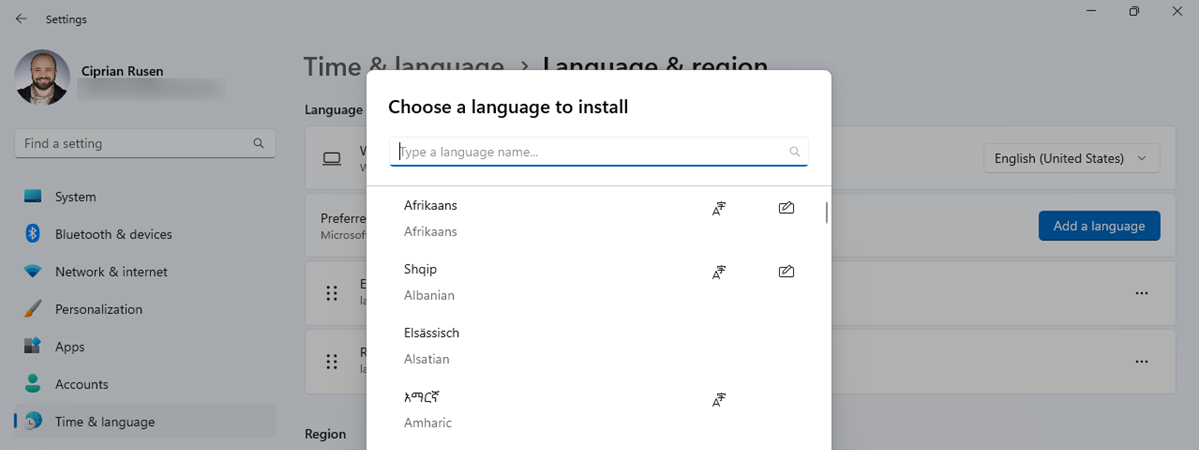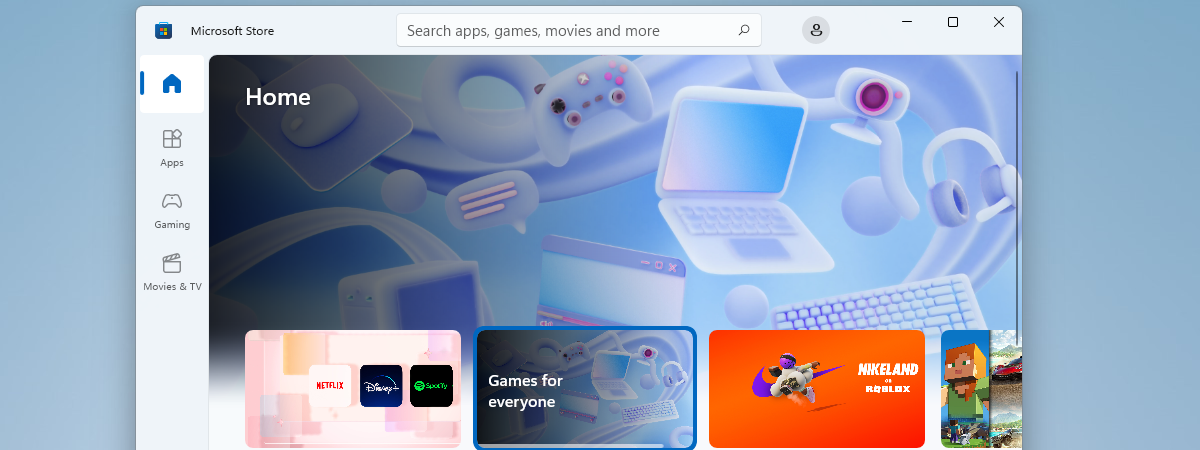
Setarea regiunii sau a țării din Windows poate afecta aplicațiile și jocurile la care ai acces în Microsoft Store. Dacă setezi o regiune greșită, este posibil să nu poți găsi sau folosi anumite aplicații sau conținut relevant pentru locația ta. În plus, este posibil să trebuiască să ajustezi setările de regiune pentru a descărca aplicații și jocuri din Microsoft Store, care nu sunt disponibile în regiunea ta actuală. Asta te poate ajuta, de asemenea, în cazul în care călătorești într-o altă țară și vrei să accesezi Microsoft Store local. În acest articol, te voi ghida prin pașii necesari pentru a schimba regiunea Microsoft Store atât în Windows 11, cât și în Windows 10. După cum vei vedea în curând, trebuie doar să efectuezi câțiva pași simpli pentru a reuși să faci asta:
NOTĂ: Modificarea regiunii sau a țării folosite de sistemul tău de operare Windows și de aplicația Microsoft Store se face în același mod și are aceleași efecte indiferent dacă folosești un cont Microsoft sau un cont local (offline).
Cum schimbi regiunea pentru Microsoft Store în Windows 11
Pentru a schimba regiunea sau țara folosită de Microsoft Store pe PC-ul tău cu Windows 11, trebuie mai întâi să deschizi aplicația Setări. Poți face asta apăsând pe scurtătura Setări din Meniul Start sau folosind combinația de taste Win + I. Apoi, în aplicația Setări, selectează Timp și limbă în bara laterală din stânga și apasă pe rubrica Limbă și regiune din panoul din dreapta.
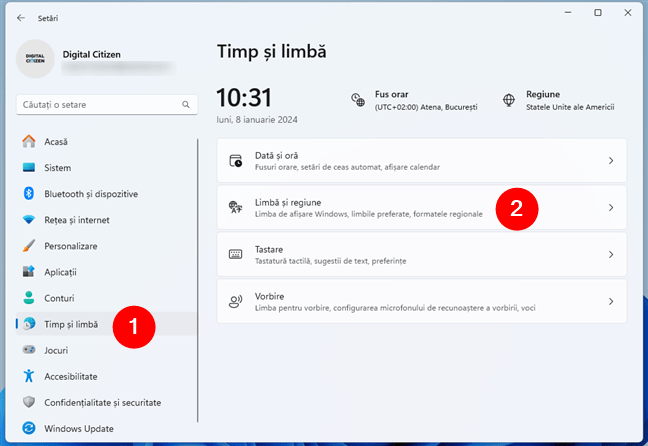
Setările Limbă și regiune din Windows 11
Alternativ, poți să selectezi Timp și limbă în bara laterală din stânga și apoi să apeși pe butonul Regiune din colțul din dreapta sus al aplicației Setări.

Butonul Regiune din Setările lui Windows 11
În orice caz, apare o pagină de Setări numită Limbă și regiune. Aici, caută secțiunea numită Regiune. Prima rubrică din aceasta - Țară sau regiune - îți arată regiunea curentă setată pentru calculatorul tău cu Windows 11 și pentru Microsoft Store. De exemplu, în următoarea imagine, poți vedea că regiunea mea actuală este Statele Unite ale Americii.

Țară sau regiune
SUGESTIE: Iată câteva idei despre cum folosești eficient Microsoft Store: 9 lucruri pe care le poți face în aplicația Microsoft Store din Windows.
Pentru a schimba regiunea pentru Microsoft Store, apasă pe meniul derulant din partea dreaptă a rubricii Țară sau regiune și selectează regiunea la care intenționezi să treci. Poți alege dintr-o listă foarte mare de țări și regiuni. Eu am ales să trec la România.

Cum schimbi regiunea pentru Microsoft Store în Windows 11
După ce selectezi noua regiune, Windows 11 aplică imediat modificarea. Poți să închizi aplicația Setări și să deschizi Microsoft Store pentru a vedea ce aplicații și jocuri sunt acum disponibile în noua ta țară sau regiune.

Consultă Microsoft Store pentru a vedea aplicațiile și jocurile din noua regiune
SUGESTIE: Setările privind limba de afișare și limba tastaturii folosite de calculatorul tău cu Windows 11 nu sunt afectate de schimbarea regiunii sau țării tale. Dacă vrei să modifici și aceste setări, urmează pașii din aceste tutoriale: Cum schimbi limba din Windows 11 în română și Cum schimbi limba tastaturii în Windows 11.
Cum schimbi regiunea din Microsoft Store în Windows 10
Schimbarea regiunii pentru Microsoft Store în Windows 10 este la fel de ușoară ca în Windows 11. Începe prin a deschide aplicația Setări de pe calculatorul tău. O modalitate rapidă este să apeși pe butonul său din Meniul Start sau să folosești combinația de taste Win + I. Când aplicația Setări este pornită, apasă pe Oră și limbă.

Oră și limbă în Setările din Windows 10
În continuare, selectează Regiune în bara laterală din stânga, iar în partea dreaptă a aplicației, vei vedea Țara sau regiunea ta curentă în secțiunea Regiune. Aceasta este locația folosită de Microsoft Store, de Windows 10 și de alte aplicații, pe care le-ai instalat pe PC-ul tău.

Țară sau regiune în Windows 10
Pentru a schimba regiunea din Microsoft Store, apasă pe meniul derulant de sub Țară sau regiune și selecteaz-o pe cea pe care vrei s-o folosești de acum încolo. Lista de țări și regiuni disponibile este extrem de lungă și va include probabil regiunea în care locuiești. Derulează până când o găsești și apasă pe ea pentru a o selecta.

Cum schimbi regiunea pentru Microsoft Store în Windows 10
SUGESTIE: Vrei să iei un joc disponibil în Microsoft Store? Iată cum descarci jocuri pentru PC din Microsoft Store.
De îndată ce selectezi noua regiune, Windows 10 începe s-o folosească, deoarece modificarea are loc imediat.

Noua țară/regiune folosită de Microsoft Store în Windows 10
Asta este tot: acum poți să închizi aplicația Setări și să deschizi Microsoft Store pentru a vedea ce aplicații și jocuri sunt disponibile pentru noua regiune pe care ai setat-o.

Deschide Microsoft Store pentru a descărca aplicații și jocuri disponibile în noua regiune
SUGESTIE: Schimbarea regiunii pentru Microsoft Store nu afectează limba din Windows sau setările tastaturii. Dacă vrei să modifici și aceste setări, poți face asta urmând pașii din aceste ghiduri: Cum schimbi limba din Windows 10 în română și Cum schimbi limba tastaturii în Windows 10.
De ce ai schimbat regiunea pentru Microsoft Store?
Sper că acest ghid te-a ajutat și că acum Microsoft Store conține aplicațiile și jocurile pe care vrei să le iei. După cum ai văzut, este ușor să schimbi regiunea pentru Microsoft Store și necesită doar câțiva pași simpli și câteva clicuri. Dacă ai întrebări suplimentare sau dacă vrei să lași feedback, nu ezita să-mi spui în secțiunea de comentarii de mai jos.


 18.01.2024
18.01.2024