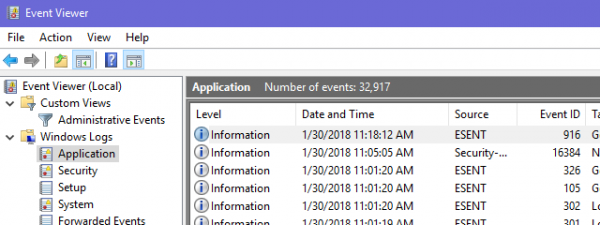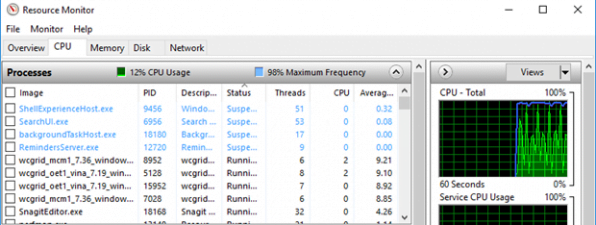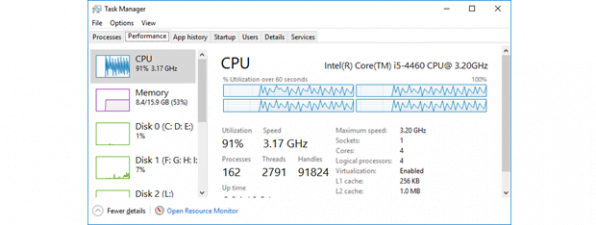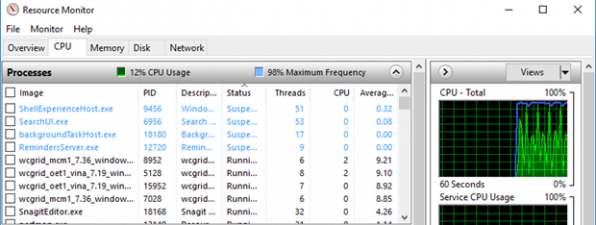Dacă ai probleme cu performanțele calculatorului sau laptopului tău cu Windows, un instrument care te poate ajuta să identifici ce nu merge bine este vechiul Performance Monitor, disponibil în sistemele de operare Windows încă din 1993. Acest instrument te poate ajuta să monitorizezi nivelul de utilizare al procesorului, memoriei sau al spațiului de stocare din calculatorul tău și să depistezi problemele. Dar, înainte de a-l utiliza, trebuie să știi cum să-l pornești. Și aici intervine acest ghid. Iată zece metode de a deschide Performance Monitor în Windows 10 și Windows 11:
1. Cum deschizi Performance Monitor folosind Căutarea
O parte din cei ce citesc acest articol dau un examen tehnic, în care sunt întrebați: „Ce poți tasta în bara de căutare din Windows pentru a deschide instrumentul de performanță din Windows?”. Ei bine, răspunsul este perfmon sau Performance Monitor (sau Monitorul performanței în traducere liberă). Iată cum funcționează totul:
Dacă folosești Windows 10, apasă în interiorul barei de căutare sau apasă pe tasta Windows. Tastează perfmon sau Performance Monitor, iar apoi apasă Enter sau apasă pe rezultatul corespunzător.
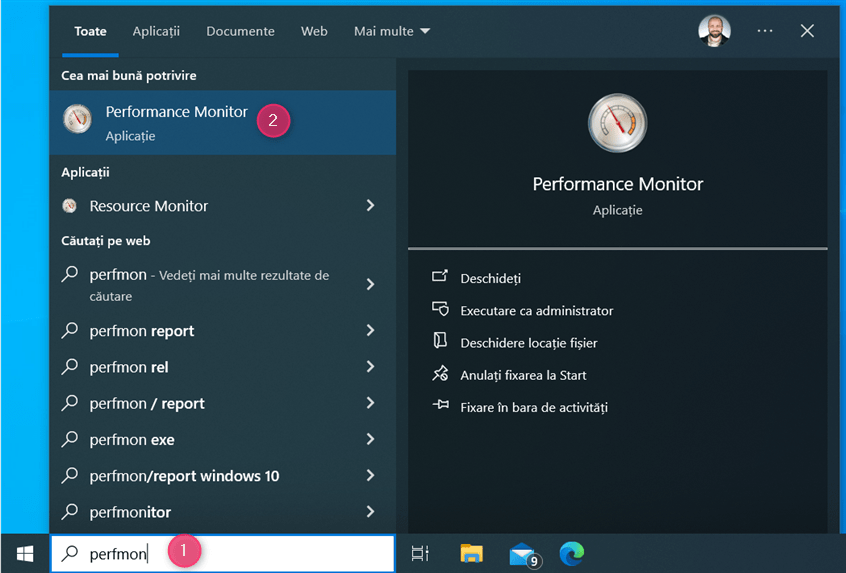
În Windows 10, caută perfmon
În Windows 11, lucrurile funcționează la fel, doar că au un aspect ușor diferit: apasă în interiorul casetei de căutare, tastează Performance Monitor sau perfmon și apasă tasta Enter.
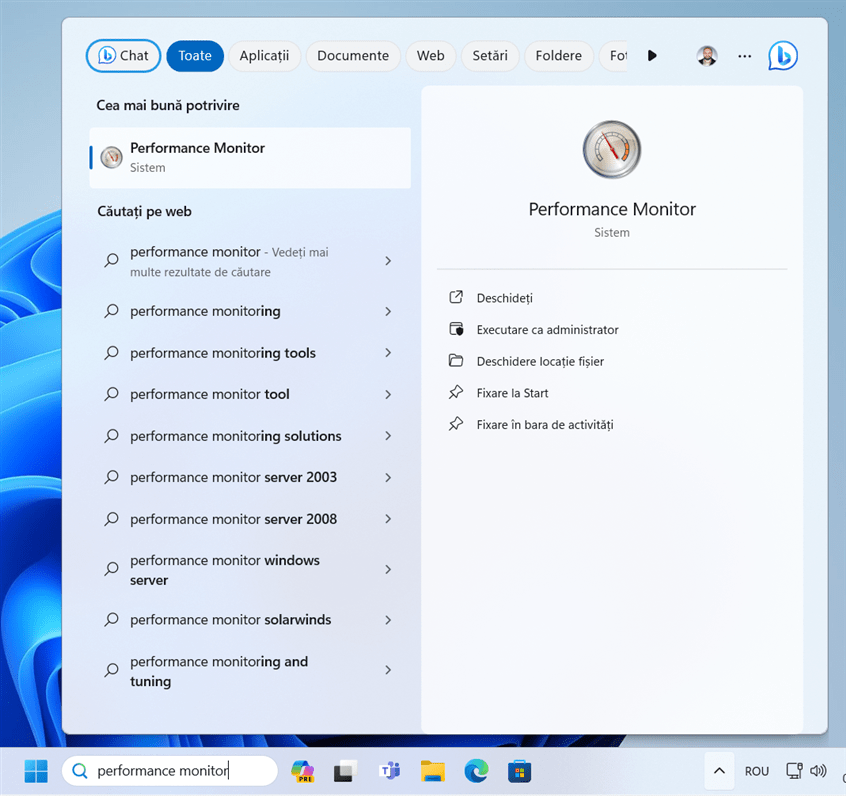
În Windows 11, caută performance monitor
Aplicația Performance Monitor se deschide în câteva secunde și arată ca în imaginea de mai jos.
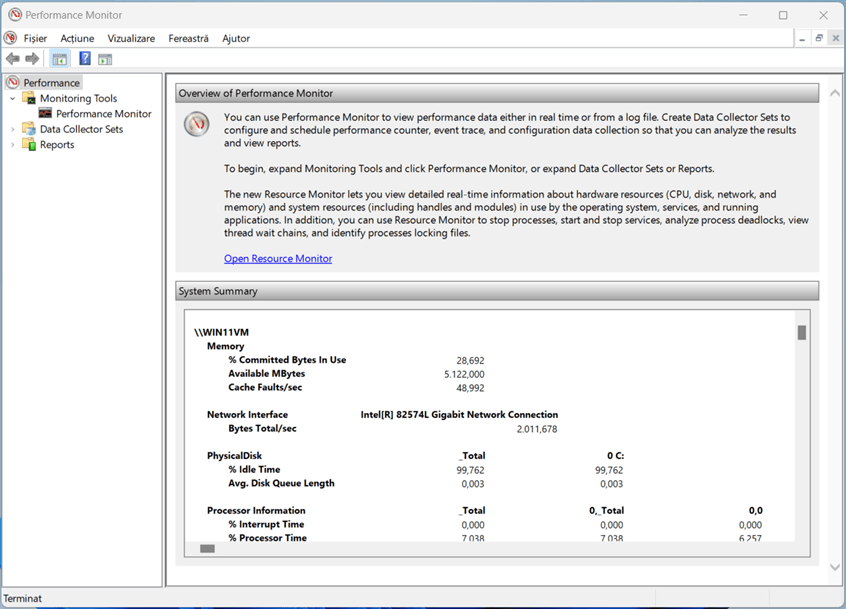
Performance Monitor în toată gloria sa de modă veche
SUGESTIE: Dacă vrei să afli mai multe despre Performance Monitor, cum funcționează și cum îți poate fi util, citește acest ghid despre cum monitorizezi performanța în Windows folosind Performance Monitor.
2. Folosește scurtătura pentru Performance Monitor din Meniul Start
O altă modalitate de a accesa instrumentul Performance Monitor este disponibilă din Meniul Start. Iată cum:
2.1. Unde găsești scurtătura Performance Monitor în Windows 10
În Windows 10, Performance Monitor are propria sa scurtătură în Meniul Start. O poți folosi pentru a deschide aplicația cu doar câteva clicuri: apasă pe pictograma Windows din bara de activități, derulează în jos lista de aplicații până când vezi folderul Instrumente de administrare Windows și apasă pe acesta pentru a-l extinde, iar apoi găsește și apasă pe scurtătura Performance Monitor.
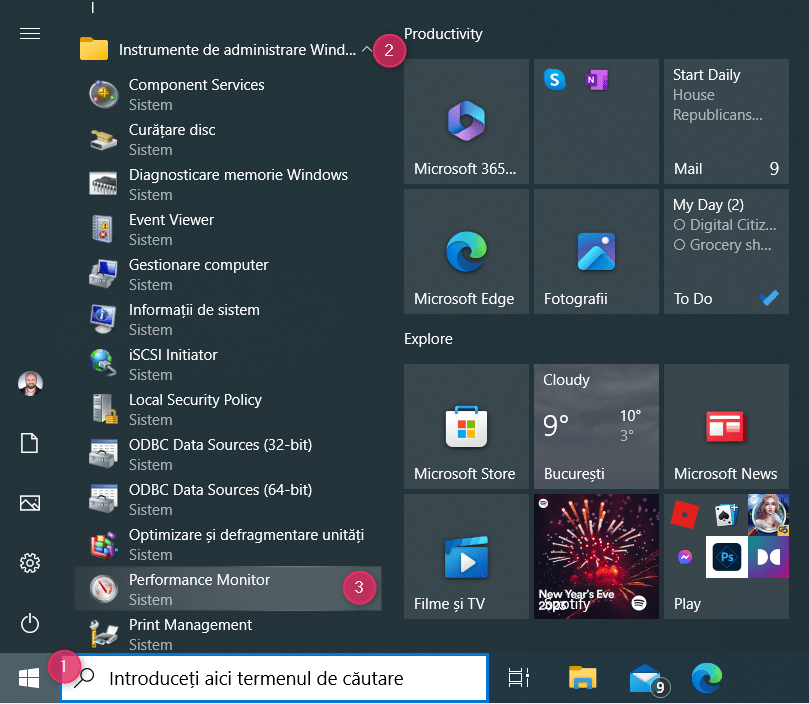
Scurtătura Performance Monitor în Windows 10
2.2. Unde găsești scurtătura Performance Monitor în Windows 11
Din nefericire, în Windows 11, lucrurile sunt mai complicate: scurtătura Performance Monitor nu mai face parte din Meniul Start, dar o poți accesa în continuare din acesta. Iată cum:
Apasă pe pictograma Windows pentru a deschide Meniul Start. Apoi, apasă pe Toate aplicațiile.
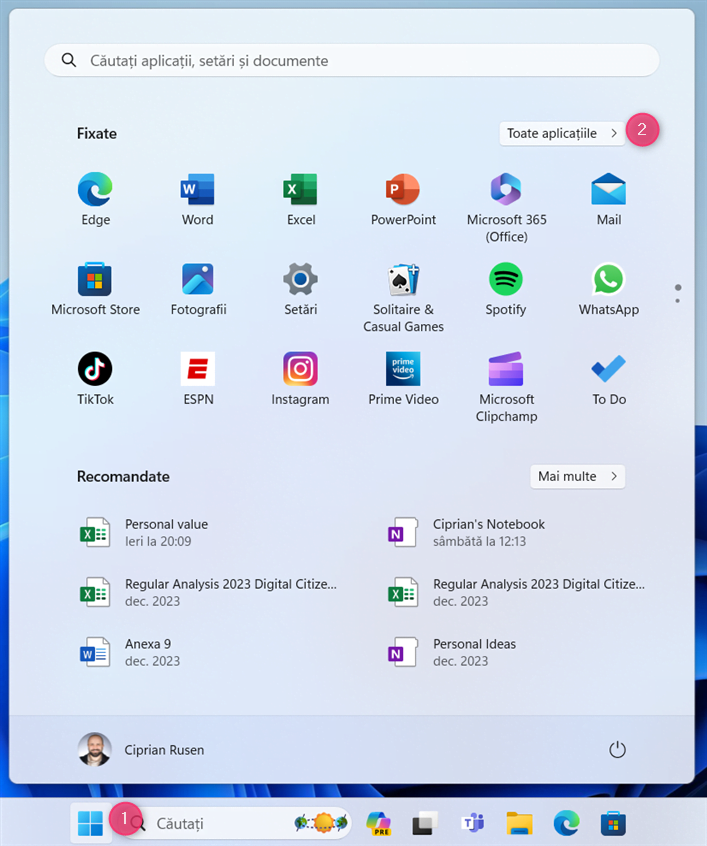
În Windows 11, apasă pe Windows > Toate aplicațiile
SUGESTIE: Ești nou în Windows 11 și ai dificultăți în a înțelege sistemul de operare? Iată cum folosești noul Meniu Start din Windows 11.
Derulează lista Toate aplicațiile până când vezi scurtătura Instrumente Windows și apasă pe aceasta.

Derulează până la Instrumente Windows
Se deschide fereastra Instrumente Windows. În ea, vei vedea scurtătura Performance Monitor. Dă dublu clic (sau apasă de două ori în succesiune rapidă) pe această scurtătură pentru a deschide aplicația.
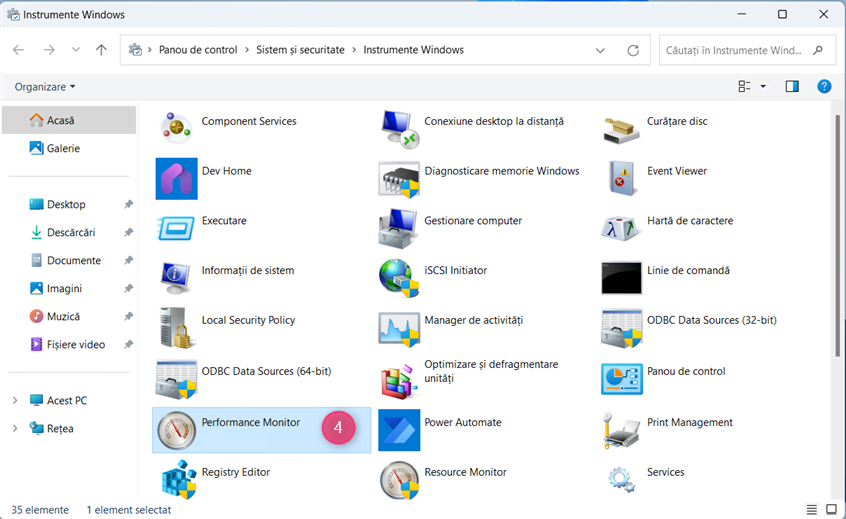
Scurtătura Performance Monitor în Windows 11
3. Cum pornești Performance Monitor din linia de comandă (Linie de comandă, PowerShell sau Windows Terminal)
Dacă trebuie să pornești Performance Monitor din linia de comandă, poți face asta deschizând Linia de comandă, PowerShell sau Windows Terminal și tastând această comandă:
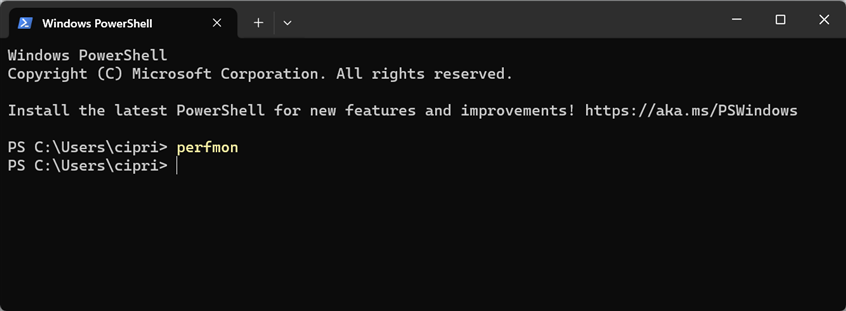
Rulează perfmon în linia de comandă
Aplicația Performance Monitor se deschide imediat ce apeși tasta Enter.
SUGESTIE: Dacă-ți place să folosești CMD, iată să-l folosești pentru informații de sistem și gestionarea proceselor folosind tot felul de comenzi.
4. Deschide Performance Monitor rulându-i fișierul executabil
La fel ca toate aplicațiile desktop pentru Windows, Performance Monitor are un fișier executabil, pe care-l poți folosi pentru a rula aplicația. Acest fișier poate fi găsit accesând:
Pentru a-l rula, trebuie doar să dai dublu clic (sau să apeși de două ori în succesiune rapidă) pe acesta. De asemenea, îi poți deschide locația folosind variabile de mediu, astfel:
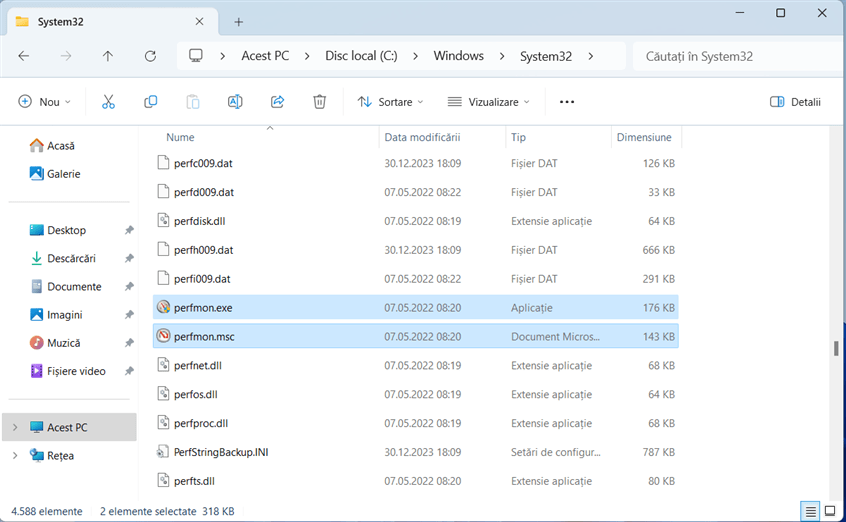
Fișierele folosite pentru a rula Performance Monitor
NOTĂ: În imaginea de mai sus, apar două fișiere numite perfmon: perfmon.exe și perfmon.msc. Ambele rulează aceeași aplicație. Lăsând la o parte detaliile tehnice privind cum sunt implementate în Windows (fișierele sunt diferite), singura diferență practică este că parametrii din linia de comandă funcționează numai atunci când folosești perfmon.exe. Pentru a afla mai multe despre parametrii ce pot fi folosiți, citește documentația de la Microsoft, disponibilă doar în limba engleză.
5. Cum fixezi scurtătura Performance Monitor în bara de activități sau în Meniul Start
Dacă trebuie să folosești aplicația Performance Monitor destul de des, îi poți fixa scurtătura în bara de activități sau în Meniul Start. În Windows 10, poți face asta cu ușurință. Nu trebuie decât să deschizi Meniul Start, să derulezi lista de aplicații până la Instrumente de administrare Windows, să deschizi acest folder și să dai clic dreapta (sau să apeși și să ții apăsat) pe scurtătura Performance Monitor. În meniul contextual, poți alege Fixare la Start sau Mai multe > Fixare în bara de activități, în funcție de unde vrei să fixezi scurtătura.
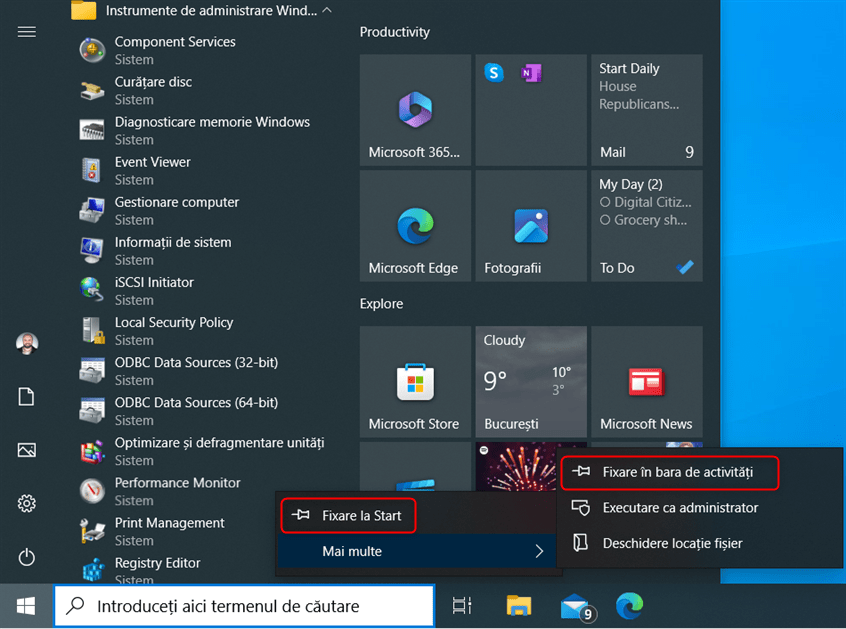
Fixare în bara de activități sau Fixare la Start
Iată cum arată scurtătura Performance Monitor atunci când este fixată în Meniul Start din Windows 10.
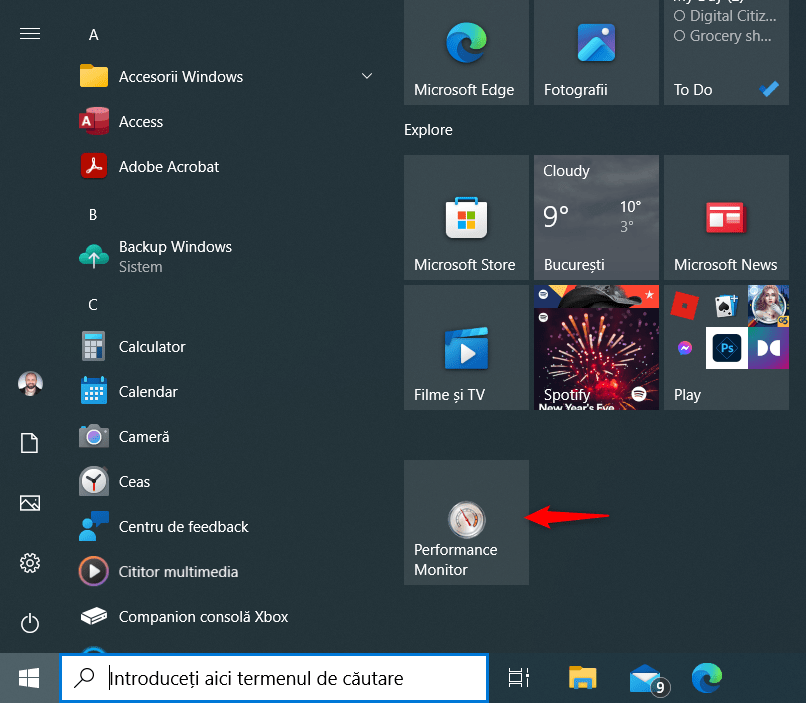
Scurtătura Performance Monitor
SUGESTIE: Citește ghidul nostru pentru mai multe informații despre cum fixezi orice tip de scurtături în Meniul Start din Windows 10.
Dacă folosești Windows 11, procesul de fixare este diferit. Pentru a accesa atât Fixare la Start, cât și Fixare în bara de activități, este mai bine să apeși în caseta de căutare din bara de activități și să tastezi performance monitor sau perfmon, ca în primul capitol. Apoi, când vezi rezultatul Performance Monitor, dă clic dreapta (sau apasă și ține apăsat) pe acesta și alege opțiunea dorită.
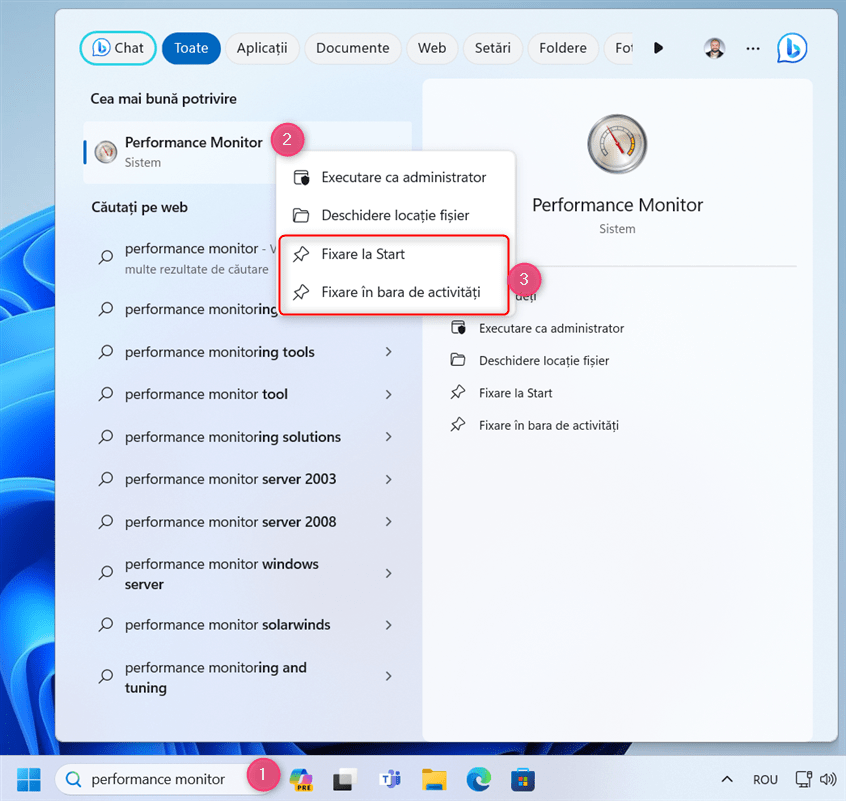
Caută Performance Monitor și fixează scurtătura acestuia
Iată cum arată scurtătura Performance Monitor atunci când este fixată în bara de activități din Windows 11.

Performance Monitor în bara de activități
SUGESTIE: Dacă vrei să afli mai multe despre personalizarea barei de activități, iată cum adaugi sau elimini pictograme și aplicații din bara de activități a Windows 11.
6. Cum pornești Performance Monitor din fereastra Executare
Această metodă este rapidă: apasă Windows + R pe tastatură pentru a deschide fereastra Executare. În câmpul Deschidere, tastează perfmon, apasă Enter pe tastatură sau dă clic pe OK.
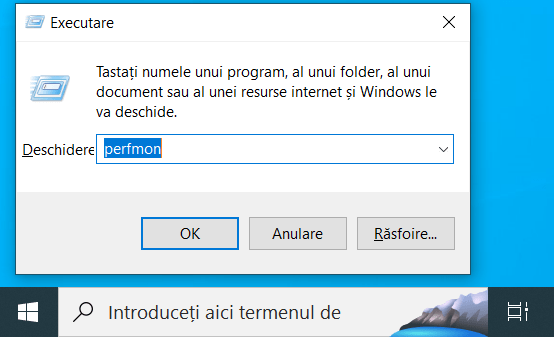
Rulează perfmon
7. Cum creezi o scurtătură Performance Monitor
Dacă preferi să pornești aplicații prin intermediul unei scurtături de pe desktop, poți crea una pentru Performance Monitor. Tot ce trebuie să faci este să dai clic dreapta (sau să apeși și să ții apăsat) pe un spațiu gol de pe desktop și să alegi Nou > Comandă rapidă.
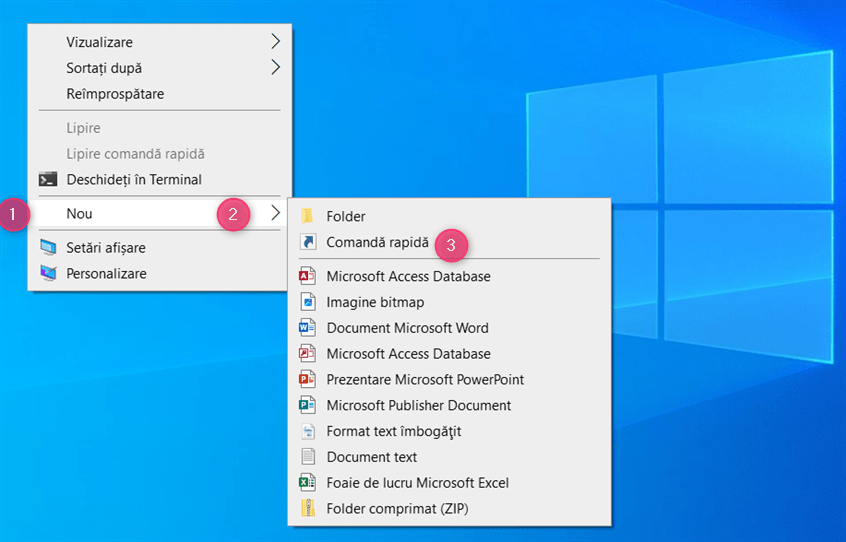
Creează o nouă comandă rapidă
În fereastra Creare comandă rapidă, tastează perfmon în câmpul de locație, apasă Următorul, dă un nume scurtăturii tale, iar apoi apasă pe Terminare.
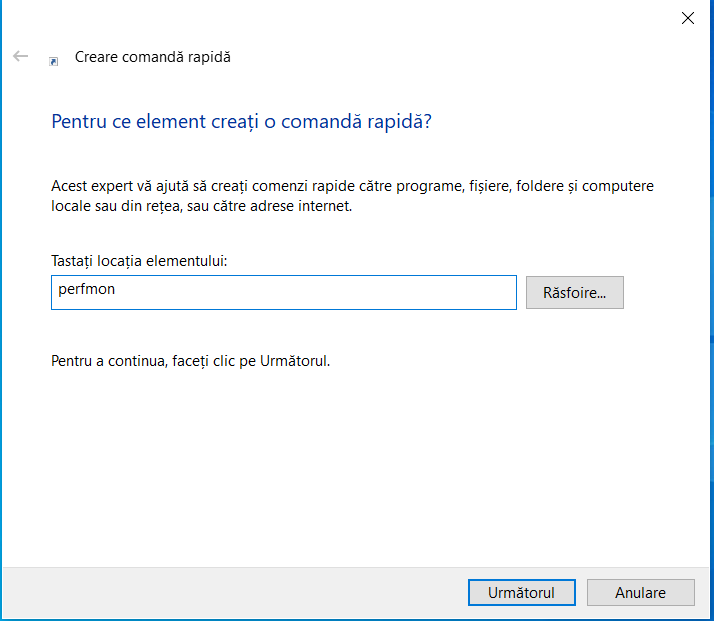
Tastează perfmon
SUGESTIE: Pentru mai multe detalii despre crearea de scurtături, citește acest ghid: Creează scurtături pentru fișiere, foldere, aplicații și pagini web în Windows.
8. Rulează Performance Monitor din File Explorer
Apasă Windows + E pentru a deschide File Explorer în Windows 10 sau Windows 11. Apoi, tastează perfmon în bara de adrese, din partea de sus a ferestrei, și apasă Enter pe tastatură.
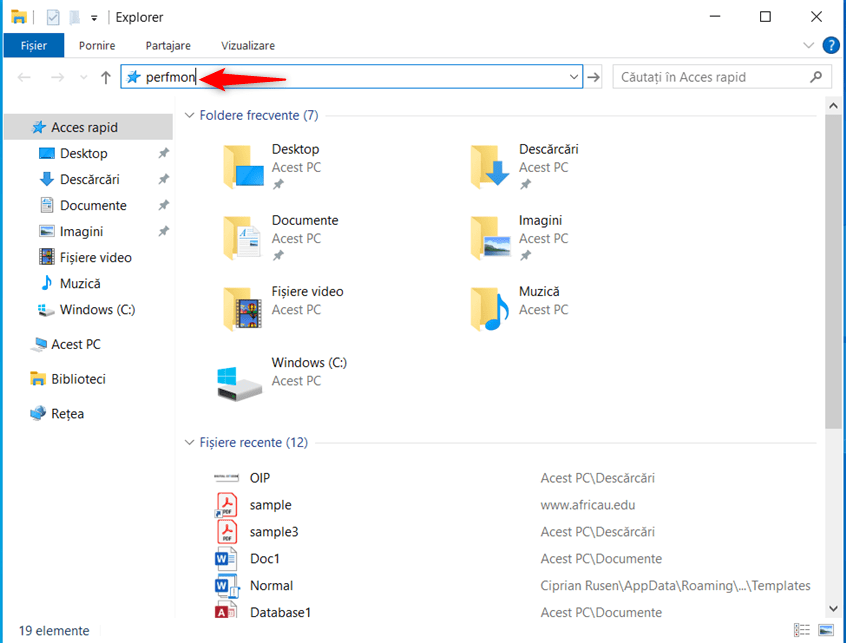
Rulează perfmon în File Explorer
Aplicația Performance Monitor pornește imediat.
9. Cum pornești Performance Monitor din System Configuration
Dacă ai deschis System Configuration pentru a gestiona opțiunile pentru pornirea calculatorului tău, îl poți folosi și pentru a rula Performance Monitor. Accesează fila Tools (Instrumente) din System Configuration, selectează Performance Monitor, iar apoi apasă pe Launch (Lansare).
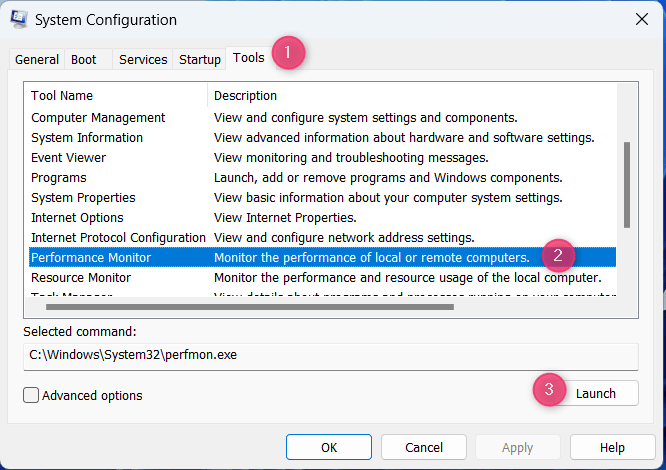
Lansează Performance Monitor din System Configuration
SUGESTIE: Dacă vrei să afli mai multe despre System Configuration și ce face această aplicație, citește acest ghid.
10. Deschide Performance Monitor din Gestionare computer
Nu mulți știu că Performance Monitor este inclus și în aplicația Gestionare computer - un instrument foarte util la rezolvarea problemelor legate de calculatorul tău cu Windows. Prin urmare, dacă deschizi Gestionare computer, vei găsi rubrica Performance (Performanță) în arborele de meniuri din partea stângă a ferestrei Gestionare computer. Se află în secțiunea Instrumente de sistem, chiar deasupra rubricii Manager dispozitive.
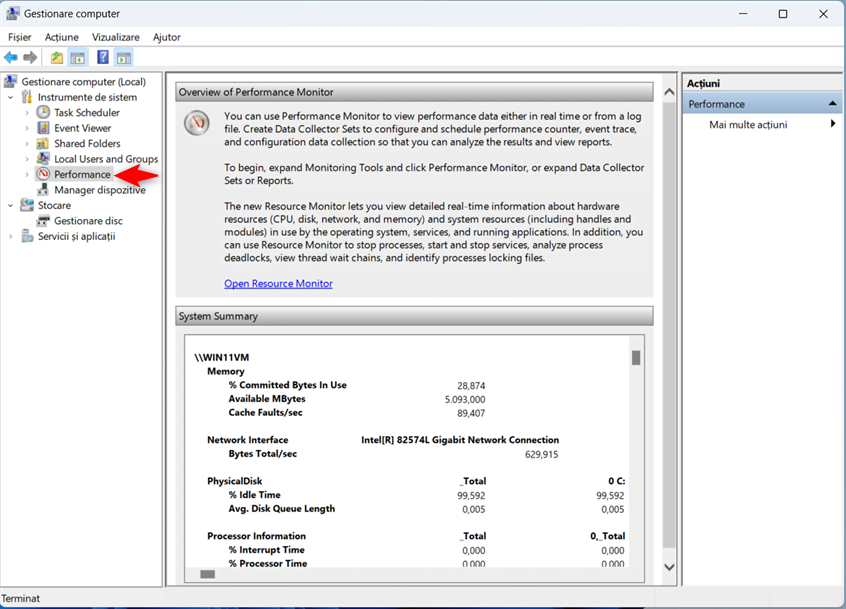
Apasă pe Performance în Gestionare computer
Apasă pe Performance (Performanță) pentru a accesa tot instrumentul Performance Monitor.
Tu cum deschizi Performance Monitor în Windows?
Acum, știi toate modurile de a porni aplicația Performance Monitor în Windows 10 și Windows 11. Încearcă-le pe toate și alege-le pe cele care-ți plac. Apoi, nu ezita să lași un comentariu și să-mi spui care metodă îți place cel mai mult și de ce. Preferi să folosești Căutarea sau poate Linia de comandă? Sau îți place o altă metodă? Comentează folosind opțiunile disponibile mai jos și spune-mi.


 17.01.2024
17.01.2024