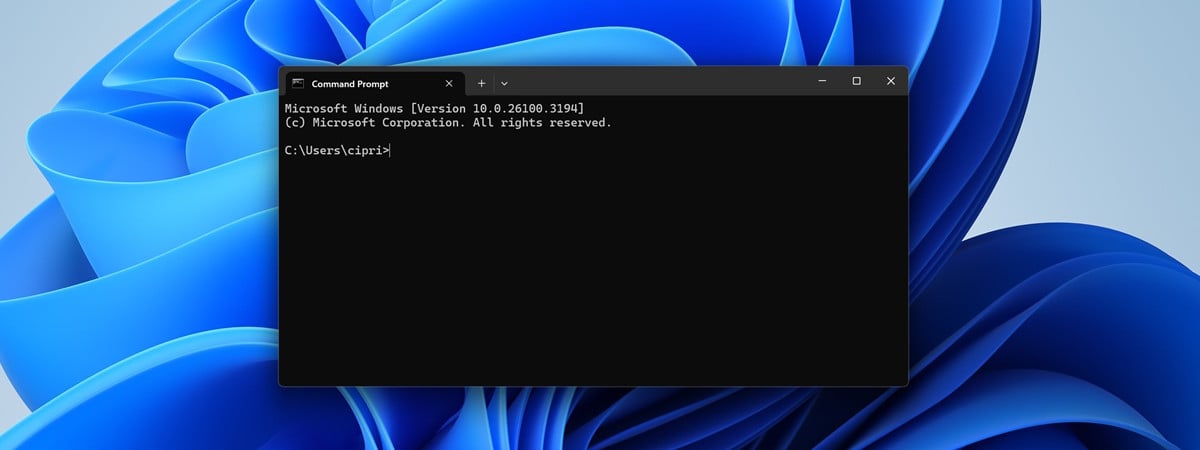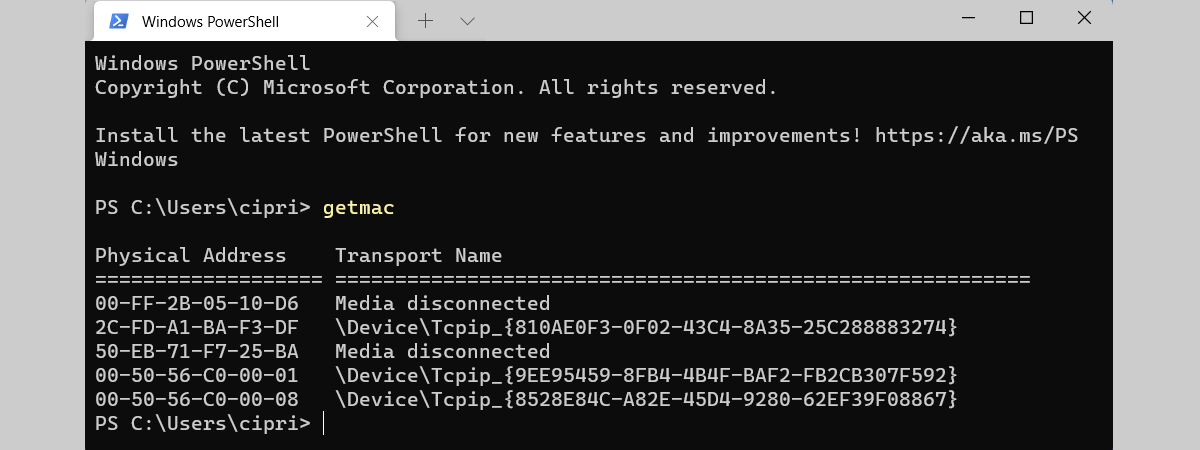Te-ai întrebat vreodată cum poți să schimbi adresa IP în Windows 10 sau Windows 11? Vrei să înveți cum faci asta din aplicația Setări sau din Panoul de control? Poate că ești fan al mediilor în linie de comandă și vrei să înveți cum schimbi adresa IP folosind Linia de comandă (CMD) sau PowerShell? Citește mai departe pentru a afla cum se fac toate acestea atât în Windows 10, cât și în Windows 11:
NOTĂ: Pentru a-ți putea schimba adresa IP în Windows 10 sau Windows 11, trebuie să te conectezi folosind un cont de administrator. De asemenea, ar trebui să știi deja ce sunt adresele IP și măștile de subrețea, cum să afli adresa ta IP și cum identifici adresa IP a routerului tău.
1. Cum schimbi adresa IP în Windows 10 folosind aplicația Setări
Deoarece se bazează pe interfața vizuală a sistemului de operare, aceasta este probabil cea mai ușoară metodă de a schimba adresa IP a calculatorului sau dispozitivului tău cu Windows 10. Mai întâi, deschide aplicația Setări: o cale rapidă de a o face este să apeși pe butonul Setări din Meniul Start ori să apeși simultan tastele Windows + I. În aplicația Setări, deschide categoria Rețea și internet.

Setările Rețea și internet în Windows 10
În bara din stânga ferestrei, selectează tipul tău de rețea. Dacă folosești o placă de rețea wireless, apasă pe Wi-Fi. Dacă folosești o conexiune prin cablu, accesează Ethernet. În partea dreaptă a ferestrei, apasă pe numele conexiunii tale la rețea.

Rețeaua la care ești conectat
Derulează pe pagina de detalii a conexiunii de rețea până la secțiunea numită Setări IP. Apoi, apasă pe Editare, sub Atribuire IP.

Butonul Editare din rubrica Atribuire IP
Aplicația Setări îți arată acum fereastra „Editare setări IP”. Aici poți schimba adresa IP a calculatorului sau dispozitivului tău. Dacă vrei ca adresa IP a PC-ului tău cu Windows 10 să fie alocată automat de către router, selectează Automat (DHCP). Aceasta este denumită și adresă IP dinamică.

Editează setările IP pentru a obține adresa IP în mod automat prin DHCP
Dacă vrei să-ți setezi propria adresă IP statică, selectează Manual și apoi activează comutatoarele IPv4 și/sau IPv6, în funcție de protocoalele de internet pe vrei să le folosești. Reține că fiecare dintre ele are propria adresă IP distinctă, așa că trebuie să introduci detaliile cerute atât pentru IPv4 cât și pentru IPv6, dacă alegi să le activezi pe ambele.
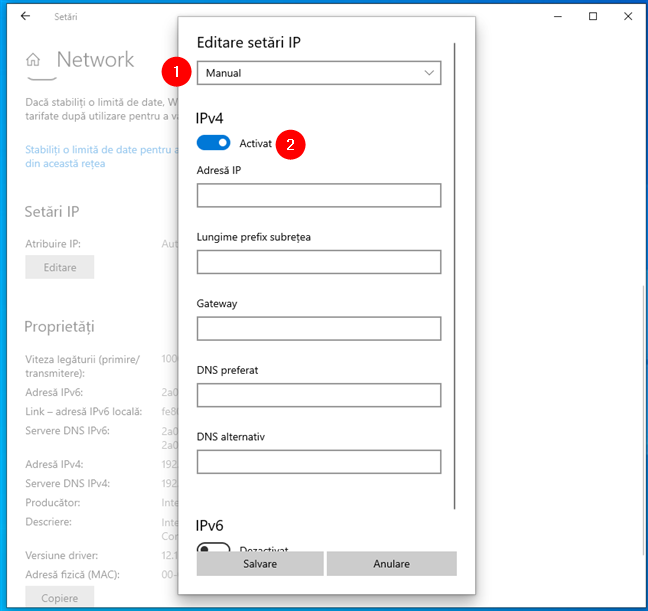
Editează setările IP pentru a schimba adresa IPv4 în Windows 10
Pentru a-ți modifica adresa IP în una statică, indiferent dacă o setezi pentru protocolul IPv4 sau IPv6, trebuie să introduci următoarele detalii:
- Adresă IP: Tastează adresa IP statică pe care vrei s-o utilizezi. De exemplu, eu vreau să schimb adresa IP (IPv4) a PC-ului meu cu Windows 10 în 192.168.50.10.
- Lungime prefix subrețea: Tastează lungimea prefixului ce determină dimensiunea subrețelei. De exemplu, eu mi-am configurat routerul să folosească o mască de subrețea 255.255.255.0, ceea ce înseamnă că trebuie să introduc o „Lungime prefix subrețea” de 24 (adică numărul de biți 1 din masca de subrețea). Dacă aveam o mască de subrețea 255.255.0.0, lungimea prefixului ar fi fost 16 ș.a.m.d.
- Gateway: Tastează adresa IP a routerului tău. În cazul nostru, aceasta este 192.168.50.1.

Configurarea unei adrese IP statice în Windows 10
Setările DNS preferat și DNS alternativ nu sunt obligatorii - dacă le lași neconfigurate, ele sunt alocate automat de către router. Însă, dacă vrei să le schimbi și pe ele, o poți face. SFAT: Iată mai multe moduri de a schimba setările DNS în Windows.
După ce ai introdus toate detaliile, apasă pe Salvare, iar Windows 10 îți schimbă adresa IP.

Începe să folosești noua adresă IP în Windows 10
IMPORTANT: Dacă ai ales să folosești o adresă IP statică, asigură-te că toate detaliile introduse sunt corecte; altfel, PC-ul tău cu Windows 10 își pierde conexiunea la internet. Dacă se întâmplă asta, schimbă-ți adresa IP înapoi la una Automată (DHCP), astfel încât routerul tău să-i poată aloca una care să funcționeze.
2. Cum schimbi adresa IP în Windows 11 folosind aplicația Setări
Deoarece implică în principal clicuri sau apăsări și oricine poate urma acești pași, acesta este probabil cel mai simplu mod de a schimba adresa IP a PC-ului tău cu Windows 11. Iată cum procedezi:
Deschide aplicația Setări: o modalitate rapidă de a face asta este să folosești scurtătura Fixat(ă) în Meniul Start sau să apeși Windows + I pe tastatură. După ce o deschizi, selectează Rețea și internet în bara laterală din stânga.

Setările Rețea și internet din Windows 11
În partea dreaptă, apasă pe tipul de rețea pe care-l folosești în prezent. Dacă te conectezi la internet (sau la rețeaua locală) folosind o placă wireless, selectează Wi-Fi. Dacă te conectezi la internet (sau la rețeaua locală) prin cablu, apasă pe Ethernet.

Conexiuni de rețea Wi-Fi sau Ethernet
În continuare, apasă pe rubrica de proprietăți a conexiunii de rețea.
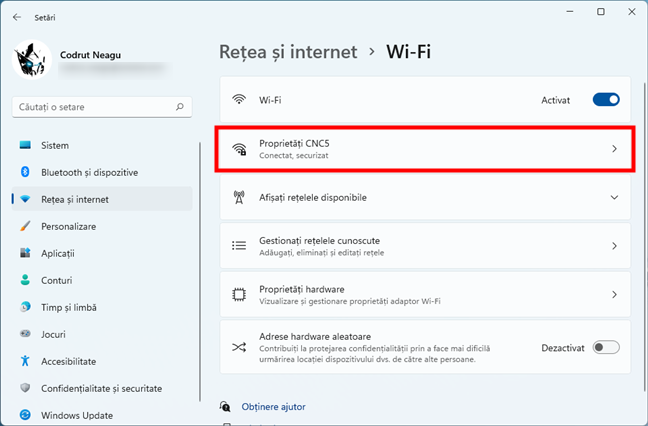
Proprietățile rețelei
Asta deschide o pagină cu detalii despre conexiunea de rețea selectată. Pe aceasta, derulează și apasă pe butonul Editare de lângă Atribuire IP.

Butonul Editare de lângă Atribuire IP
Ca urmare, aplicația Setări încarcă o fereastră numită „Editați setările IP ale rețelei”, unde poți seta adresa IP a PC-ului tău cu Windows 11. Dacă vrei să folosești o adresă IP dinamică atribuită automat de către router, alege Automat (DHCP).

Permite ca Windows 11 să obțină automat o adresă IP prin DHCP
Dacă vrei să setezi o adresă IP statică pentru calculatorul tău cu Windows 11, selectează Manual. Apoi, activează comutatoarele IPv4 și/sau IPv6, în funcție de protocoalele de internet pe care intenționezi să le folosești. Reține că fiecare dintre acestea are nevoie de o adresă IP distinctă, așa că va trebui să precizezi detalii atât pentru IPv4, cât și pentru IPv6, dacă decizi să le activezi pe ambele.

Editează setările IP pentru a modifica adresa IPv4 în Windows 11
Pentru a seta o adresă IP statică fie pentru IPv4, fie pentru IPv6, trebuie să introduci următoarele detalii:
- Adresă IP: Introdu adresa IP statică pe care vrei s-o folosești. De exemplu, eu îmi schimb adresa IP (IPv4) a calculatorului meu cu Windows 11 în 192.168.50.10.
- Mască subrețea: Tastează masca de subrețea folosită de rețeaua ta. De exemplu, eu mi-am configurat sistemul mesh Wi-Fi să folosească o mască de subrețea 255.255.255.0, ceea ce înseamnă că aceasta este secvența de numere pe care trebuie s-o introduc.
- Gateway: Precizează adresa IP a routerului sau a sistemului tău mesh Wi-Fi. În cazul meu, este 192.168.50.1.

Setarea unei adrese IP statice în Windows 11
Acestea sunt toate setările pe care trebuie să le configurezi pentru a-ți schimba adresa IP în Windows 11. Există însă încă două opțiuni în fereastra „Editați setările IP ale rețelei”: DNS preferat și DNS alternativ. Deși nu sunt neapărat necesare (dacă sunt goale, routerul le atribuie automat), le poți schimba și pe acestea, dacă dorești. Iată mai multe detalii despre DNS: Ce este DNS? Cum este util?
După ce termini de editat setările IP ale rețelei, apasă pe butonul Salvați, iar adresa ta IP este modificată imediat în Windows 11.

Cum setezi o adresă IP statică în Windows 11
IMPORTANT: Dacă ți-ai schimbat adresa IP și PC-ul tău cu Windows 11 a pierdut conexiunea la internet, probabil că ai introdus o adresă IP incorectă. În acest caz, revino la utilizarea opțiunii Automat (DHCP) pentru a permite routerului să atribuie o adresă nouă pentru calculatorul tău, una care să funcționeze.
3. Cum schimbi adresa IP în Windows din Panoul de control
Atât în Windows 11 cât și în Windows 10, poți să-ți schimbi adresa IP și din Panoul de control. Deschide Panoul de control și apasă pe „Vizualizați starea și activitățile rețelei”, sub „Rețea și internet”.
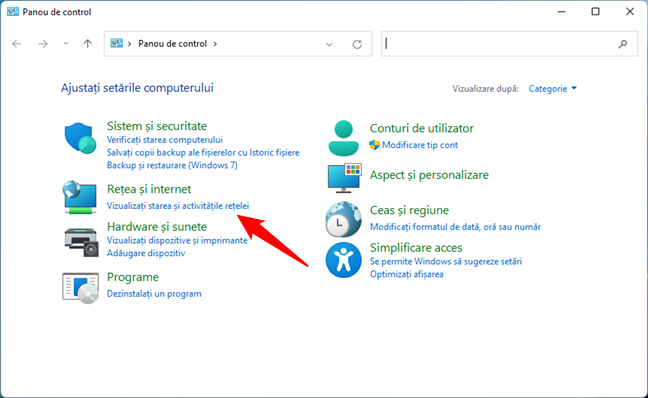
Vizualizați starea și activitățile rețelei în Panoul de control
În Centrul rețea și partajare, apasă pe conexiunea ta de internet din rubrica „Vizualizare rețele active”.

Conexiunea de rețea activă
În fereastra de Stare a rețelei tale, apasă pe Proprietăți. Apoi, în fereastra Proprietăți, selectează Internet Protocol Version 4 (TCP/IPv4) sau Internet Protocol Version 6 (TCP/IPv6), în funcție de adresa IP pe care vrei s-o modifici, și apasă pe butonul Proprietăți. Reține că, dacă vrei să schimbi ambele tipuri de adrese IP, va trebui să repeți următorii pași pentru fiecare dintre ele.

Deschiderea Proprietăților pentru Internet Protocol Version 4 (TCP/IPv4)
Acțiunea anterioară deschide o fereastră numită Proprietăți Internet Protocol Version 4 (TCP/IPv4) sau Proprietăți Internet Protocol Version 6 (TCP/IPv6), în funcție de ce ai ales mai devreme. Aici îți poți schimba adresa IP:
Dacă vrei să folosești o adresă IP dinamică, alocată automat de router PC-ului tău cu Windows, selectează „Se obține automat o adresă IP”. Apoi, apasă pe OK și închide toate ferestrele deschise.

Se obține automat o adresă IP prin DHCP
Dacă vrei să setezi o adresă IP statică pentru adaptorul tău de rețea, selectează „Se utilizează următoarea adresă IP”. Apoi, introdu manual detaliile necesare: Adresă IP, Mască subrețea și Gateway implicit, după cum ți-am arătat în capitolele anterioare ale acestui ghid.

Folosește Panoul de control pentru a seta o adresă IP statică în Windows
Salvează noile setări pentru adresa IP apăsând pe OK, iar apoi închide toate ferestrele deschise până acum.
4. Cum schimbi adresa IP în Windows 10 și Windows 11 folosind comenzi
Poți, de asemenea, să schimbi adresa IP folosind oricare dintre programele de linie de comandă din Windows. Lansează PowerShell, rulează Linia de comandă, sau deschide o filă pentru oricare dintre ele în Windows Terminal. Apoi, indiferent de consola ta preferată, execută această comandă:
În rezultatele afișate, identifică adaptorul de rețea pentru care vrei să schimbi adresa IP. De exemplu, numele interfeței mele de rețea este Wi-Fi, după cum poți vedea în imaginea de mai jos.
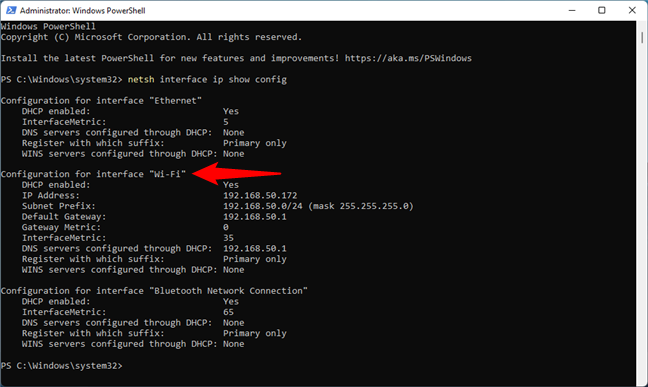
Găsește numele adaptorului tău de rețea în CMD sau PowerShell
Dacă vrei să schimbi adresa IP într-una dinamică, alocată automat de router prin DHCP, execută următoarea comandă:
Înlocuiește Nume interfață rețea cu numele conexiunii tale de rețea. De exemplu, eu trebuie să rulez:
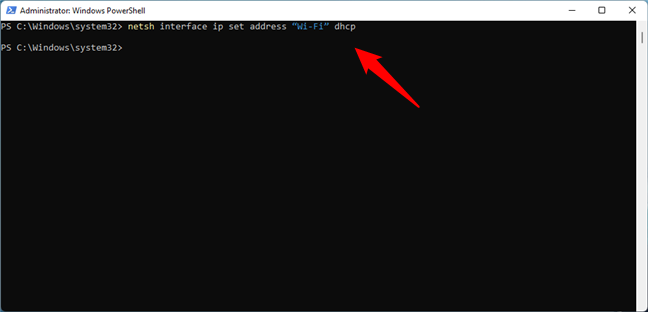
Folosește această comandă pentru a seta o adresă IP dinamică
Dacă vrei să setezi o adresă IP statică, execută această comandă:
Înlocuiește [Adresă IP] [Mască subrețea] [Gateway] cu cele corespunzătoare rețelei tale. În cazul meu, deoarece vreau să-mi schimb adresa IP în 192.168.50.10, trebuie să rulez:
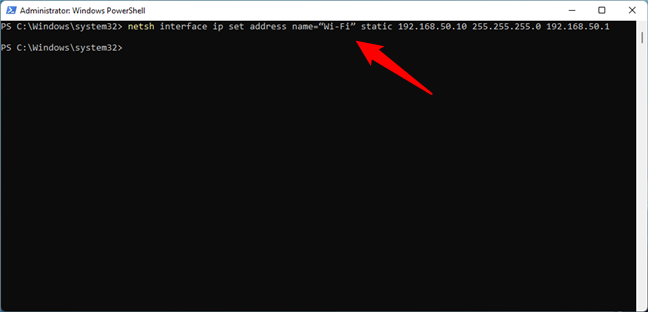
Folosește această comandă pentru a seta o adresă IP statică în CMD sau PowerShell
Asta a fost tot!
Tu cum schimbi adresa IP în Windows 10 sau Windows 11?
Acum știi nu doar una, ci patru metode diferite de a îți schimba adresa IP și a o seta ca dinamică sau statică. Care este metoda ta favorită? Știi și altele? Dacă da, ori dacă ai ceva de adăugat la acest ghid, nu ezita să lași un comentariu folosind opțiunile de mai jos.


 19.09.2022
19.09.2022