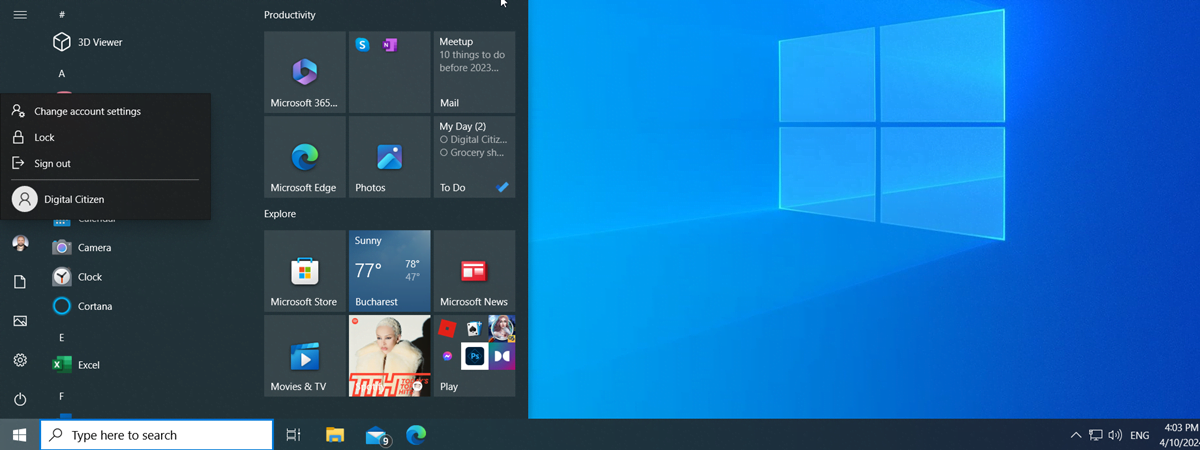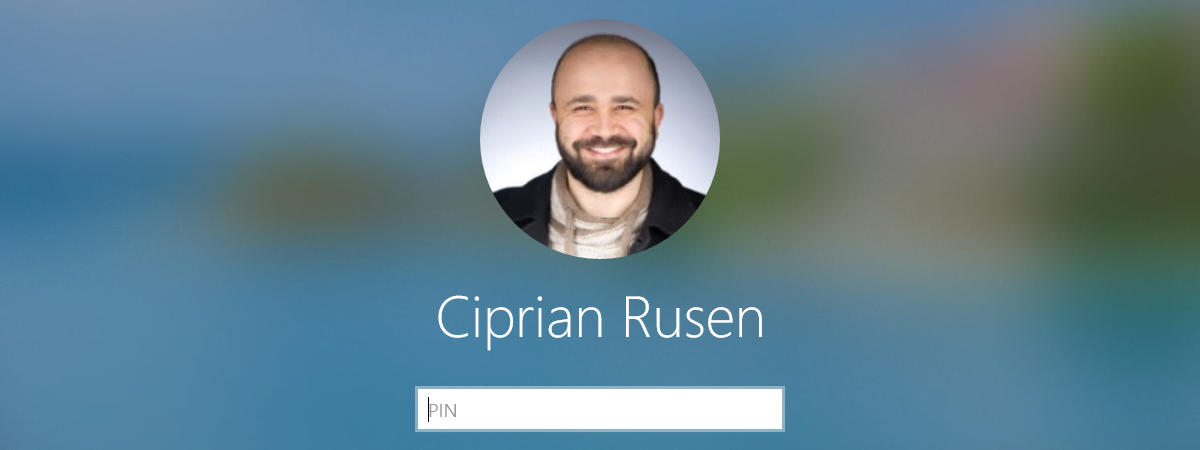Când termini de lucrat pe calculatorul tău cu Windows 10, vrei probabil să-l oprești. Windows 10 îți oferă multe opțiuni pentru a face asta. Deși nu-i complicat deloc, este bine să știi diverse moduri de a-ți închide laptopul, PC-ul desktop sau tableta cu Windows 10. Iată nouă metode pe care le poți folosi pentru a închide Windows 10, așa că uită-te pe ele și alege-o pe cea care ți se potrivește cel mai bine:
1. Cum închizi un laptop sau un PC desktop cu Windows 10 folosind Meniul Start
Cea mai simplă metodă de a închide Windows 10 este să folosești Meniul Start, aceasta fiind și opțiunea standard din sistemul de operare:
Deschide Meniul Start apăsând pe butonul Windows din colțul din stânga jos al ecranului. Apoi, apasă pe butonul Alimentare. Din opțiunile care apar, alege Închidere pentru a opri de tot dispozitivul.

Cum închizi un laptop sau un PC cu Windows 10 din Meniul Start
Dacă Meniul Start este setat să ocupe tot ecranul, sau dacă folosești Windows 10 în modul tabletă, lucrurile arată puțin diferit, dar trebuie să apeși tot pe același buton Start pentru a accesa Meniul Start și a-i deschide submeniul Alimentare.

Cum închizi Windows 10 din ecranul Start
SUGESTIE: Dacă ți se pare interesant ca Meniul Start să fie afișat pe tot ecranul, iată cum setezi Meniul Start să ocupe tot ecranul în Windows 10.
2. Cum oprești Windows 10 folosind meniul WinX
Poți să accesezi și meniul WinX cu ajutorul combinației de taste Windows + X. Alternativ, poți să dai clic dreapta (să apeși și să ții apăsat) pe butonul Windows din colțul din stânga jos al desktopului. În meniul WinX, ține cursorul deasupra, dă clic sau apasă pe opțiunea „Închidere sau deconectare”. Apoi, selectează Închidere în submeniu, iar Windows 10 îți va opri calculatorul.
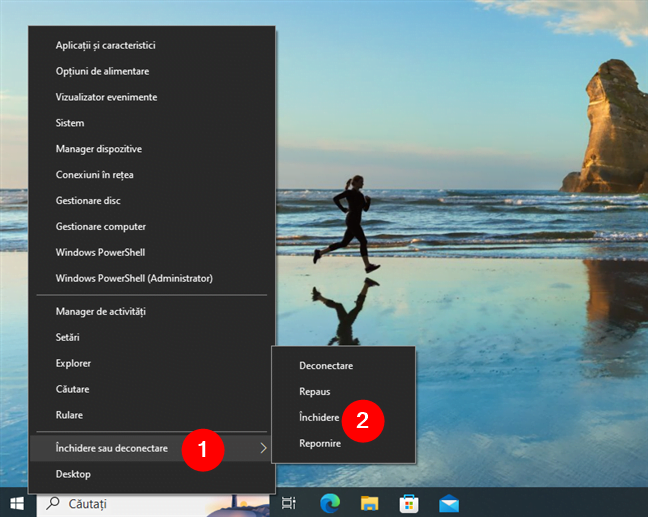
Cum închizi Windows 10 din meniul WinX
3. Cum închizi Windows 10 cu tastatura folosind Alt + F4
Oricând te afli pe desktopul din Windows 10, poți folosi combinația de taste Alt + F4 pentru a deschide meniul Închidere Windows și a opri laptopul sau PC-ul tău desktop. Cea mai rapidă metodă de a face asta este să apeși aceste taste:
Win + D
Alt + F4
Enter
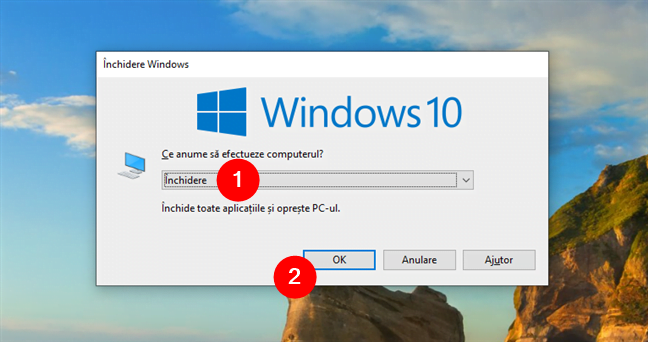
Oprește Windows 10 din fereastra Închidere Windows
SUGESTIE: În fereastra Închidere Windows, poți și să deschizi lista derulantă pentru a alege alte acțiuni în loc de Închidere, precum să repornești sau să pui laptopul/PC tău cu Windows 10 în stare de repaus. Poți, de asemenea, să te deconectezi de la profilul tău de utilizator sau să comuți la un profil diferit. Selectează opțiunea dorită și apasă pe OK pentru a confirma.
4. Cum oprești Windows 10 din linia de comandă
Dacă-ți place să folosești interfețe în linie de comandă la tot ceea ce faci, poți folosi, de asemenea, Linia de comandă sau PowerShell pentru a închide Windows 10. În plus, unele dintre următoarele comenzi pot fi rulate și din fereastra Executare.
4.1. Cum închizi Windows 10 folosind comanda shutdown
Deschide o fereastră Linie de comandă, PowerShell sau Executare și tastează această comandă:
Apoi, apasă Enter pe tastatură pentru a închide laptopul sau PC-ul tău desktop cu Windows 10.

Cum închizi Windows 10 folosind comanda shutdown
După o scurtă perioadă de timp, calculatorul tău cu Windows 10 se oprește. Până atunci, sistemul de operare afișează o fereastră, care te anunță că „[...] se va închide în mai puțin de un minut”.

Avertizare de închidere afișată de comanda shutdown
Reține că închiderea ferestrei de mesaj nu va împiedica oprirea PC-ului tău cu Windows 10.
4.2. Cum oprești Windows 10 folosind comanda Stop-Computer în PowerShell
PowerShell are propriile comenzi, cunoscute și sub numele de cmdlets. Aceste comenzi pot fi rulate numai în PowerShell: nu funcționează în Linia de comandă sau în fereastra Executare. O astfel de comandă este:
Ruleaz-o în PowerShell, iar sistemul tău cu Windows 10 se închide imediat, fără alte întrebări.
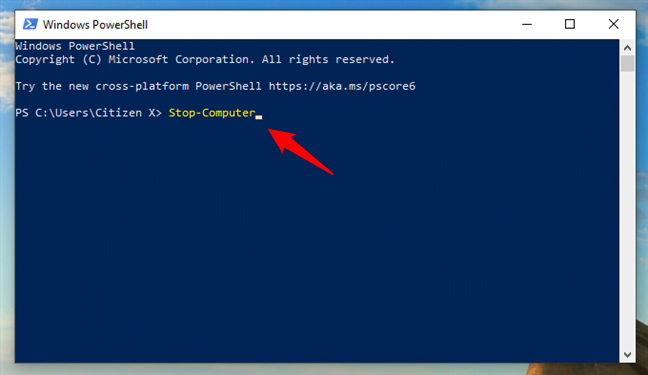
Cum oprești Windows 10 folosind cmdlet Stop-Computer în PowerShell
SUGESTIE: Poți, de asemenea, să rulezi această comandă în Windows Terminal, într-o filă de PowerShell.
4.3. Cum închizi Windows 10 folosind comanda slidetoshutdown
Deși comanda slidetoshutdown nu este o caracteristică Windows foarte cunoscută, o poți folosi în continuare. Deschide Linia de comandă, PowerShell sau o fereastră Executare și rulează:
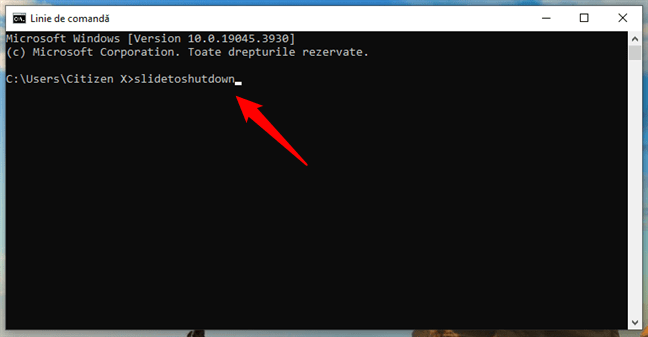
Cum închizi Windows 10 folosind comanda slidetoshutdown
Comanda face ca Windows 10 să afișeze în partea de sus imaginea ecranului de blocare, acoperind aproximativ jumătate din ecran. Trage imaginea în josul ecranului cu ajutorul mouse-ului (sau glisează cu degetul, dacă folosești un ecran tactil) pentru a închide dispozitivul tău cu Windows 10. Pentru a anula oprirea, apasă orice tastă sau glisează imaginea în sus.
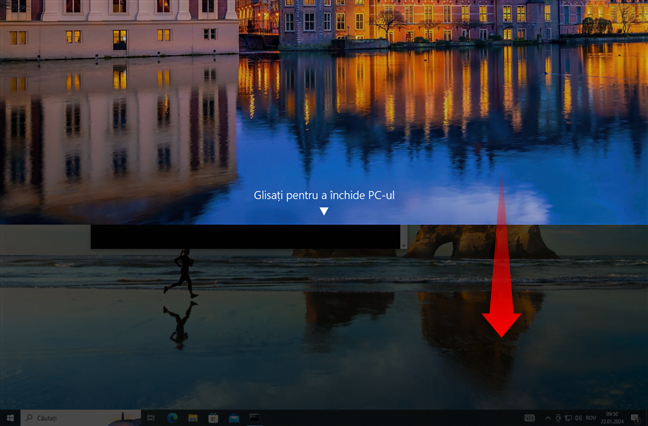
Glisează pentru a închide PC-ul în Windows 10
SUGESTIE: Poți, de asemenea, să creezi o scurtătură către aplicația slidetoshutdown.exe, dacă-ți place această metodă.
5. Cum oprești Windows 10 de pe ecranul de blocare
Poți, de asemenea, să-ți închizi dispozitivul de pe ecranul de conectare sau de blocare. Ecranul apare înainte să te conectezi la Windows 10 sau dacă te deconectezi sau îți blochezi dispozitivul. Pe acesta, apasă pe pictograma I/O din colțul din dreapta jos, iar apoi pe Închidere.

Cum închizi Windows 10 de pe ecranul de blocare
6. Cum închizi Windows 10 de pe ecranul „Control + Alt + Delete”
Dacă folosești un PC cu Windows 10, dotat cu o tastatură, poți folosi ecranul „Control + Alt + Delete” pentru a accesa opțiunile de alimentare. Apasă simultan tastele Control, Alt și Delete de pe tastatura ta, iar apoi apasă pe butonul I/O din colțul din dreapta jos al ecranului. Apare meniul obișnuit, cu opțiuni pentru Repaus, Închidere și Repornire. Apasă pe Închidere.
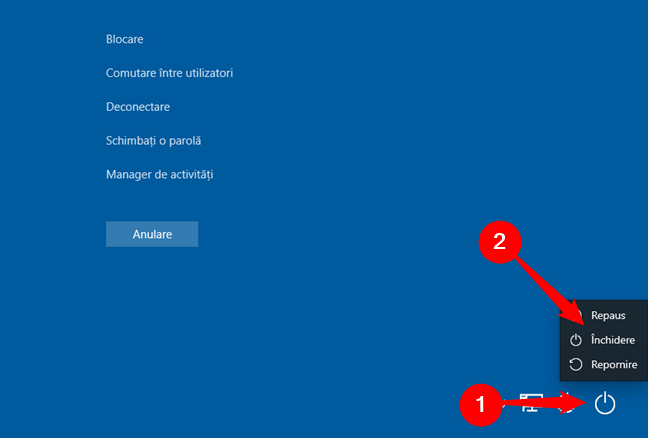
Cum închizi Windows 10 de pe ecranul Control + Alt + Delete
7. Cum oprești Windows 10 folosind butonul de pornire
Dacă rulezi Windows 10 pe un dispozitiv cu ecran tactil, precum un laptop sau o tabletă, există o altă modalitate, mai rapidă, de a-l închide. În primul rând, trebuie să apeși și să ții apăsat pe butonul de alimentare al dispozitivului (butonul de pornire/oprire), care coboară ecranul de blocare într-un mod similar comenzii slidetoshutdown.

Press and hold the power button on a touchscreen device with Windows 10
Acum trebuie să glisezi ecranul în jos pentru a închide dispozitivul.
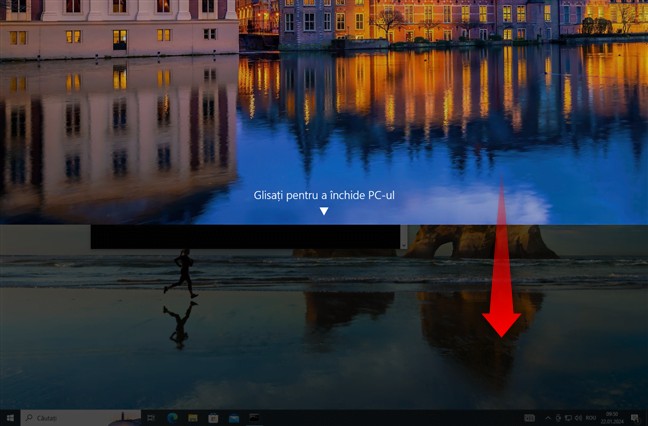
Apasă și ține apăsat butonul de pornire pe un dispozitiv cu ecran tactil cu Windows 10
NOTĂ: Dacă vrei să schimbi ce face butonul de pornire pentru dispozitivele tale cu Windows 10, citește Cum modifici ce face butonul de pornire/oprire atunci când apeși pe el.
8. Cum închizi un calculator cu Windows 10 folosind o scurtătură
Cel mai rapid mod de a-ți opri laptopul sau PC-ul desktop este probabil să folosești scurtătura noastră Shut Down Windows, care-ți permite să închizi sau să repornești în câteva secunde. Este o scurtătură pe care am creat-o pentru tine și care merge pe orice calculator cu Windows, indiferent dacă ai Windows 10 sau Windows 11. Iată cum s-o descarci și s-o folosești: Descarcă scurtătura pentru meniul Închidere Windows.

Noi am creat o scurtătură pentru a închide Windows
9. Cum oprești Windows 10 cu aplicația Simple Shutdown Scheduler
Poți de asemenea să descarci și să instalezi o aplicație mică și folositoare, numită Simple Shutdown Scheduler (Programare simplă de închidere). Este posibil să fie necesar să instalezi caracteristica suplimentară .NET Framework 3.5 în Windows 10 pentru ca aplicația să funcționeze. În afară de funcționalitatea de programare, o poți folosi pentru a închide sau reporni Windows 10 imediat.
Deschide aplicația și în fila deschisă implicit, numită General, apasă pe meniul derulant Immediate action (Acțiune imediată). Selectează acțiunea dorită și apasă pe butonul Go (Execută), din dreptul său.
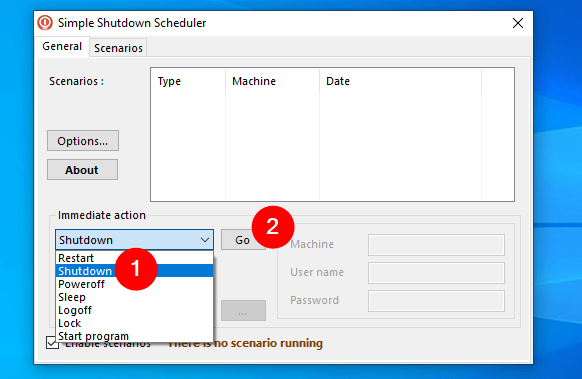
Immediate action în Simple Shutdown Scheduler
Pentru mai multe detalii despre această aplicație, citește acest articol: Programează PC-ul tău cu Windows să se oprească sau să repornească cu Simple Shutdown Scheduler.
Cum îți închizi laptopul, tableta sau PC-ul cu Windows 10?
După cum ai văzut, există mai multe metode de a-ți opri calculatorul Windows 10. În acest tutorial, ți-am arătat diferitele opțiuni disponibile și cum le folosești. Care este preferata ta? De asemenea, dacă întâmpini probleme cu oprirea laptopului sau a PC-ului tău desktop cu Windows 10, nu ezita să mă întrebi în secțiunea de comentarii de mai jos.


 05.02.2024
05.02.2024