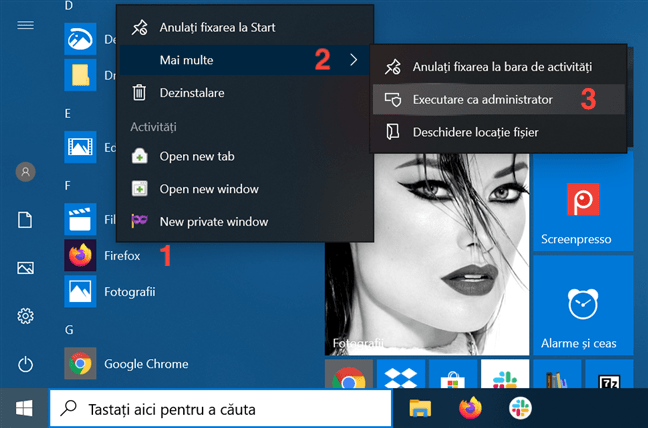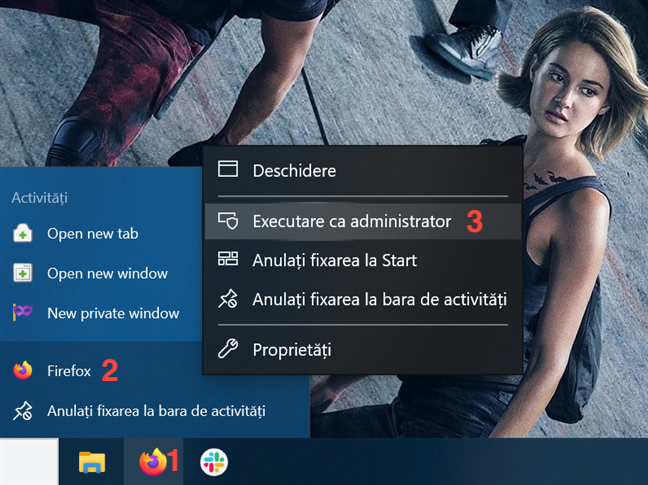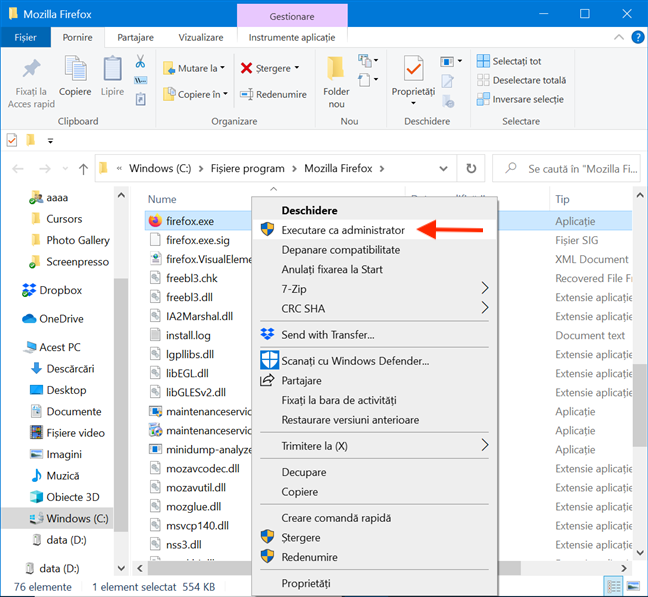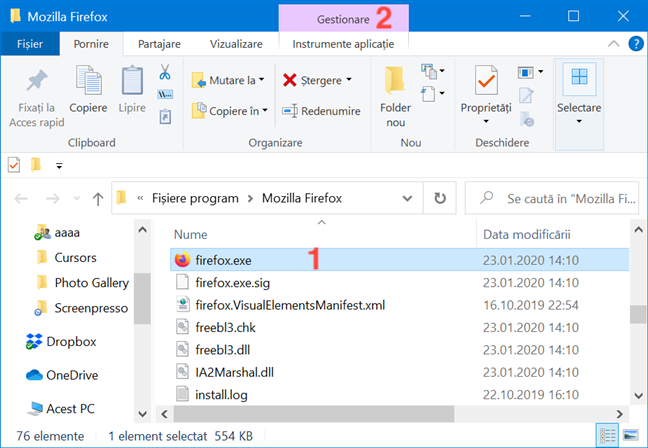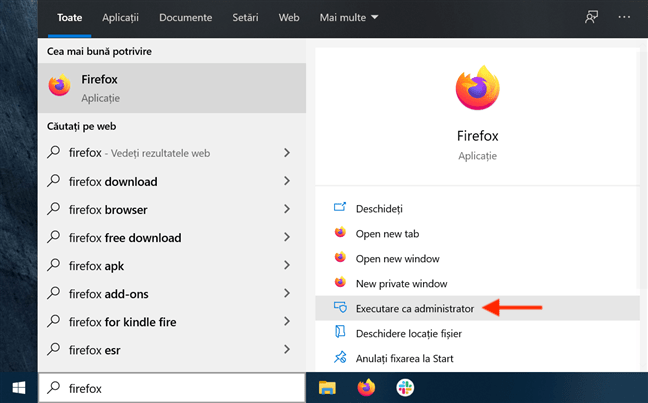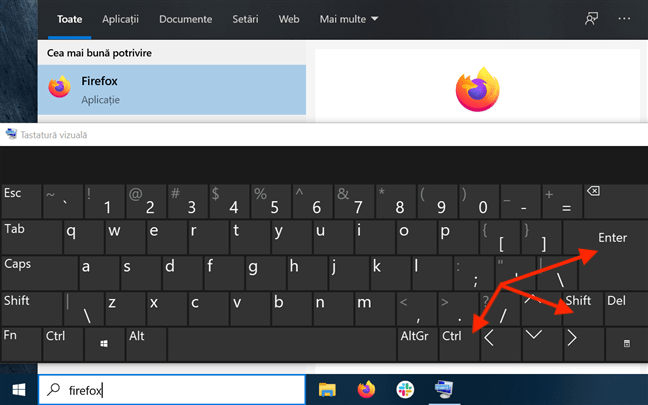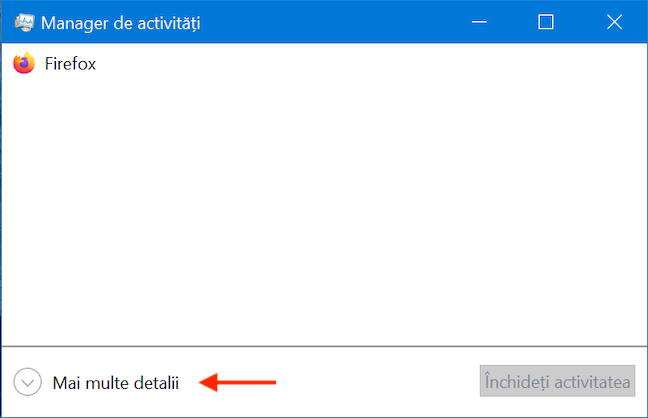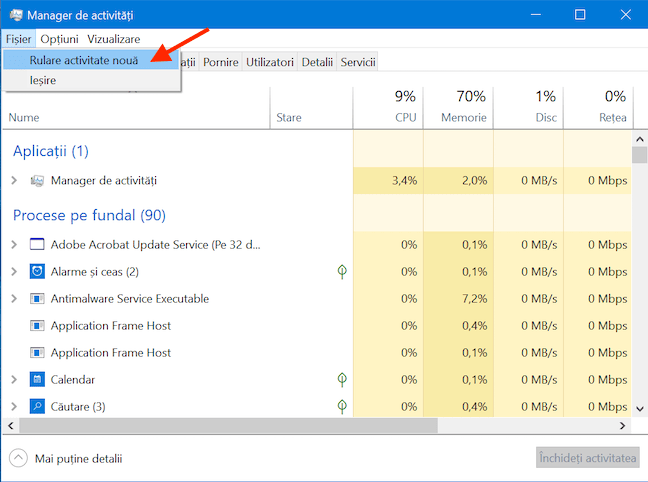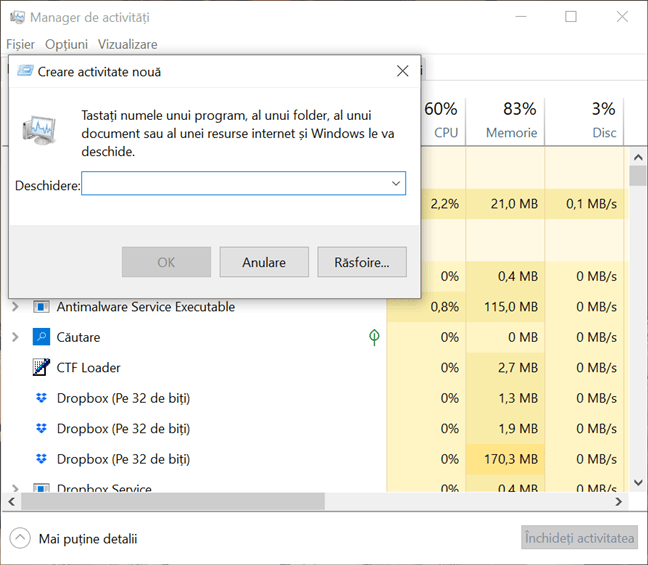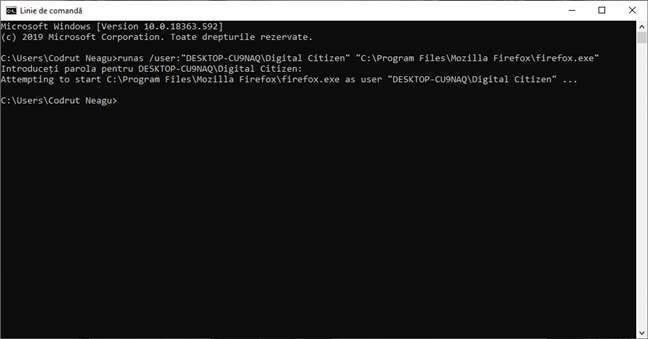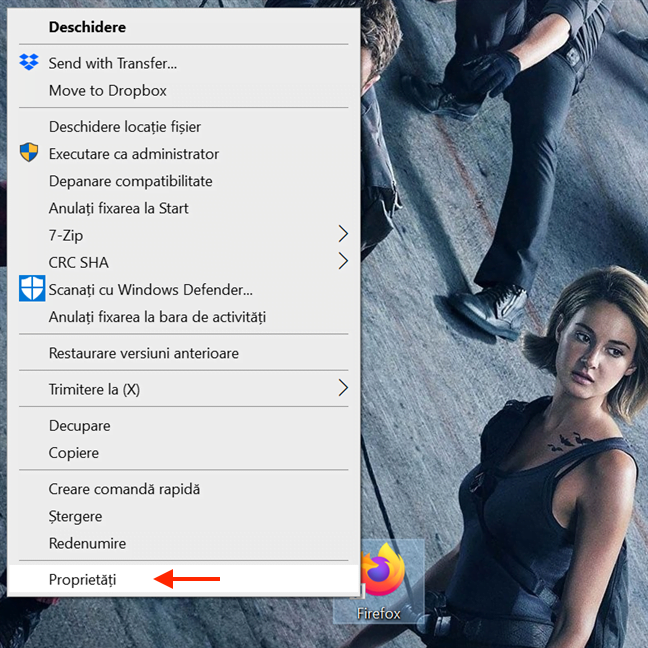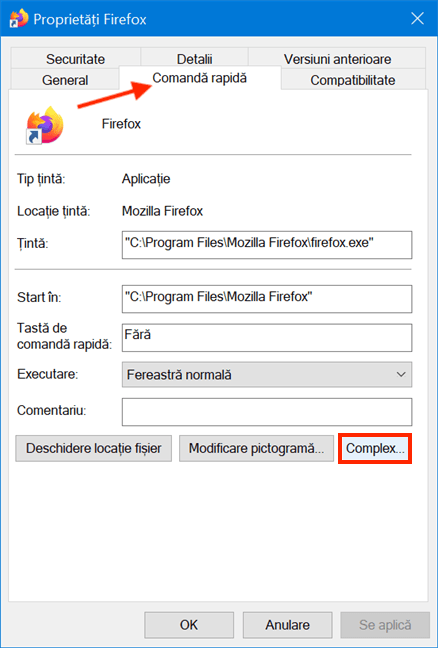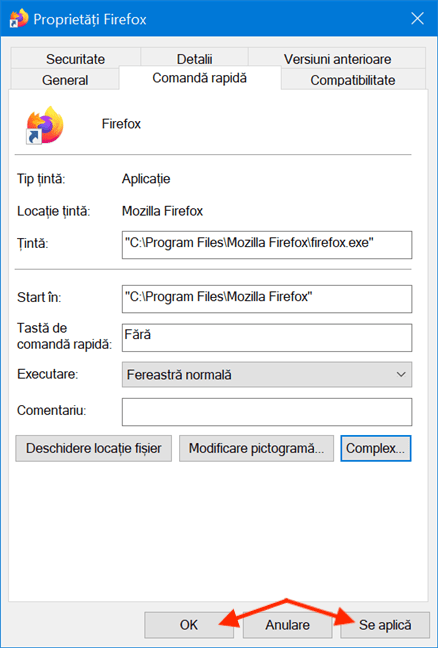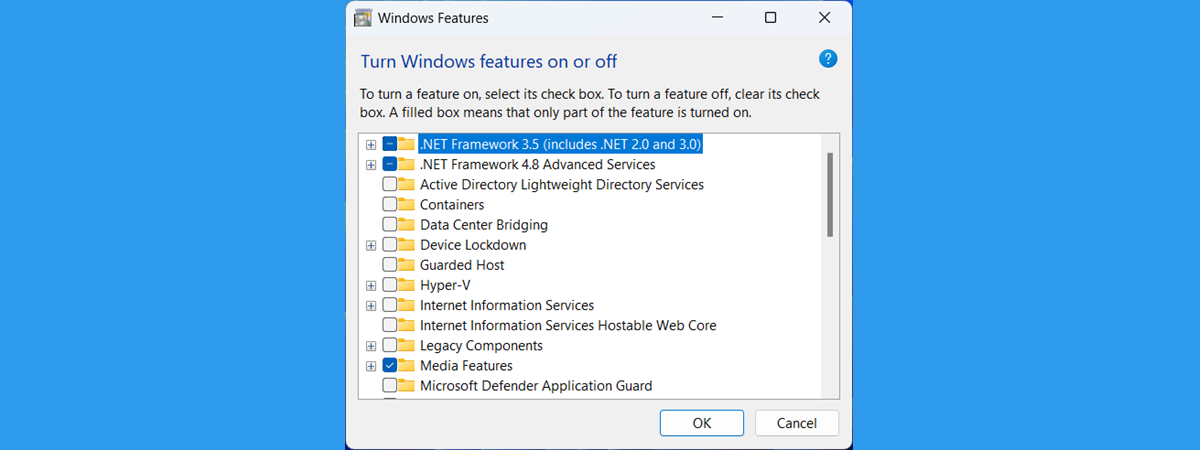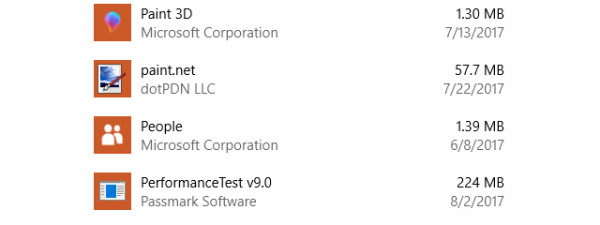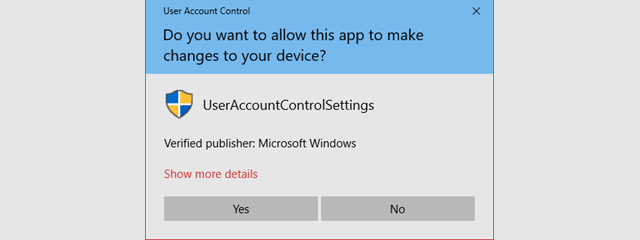
În Windows 10, este foarte important să știi cum execuți programe ca administrator. În mod implicit, aplicațiile și jocurile din Windows 10 rulează fără drepturi de administrator, pentru a preveni modificări neautorizate ale sistemului tău. Totuși, există momente în care unele programe necesită permisiuni de administrator pentru a funcționa corect sau pentru a rula comenzi specifice. Windows 10 îți oferă posibilitatea de a executa programe ca admin fără a fi nevoie să dezactivezi ceva. Iată toate metodele de a folosi "Executare ca administrator" pentru orice aplicație desktop din Windows 10:
Mai întâi: Despre CCU și Executare ca administrator
Inițial, în Windows, aplicațiile aveau privilegii la nivel de sistem, ceea ce reprezenta un risc de securitate. Toate sistemele de operare Microsoft începând cu Windows Vista, inclusiv Windows 10, includ CCU sau Control Cont Utilizator, o caracteristică de securitate care împiedică modificările neautorizate ale sistemului de operare. Încercarea de a executa o aplicație ca administrator este una dintre modificările care necesită privilegii administrative. Înainte de lansarea programului selectat, apare o avertizare CCU care îți cere permisiunea pentru realizarea acțiunii. Dacă rulezi aplicația dintr-un cont fără drepturi de administrator, avertizarea CCU solicită introducerea unei parole de administrator. Fără parola de administrare, programul nu se lansează.
În Windows 10, poți executa un program cu permisiuni de administrator numai dacă este vorba de o aplicație desktop. Unele din aceste aplicații, cum ar fi cele de securitate, nu pot funcționa corect fără privilegii administrative. Aplicațiile Windows instalate din Microsoft Store nu pot fi executate cu privilegii de administrator în Windows 10. În plus, acestea au același nivel de permisiuni ca un cont de utilizator normal, deci nu li se permite să facă modificări în setările complexe de sistem sau în Registrul Windows.
Poți să afli mai multe despre diferența dintre aplicațiile desktop și cele UWP și să descoperi pe care le poți executa ca administrator, dacă citești Ce este o aplicație Windows? Ce este o aplicație desktop? Cum sunt diferite?.
1. Execută un program ca admin din meniul contextual al scurtăturii sau dalei sale din Meniul Start
În Windows 10, poți lansa un program cu permisiuni administrative folosind meniul contextual al scurtăturii sale din Meniul Start. Mai întâi, deschide Meniul Start. Apoi, găsește scurtătura programului pe care vrei să-l lansezi în lista Toate aplicațiile și dă clic dreapta sau menține apăsat pe ea pentru a deschide meniul contextual. Apasă sau ține cursorul deasupra opțiunii Mai multe și apoi apasă pe "Executare ca administrator".
Dacă ai o dală pentru aplicația ta de desktop în Meniul Start, dă clic dreapta sau menține apăsat pe ea pentru a deschide un meniu contextual. Accesează Mai multe și apoi apasă pe "Executare ca administrator."
2. Pornește un program ca administrator folosind "Ctrl + Shift + Clic" pe scurtătura sau dala sa din Meniul Start
Deschide Meniul Start și găsește scurtătura programului pe care vrei s-o lansezi ca administrator. Menține apăsate tastele Ctrl și Shift de pe tastatura ta și apoi apasă pe scurtătura programului.
Poți folosi scurtătura "Ctrl + Shift + Clic/Apasă" pe dala unei aplicații din Meniul Start pentru a o executa cu permisiuni de administrator în Windows 10.
În timpul testelor noastre, această metodă nu a funcționat de fiecare dată, deci, dacă asta este situația pentru tine, mai încearcă o dată sau execută aplicația ca administrator prin altă metodă.
3. Execută un program ca administrator folosind scurtătura sa de pe desktop
Găsește pe desktop scurtătura programului pe care vrei să-l execuți ca admin sau creează tu una. Apoi, dă clic dreapta sau menține apăsat pe ea pentru a deschide meniul contextual. Apasă pe opțiunea "Executare ca administrator".
4. Pornește o aplicație desktop ca administrator folosind scurtătura sa din bara de activități
În Windows 10, poți executa o aplicație cu permisiuni de administrator și din scurtătura sa din bara de activități. Dă clic dreapta sau menține apăsat pe scurtătură și apoi dă clic dreapta sau menține apăsat pe numele programului. Apoi, în meniul care se deschide, alege "Executare ca administrator".
Poți folosi și scurtătura "Ctrl + Shift + Clic/Apasă" pe scurtătura unei aplicații din bara de activități pentru a o executa cu drepturi de administrator în Windows 10.
5. Execută un program ca administrator folosind din meniul său de clic-dreapta
Deși sunt mai ușor de găsit, scurtăturile nu sunt singurul mod de a rula programul ca administrator în Windows 10. Poți face același lucru din meniul contextual al principalului fișier executabil. Deschide (File) Explorer și găsește executabilul aplicației desktop. Dă clic dreapta sau apasă și menține apăsat pe el pentru a putea alege "Executare ca administrator."
6. Folosește "Executare ca administrator" de pe panglica din Explorer
Găsește principalul executabil al programului în (File) Explorer. Selectează-l și apasă pe fila Gestionare din panglică.
Opțiunea de care ai nevoie este afișată în secțiunea Executare din Instrumente aplicație. Apasă pe jumătatea superioară a butonului "Executare ca administrator" pentru a-i da aplicației selectate permisiuni administrative.
Ca alternativă, poți, de asemenea, să apeși pe jumătatea de jos a butonului "Executare ca administrator" și apoi pe opțiunea "Executare ca administrator" din meniul derulant.
7. Execută o aplicație desktop ca admin din fereastra de căutare
În câmpul de căutare al barei de activități, introdu numele programului care să ruleze cu permisiuni de administrator. Apoi, apasă pe opțiunea "Executare ca administrator" afișată în partea dreaptă a ferestrei de căutare.
În mod evident, când vezi fereastra CCU care îți cere permisiunea de a executa aplicația ca admin, Apasă pe Da.
8. Pornește un program ca administrator folosind "Ctrl + Shift + Enter" pe rezultatul căutării sale în bara de activități
Tastează numele programului în câmpul de căutare al barei de activități. Dacă sunt mai multe rezultate, folosește săgețile de pe tastatură pentru a evidenția programul pe care vrei să-l execuți ca administrator. Apoi, apasă simultan tastele Ctrl + Shift + Enter pe tastatura ta.
9. Execută un program ca administrator din fereastra Executare
Deschide fereastra Executare și introdu numele executabilului pentru programul pe care vrei să-l rulezi ca administrator. Apoi, menține apăsate tastele Ctrl și Shift de pe tastatura ta și apasă pe OK.
Alternativ, după ce ai introdus numele executabilului principal al programului, apasă pe tastele Ctrl + Shift + Enter de pe tastatură în același timp.
10. Execută ca administrator din Managerul de activități
Un alt mod de a lansa un program ca administrator în Windows 10 este să începi să folosești Managerul de activități. Pentru a începe, deschide Managerul de activități. Apoi, dacă se deschide în vizualizarea compactă, apasă pe butonul "Mai multe detalii".
În versiunea extinsă a Managerului de activități, deschide meniul Fișier și apasă pe "Rulare activitate nouă".
Asta deschide fereastra "Rulare activitate nouă". Poți folosi câmpul Deschidere pentru a introduce calea către programul pe care vrei să îl deschizi ca administrator, sau poți apăsa pe Răsfoire pentru a naviga la el folosind Explorer. Apoi, ai grijă să bifezi caseta din dreptul opțiunii "Creați această activitate cu privilegii administrative" și apasă pe OK.
PONT: Un avantaj al folosirii acestei metode pentru a lansa programul ca administrator este că sari peste partea de CCU a procesului. Asta e din cauză că aplicația moștenește permisiunile de la Managerul de activități - în cazul nostru, permisiuni de administrator - deci tot ce trebuie să faci pentru a activa opțiunea este să bifezi caseta, ca mai sus. Opțiunea lipsește dacă ai doar drepturi standard de utilizator pe dispozitiv.
11. Pornește o aplicație desktop ca admin folosind Linia de comandă (CMD) sau PowerShell
Dacă linia de comandă este unul din modurile tale preferate de a-i cere calculatorului tău să facă ce vrei, poți să folosești și Linia de comandă sau PowerShell pentru a executa un program ca administrator. Introdu următoarea comandă în fereastra de CMD sau PowerShell, ajustând-o în funcție de nevoile tale:
runas /user:"numele_calculatorului_tău\numele_administratorului" "C:\cale\program.exe".
Înlocuiește numele_calculatorului_tău cu numele calculatorului tău, numele_administratorului cu numele unui cont de utilizator care este administrator pe sistemul tău și C:\cale\program.exe cu o cale completă către un program pe care vrei să îl rulezi ca administrator. Apoi, apasă pe Enter.
După cum poți vedea în imaginea de mai jos, dacă ai introdus corect comanda, ți se cere să introduci parola administratorului. Apoi, apasă din nou pe tasta Enter.
PONT: Dacă folosești această metodă pentru a lansa programe ca administrator, sari peste partea de CCU a procesului.
12. Execută întotdeauna un program cu drepturi de administrator
Pentru a evita folosirea constantă a metodelor ilustrate mai sus când rulezi programele folosite în mod regulat, le poți seta să fie executate întotdeauna cu privilegii administrative. Mai întâi, deschide (File) Explorer și găsește executabilul principal al programului pe care dorești să îl rulezi. Dă clic dreapta sau apasă și menține apăsat pe el pentru a deschide meniul contextual. Apoi, apasă pe Proprietăți.
În fereastra Proprietăți, accesează fila Compatibilitate. În partea de jos a ferestrei, în Setări, bifează caseta din dreptul opțiunii "Acest program se execută ca administrator" și apoi apasă pe OK sau Se aplică.
Această setare este salvată, iar, de acum încolo, programul se execută mereu cu permisiuni de administrator. Urmează aceiași pași pentru a dezactiva opțiunea. Poți să editezi și Proprietățile scurtăturii unui program pentru a evita să modifici executabilul principal. Dă clic dreapta sau menține apăsat pe scurtătura unui program pentru a-i accesa meniul contextual și apasă pe Proprietăți.
Apoi, în fereastra de Proprietăți, selectează fila Comandă rapidă. Apasă pe butonul Complex pentru a deschide Proprietăți complexe.
În fereastra Proprietăți complexe, bifează caseta din dreptul opțiunii "Rulați ca administrator" și apasă pe OK.
La final, în fereastra Proprietăți, apasă pe OK sau Se aplică și ai terminat.
Setările sunt aplicate și programul tău rulează cu permisiuni administrative, atât timp cât îl deschizi folosind acea scurtătură. Cu această metodă, CCU pe avertizează de îndată ce încerci să rulezi aplicația.
13. Execută un program cu permisiuni de administrator și fără notificare CCU
Folosind Task Scheduler poți executa un program cu privilegii administrative fără să fii avertizat de fiecare dată de către CCU (Control Cont Utilizator). Este o soluție destul de simplă, care nu necesită dezactivarea CCU și compromiterea securității din Windows 10. Am creat un ghid detaliat pentru a te ajuta: Folosește Task Scheduler pentru a lansa aplicații fără notificări CCU, cu drepturi de administrator.
Ce metodă ai de gând să folosești?
În Windows 10, există mult mai puține aplicații care au nevoie să ruleze în modul administrator. Totuși, sunt câteva programe serioase care necesită privilegii de admin. Ce trebuie să reții este că, chiar și atunci când ești conectat cu un cont de administrator, rulezi în mod regulat aplicații ca utilizator standard. Asta înseamnă că, dacă vrei să rulezi un program care necesită privilegii administrative, poți folosi una dintre metodele de mai sus și confirma apoi decizia în avertizarea CCU. Pe care dintre metodele ilustrate ai de gând s-o folosești? Ai folosit deja vreuna din ele? Spune-ne într-un comentariu.


 11.02.2020
11.02.2020